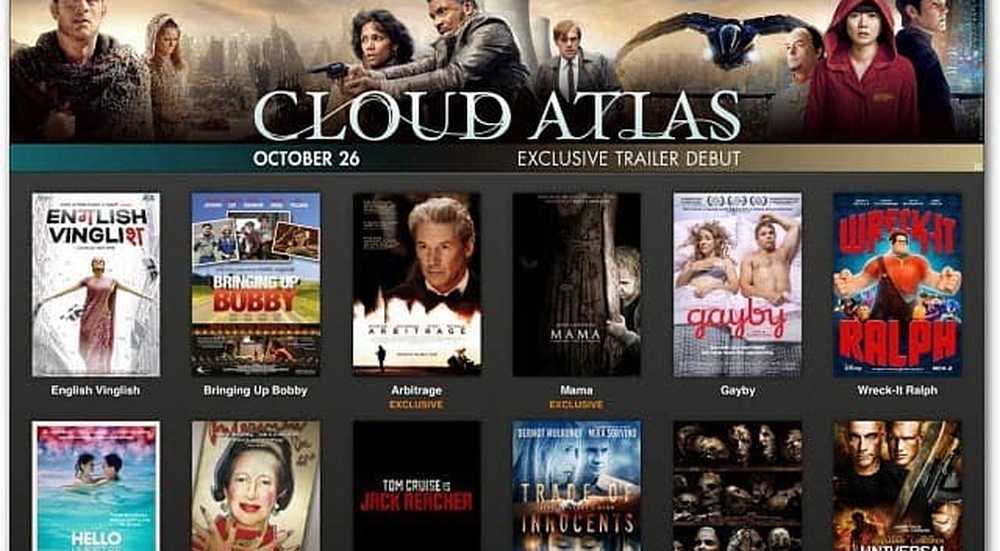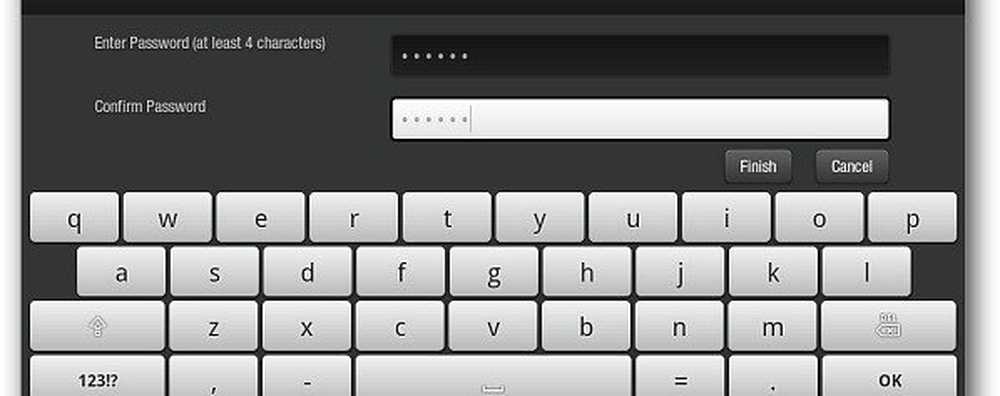Gjør Microsoft Surface Desktop Mer Touch Friendly og enklere å se
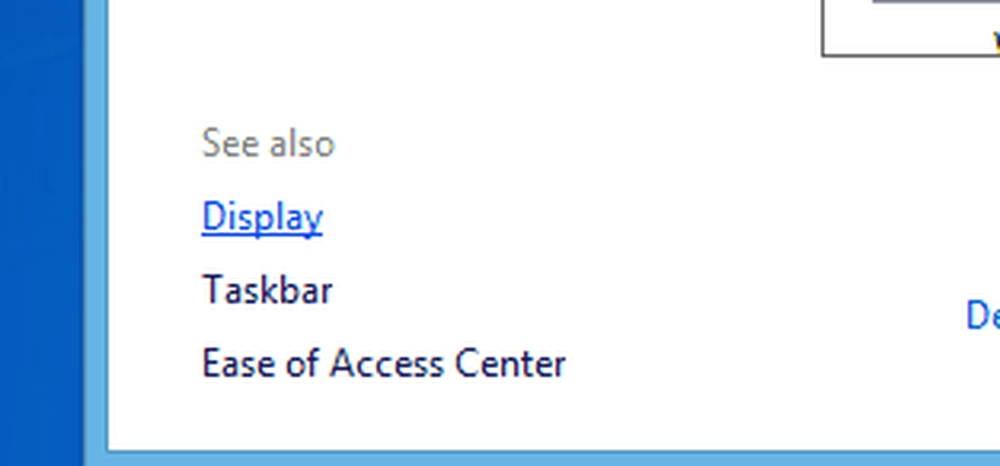
Endre innstillingsinnstillinger for overflate
Jeg anbefaler å gjøre disse endringene med Touch eller Type-tastaturet fordi det er lettere. Men du kan bruke berøringsbevis hvis du trenger det.
Fra skrivebordet, høyreklikk og tøm området på skrivebordet og velg Tilpass.

Hvis du ikke har et tastatur, trykker du lenge på et tomt område på skrivebordet til du ser et firkantet omriss. Slett fingeren og trykk på Tilpass fra hurtigmenyen.

Når vinduene Personliggjøring kommer opp, klikker du eller trykker på Vis under Se også.

Nå i visningsvinduet, under Endre størrelsen på alle elementer, endrer du Mindre til Middels 125% og klikker på Bruk-knappen.

Hvis 125% ikke er nok for deg, klikker du på Tilpassede størrelsesalternativer, og velg hvor stor du vil gå.

Da blir du bedt om å logge ut før endringene vil skje.

Når du logger inn igjen, ser du ikonene på skrivebordet, og i Filutforsker er større og lettere å trykke på. Teksten er også større, og mer plass mellom elementer i navigasjonsruten.

I dette eksemplet gjorde jeg alt 150% større. Bytter til en større størrelse øker alt på skrivebordet, inkludert Office 2013, systemadministrasjonsverktøy og Internet Explorer 10.

Lag ikoner åpne med enkelt klikk eller trykk
Mens Windows 8-apper åpnes med et enkelt trykk på en flis, bruker skrivebordet fortsatt det tradisjonelle dobbeltklikk eller dobbeltklikk uten tastatur, styreflate eller mus. Endre innstillingen for å åpne mapper med ett trykk i stedet.
Fra skrivebordet hit Ctrl + X og velg Kontrollpanel.

Når kontrollpanelet åpnes, bytt fra kategorivisning til stort ikon.

Klikk eller trykk Mappealternativer.

Eller du kan komme dit ved å skrive mappealternativer i feltet Angi søk og velg ikonet Mappealternativer under resultater.

På skjermbildet Mappevalg velger du "Enkelt klikk for å Åpne et element (Punkt til å velge)" og klikk OK.

Noe å huske på når du endrer denne innstillingen. Windows 8 vil synkronisere innstillingene mellom datamaskiner og enheter. Hvis du endrer denne innstillingen på overflaten, endres den på skrivebordet eller datamaskinen din også. Så hvis du ikke vil ha ett klikkinnstillinger på din vanlige PC, må du endre den på nytt, eller du kan slå av Innstillingssynkronisering-funksjonen.
Hvis du endrer størrelsen på alle elementene, vil det første tipset på begynnelsen av siden imidlertid ikke synkroniseres med de andre maskinene dine. De større gjenstandene vil bare være på overflaten.
Har du en Microsoft Surface-tips for å gjøre det enklere å bruke? Skyt meg en epost eller legg igjen en kommentar nedenfor!