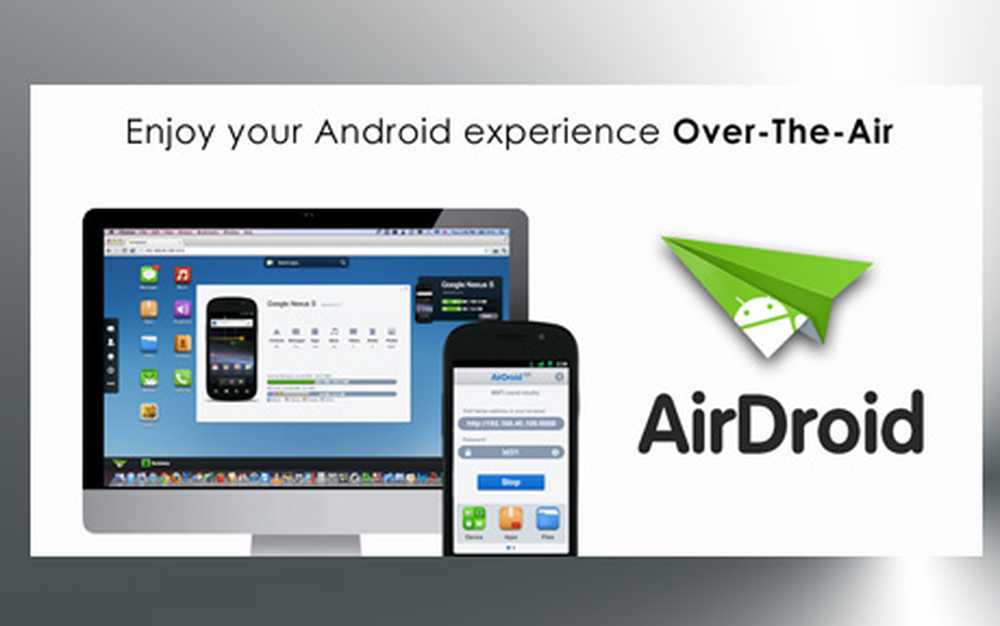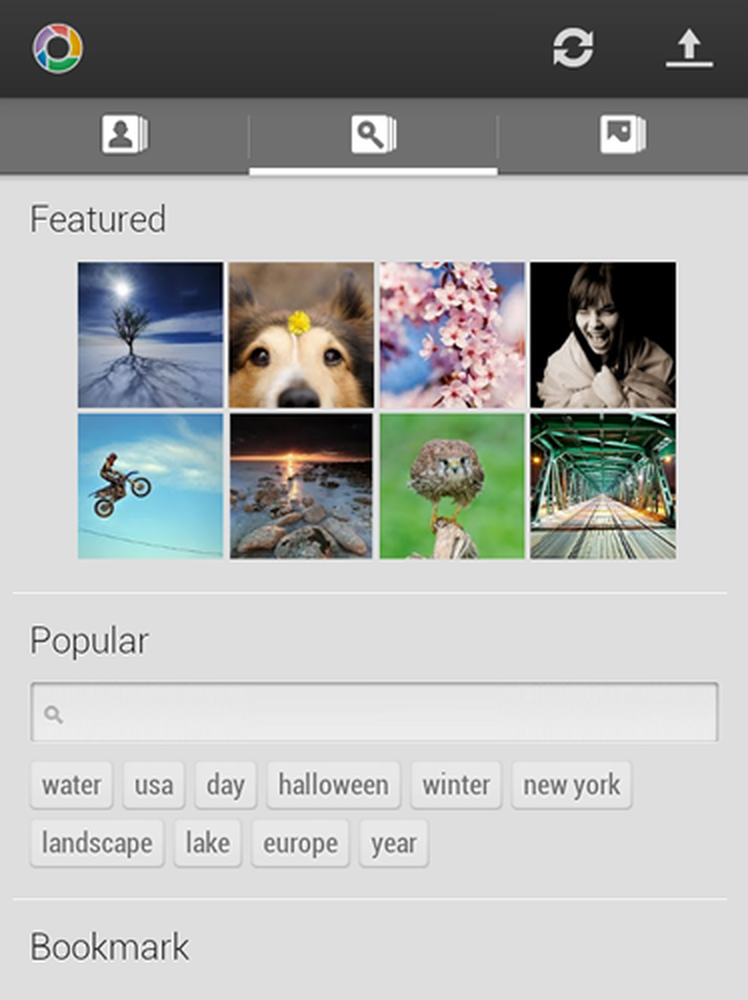Administrer barnets skjermtid og spor onlineaktivitet i Windows 10

Bruk foreldrekontroll for å administrere bruk av barn og bruk av datamaskinen på din Windows 10-enhet
Før du konfigurerer barnets skjermtid og begynne å generere rapporter, kan du lese vår tidligere artikkel om hvordan du konfigurerer familie sikkerhet. Når du har det som er satt opp, åpne Start> Innstillinger> Kontoer> Familie og andre mennesker. Klikk på linken Administrer familieinnstillinger online (du kan også logge inn herfra). Dette åpner den dedikerte familieinnstillingssiden i nettleseren din. Klikk Skjermtid Rull deretter ned til bunnen.

Hvis du vil angi en enkelt policy for alle Windows 10-enheter, inkludert Xbox One, klikker du på byttet Bruk en skjerm tidsplan. Dette vil tillate deg å tillate en bestemt mengde tid per dag over alle enheter (kumulative).

Hvis du angir dette alternativet, gjelder tidsgrenser per PC. Med andre ord, hvis du gir dem tre timer per dag, vil de ha tre timer per PC. La oss ta en titt på den innstillingen.
Slå på Tidsgrenser for PC-skjermen. Rull ned og velg deretter tidsperioden når barnet ditt får lov til å bruke datamaskinen.

Som standard er den satt til ubegrenset, men du kan velge en allotment mellom 30 minutter og 12 timer. Når det løper ut, må barnet ditt be om mer, som du kan gi.

Du kan også klikke på Angi en tidsbegrensning lenke for å angi grenser for en bestemt tid på dagen på bestemte dager. Hvis barnet ditt har tilgang til mer enn én datamaskin, er disse endringene forenet på tvers av hver enhet.

Bruk innholdsbegrensninger for å blokkere upassende apper og nettsteder
De Innholdsbegrensninger fanen lar deg blokkere upassende nettsteder, samt administrere andre erfaringer på Windows-enhetene. For eksempel kan du kreve godkjenning av en voksen til å kjøpe ting, samt blokkere upassende apper og spill basert på barnets alder. Du kan også angi bestemte nettadresser som vil bli tillatt eller blokkert.
Merk: Nettstedblokkering er bare tilgjengelig på Windows 10. Også bare Microsoft Edge og Internet Explorer støttes. Så hvis du har nettlesere fra tredjepart installert som Chrome eller Firefox, kan barna dine arbeide rundt restriksjonene. For å fikse dette, bruk bare alternativet Alltid blokkert for å blokkere disse programmene som vist nedenfor.

Generer ukentlige rapporter
Hvis du trenger innsikt i hva barnet ditt gjør på PCen, kan du slå på aktivitetsrapportering. Klikk på sjekk ny aktivitet lenke fra Familien din side. Slå på Aktivitetsrapportering og merk av i boksen E-post ukentlig rapporter til meg.

På den samme nylige aktivitetssiden kan du se nettleseraktiviteter, applikasjoner og spill som brukes, og skjermbruk. Du kan også blokkere programmer du ikke vil at barnet skal bruke.

Rapporter sendt via e-post er ganske granulære, og angir hvor mye tid hver app brukes, og hvor mange timer ble brukt på PCen hver dag.

Familiesikkerhet gir sikkert mye kraft i foreldrenes hender, slik at de bedre kan håndtere hvordan barna bruker enhetene på en sunn måte. Hvis du bare lærer om dette, kan du oppleve litt turbulens med barna etter å ha satt den opp. Så snakk med dem og la dem få vite hva som skjer.
Gi oss beskjed i kommentarene hvordan det går. Fortell oss også hvordan du håndterer barnets enhetbruk utenfor Windows-enheter som Android-tabletter og iPhones.
I slekt:
- Slik aktiverer du Finn min enhet for Windows 10
- Slik administrerer du registrerte datamaskiner og enheter i Windows 10
- Bruk en digital lisens til å administrere og aktivere Windows 10
- Slik gjenoppretter eller tilbakestiller du et tapt Windows 10 brukerkontopassord
- Opprett en lokal konto i Windows 10 (oppdatert)