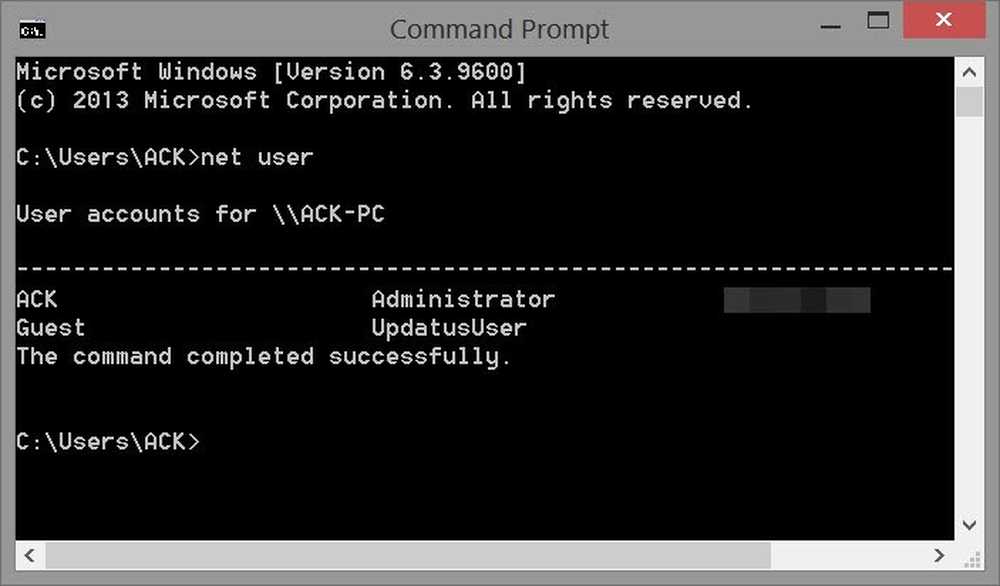Netflix Beginners Guide for å administrere brukerprofiler og mer

Netflix Beginners Guide til brukerprofiler
Så, hvis du er ny hos Netflix, har vi satt sammen noen av våre beste tips og triks for å komme i gang. Selv om du er veteran av Netflix, kan du finne et par tips som vil hjelpe deg med å få mer fra streamingtjenesten, også.
Opprette brukerprofiler
Et av de vanlige spørsmålene vi får er fra personer med en opptatt husholdning, er hvordan du konfigurerer brukerprofiler. Netflix introduserte brukerprofiler tilbake i 2013 og tillot at du har opptil fem forskjellige profiler. Dette betyr at alle i husstanden din kan opprettholde en liste over deres favorittprogrammer under deres individuelle profil.
Brukerprofiler ligner på å ha forskjellige brukerkontoer på datamaskinen eller telefonen. Du kan konfigurere profiler på de fleste plattformer, inkludert PC, Mac, set-top-bokser og på mobile enheter. For å konfigurere en ny profil, velg din og deretter Behandle profiler.

Klikk eller trykk for å legge til en ny profil, og skriv deretter inn et navn, og for foreldrene dine om de unge, sjekk Kid boks å begrense det de får lov til å se på.

Deretter kan du gå inn og redigere profilen for å endre navn, avatar og innholdet de kan se. Hver gang du starter Netflix, kan personen som ser på, velge profilen sin. Deretter vil alt innholdet de har på listen, vises, samt forslag som er mest hensiktsmessige for den brukeren. For mer, se vår artikkel om hvordan du oppretter en Netflix-profil.
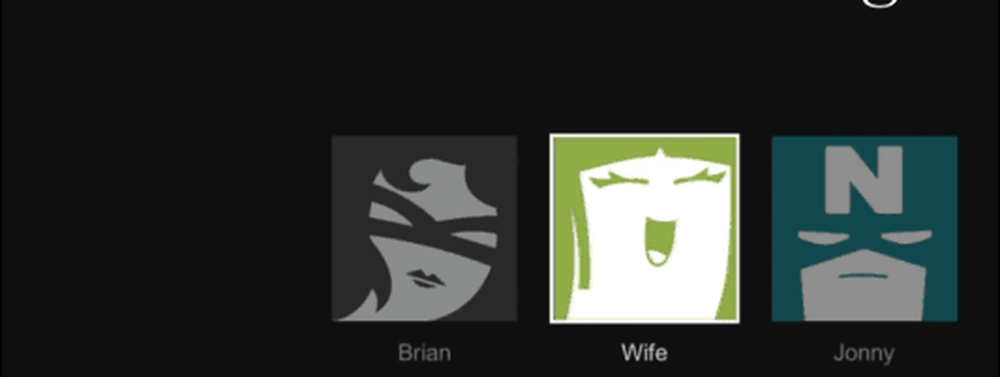
Et eksempel på å velge din brukerprofil når du starter Netflix opp på en Roku.
Barns innhold og foreldrekontroll
En av fordelene med brukerkontoer er muligheten til å holde visningslistene skilt fra hverandre. Og dette er spesielt viktig hvis du har unge i huset. Du vil ikke at de skal se upassende innhold. På den annen side vil du holde dem fornøyd med show som er rettet mot et barns demografiske.
Det første stedet å starte med å holde barnet ditt trygt med Netflix, er når du oppretter en profil. Som vist ovenfor, sørg for å klikke boksen som indikerer at denne profilen er for et barn. Når du går inn for å redigere kontoen, kan du velge innholdet de får lov til å se - det er delt inn i to kategorier fra "Bare for små barn" og "Eldre barn og under".

Uansett hvilken du velger, vil de bli presentert med Netflix for Kids-siden, som bare tilbyr programmer egnet for barn under 12 år (TV-Y, TV-G, TV-PG). Åpenbart, hvis du ikke vil ha noe PG-vurdert innhold som er oppført, vil du ønske å velge "Bare for små barn".

Du vil også opprette en PIN-kode i foreldrekontroll. For å gjøre det, gå til Din konto> Foreldrekontroll og skriv deretter inn ditt Netflix-kontopassord.

Skriv deretter inn en firesifret PIN-kode, og velg deretter PIN-beskyttelsesnivået for hver type innhold. Pass på at du velger Lagre valgene dine før du avslutter.

Hvis du setter inn restriksjoner, hvis de prøver å se noe de ikke skal, må de først taste inn en PIN-kode ... så sørg for at du holder den hemmelig.

Flere Netflix tips og triks
Nå som du har dine Netflix-kontoer satt opp og alle har spillelister klar til å rulle, er det noen andre tips og triks du kan nyte for å få mer ut av tjenesten mens du er på PCen, mobilenheten eller ser på stor skjerm.
Netflix på farten
Hvis du ikke kan få nok av favorittfilmer og TV-episoder mens du er hjemme, kan du nå laste ned innhold til mobilenheten og se på nettet. Ikke alt er tilgjengelig for nedlasting for offlinevisning, men du kan åpne menyen og velge hva som er tilgjengelig for nedlasting eller når du surfer. Deretter trykker du bare på nedlastingsikonet for å starte nedlastingsprosessen.
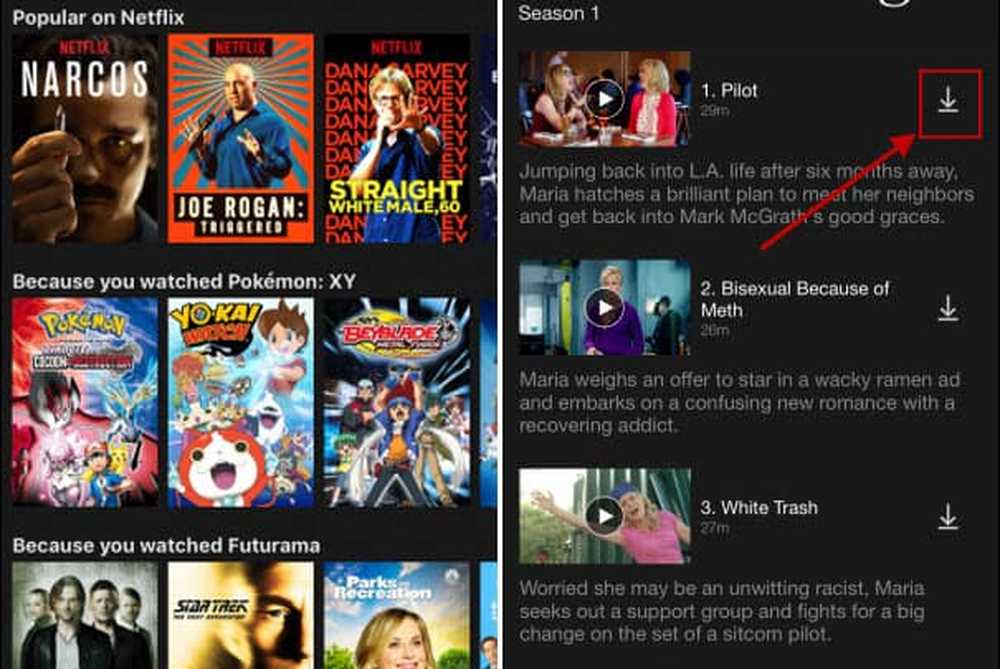
Nedlasting av filmer og TV til mobilenheten er praktisk før du reiser på en lang flytur.
Du kan også kontrollere nedlastingskvaliteten og sette den til bare nedlasting via Wi-Fi, slik at du unngår overbelastningsavgift på begrensede dataplaner. For mer les vår artikkel om hvordan du laster ned Netflix-programmer for å se på nettet.
Slett Netflix Visningsaktivitet
Hvis du har sett noen rare eller ostiske filmer eller TV-programmer på Netflix, og ikke vil at din ektefelle eller andre familiemedlemmer kan se dem, kan du slette historien til det du har sett. Dette er også en god måte å fjerne gamle ting du ikke trenger å vise opp i lister lenger. For mer om dette, les: Slik sletter du Netflix-historien og sparer forlegenhet.
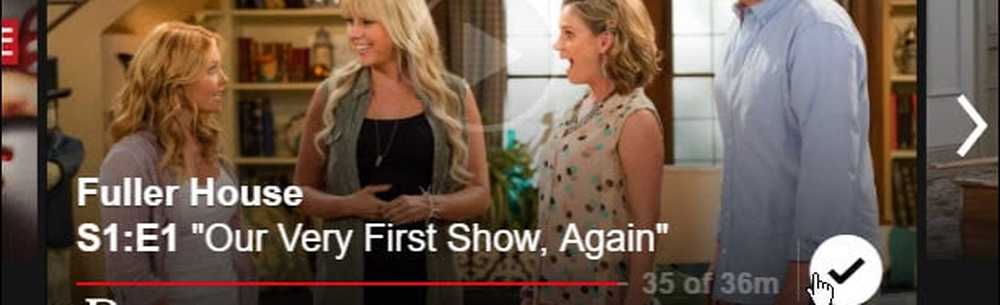
Hvis du ikke vil at vennene dine vet at du er hemmelig et merke for Tannerens, vil du kanskje fortsette å fjerne den fra listen din.
Netflix-tastaturgenveier
Hvis du gjør det meste av Netflix-visning på den bærbare datamaskinen, er det flere kule tastaturgenveier du kan bruke til å navigere gjennom videoer som en proff. Du kan finne mange av dem via dette Reddit-innlegget. Her er bare noen få eksempler i fullskjermmodus:
- Ctrl + space: Ramme fremover / bakover modus
- Ctrl + Shift + Alt + M: Meny; inkluderer lasting tilpassede .dfxp tekstfiler
- Ctrl + Shift + Alt + D: Vis A / V-statistikk på skjermen
- Ctrl + Shift + Alt + L: Loggvindu
Glattere Netflix Streaming på PC
Mens du ser Netflix på den bærbare datamaskinen, kan du treffe Shift + Alt (Skift + Alternativ på en Mac) og venstre-klikk på skjermen med musen for å åpne diagnosevinduet. Der kan du manuelt velge en innstilling som fungerer best for din situasjon. Det er også flere andre innstillinger du kan finjustere for en bedre streaming opplevelse. For mer les vår artikkel: Tweak Hidden Netflix Innstillinger for jevnere streaming.

Hvis du er ny hos Netflix, er den viktigste delen i begynnelsen av denne veiledningen, og du må sørge for at du har profiler med riktig foreldrekontroll. Netflix har et rett fremover-grensesnitt, og det er generelt enkelt å bruke. Når du begynner å bruke det mer, må du sjekke ut vårt arkiv av Netflix-artikler som viser måter å få mest mulig ut av tjenesten.
Hvis du er ny til Netflix, håper vi disse tipsene er nyttige for deg. Også, hvis du er en erfaren bruker, sørg for å gi oss beskjed om dine tips i kommentarseksjonen nedenfor.