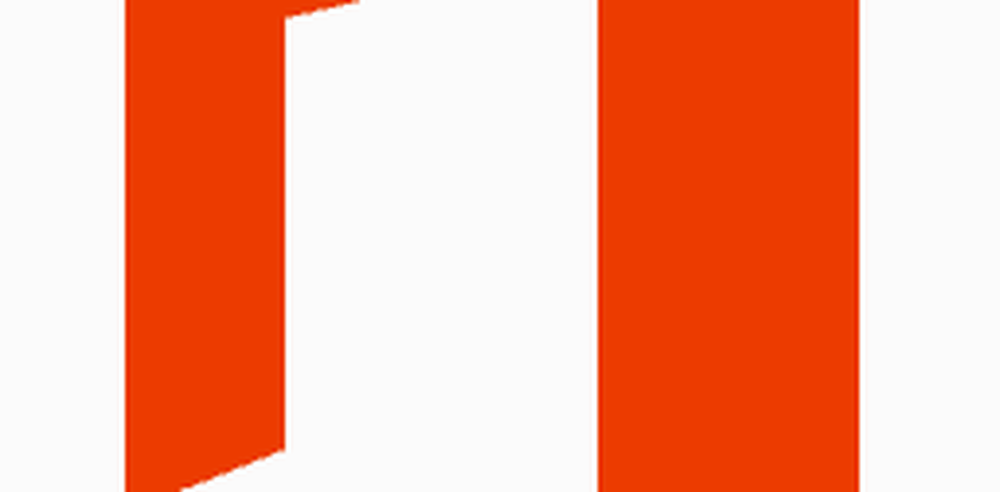Åpne en kommandoprompt eller en terminal til en bestemt mappe i Windows, Mac eller Linux

Windows 10
På Windows kan du trykke på Shift-tasten og høyreklikk på en mappe for å åpne et PowerShell-vindu direkte til den mappen.

Eller du kan legge til "Åpne kommandovinduet her" fra hurtigmenyen og bruk det for å åpne et kommandopromptvindu i mappen.

Artikkelen som er koblet til ovenfor viser deg også hvordan du legger til "Åpne kommandovinduet her" i kontekstmenyen når du er i en mappe.

Et kommandoprompt (eller PowerShell) -vindu åpnes direkte til den valgte mappen.

Mac os
For å åpne et Terminal-vindu til en bestemt mappe fra Finder, må du sørge for at Ny terminal på mappe og Ny terminalfan i mappen tjenestene er aktivert.
For å aktivere disse to tjenestene, velg Systeminnstillinger fra Apple-menyen.

Klikk Tastatur på Systeminnstillinger dialogboks.

På Tastatur dialogboksen, klikk på snarveier kategorien øverst og velg deretter tjenester til venstre.
Under Filer og mapper til høyre, sjekk Ny terminal på mappe og Ny terminalfan i mappen esker.
Du kan legge til snarveier til disse to tjenestene for å gjøre det raskere å åpne et Terminal-vindu til en mappe. Klikk Ingen til høyre for tjenesten du vil legge til en snarvei til.

Klikk Legg til snarvei og trykk deretter snarveien du vil bruke for tjenesten. Pass på at du velger en snarvei som ikke brukes av systemet. Vi fant det vanskelig å finne en unik snarvei fordi det er så mange snarveier som allerede er konfigurert i macOS.
Du må også kanskje klikke Legg til snarvei igjen og trykk deretter på Tast inn å få snarveien din til å holde fast.

For å åpne et Terminal-vindu fra en mappe i Finder, naviger til mappen du vil ha. Ikke gå inn i mappen.
Velg mappen, høyreklikk på den, og gå til Tjenester> Ny terminal på mappe for å åpne et nytt Terminal-vindu til den valgte mappen. Hvis du vil åpne en ny kategori i et åpent Terminal-vindu, går du til Tjenester> Ny terminalfan i mappe på høyreklikkmenyen. Å åpne en ny fane på et eksisterende Terminal-vindu krever at vinduet skal være aktivt, ikke minimert.
Hvis du setter opp snarveier for de to alternativene, velger du mappen og trykker snarveien for alternativet du vil bruke.

Et nytt Terminal-vindu åpnes direkte til den valgte mappen hvis du valgte Ny terminal på mappe alternativ.

Velger Ny terminalfan i mappen Alternativ åpner en ny fane i det aktive Terminal-vinduet direkte til den valgte mappen.

For å fjerne Ny terminal alternativer fra tjenester menyen, gå tilbake til Apple-menyen> Systemvalg> Tastatur> Snarveier> Tjenester og fjern merket for de to alternativene til høyre.
Linux
Her bruker jeg Ubuntu til å åpne et Terminal-vindu til en bestemt mappe i Linux. Prosedyren kan variere litt på andre Linux distroser som Linux Mint, Zorin og Fedora.
Åpne filer app (som pleide å bli kalt Nautilus), fra venstre sidefelt. Gå til mappen du vil åpne i et Terminal-vindu, men ikke gå inn i mappen.
Velg mappen, høyreklikk på den, og velg deretter Åpne i Terminal.

Et nytt Terminal-vindu åpnes direkte til den valgte mappen.

Spar tid på å navigere til mapper i et kommando- eller terminalvindu
Du kan bruke cd-kommandoen til å navigere til en mappe på alle tre systemene. Du kan også kopiere en full bane til en mappe og lime den inn i kommando- eller terminalvinduet. Men hvis du gjør det, husk å sette tilbakestrek foran alle mellomrommene i banen.
Men alternativene vi viste deg her er enklere og raskere. Og hvis du jobber med mapper og filer ofte i Command eller Terminal-vinduet, sparer du tid og blir mer produktive.