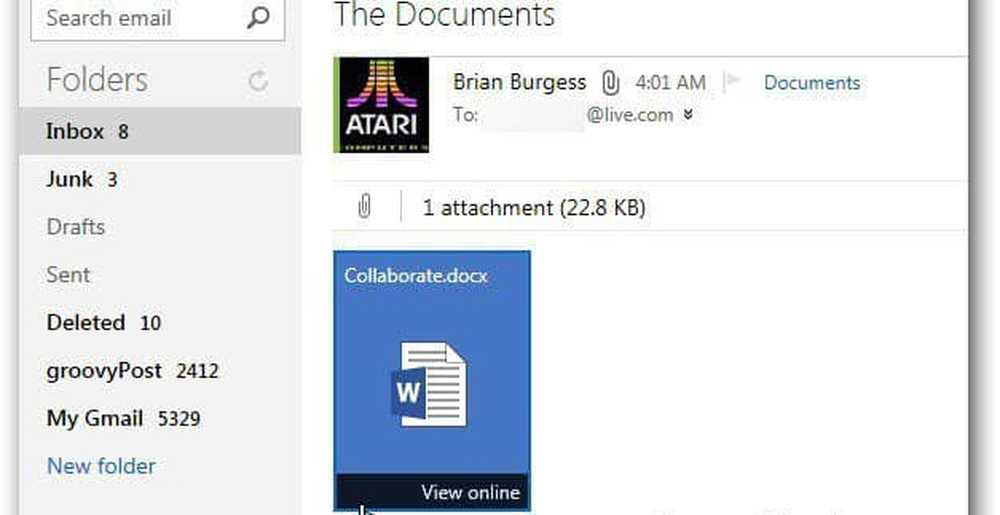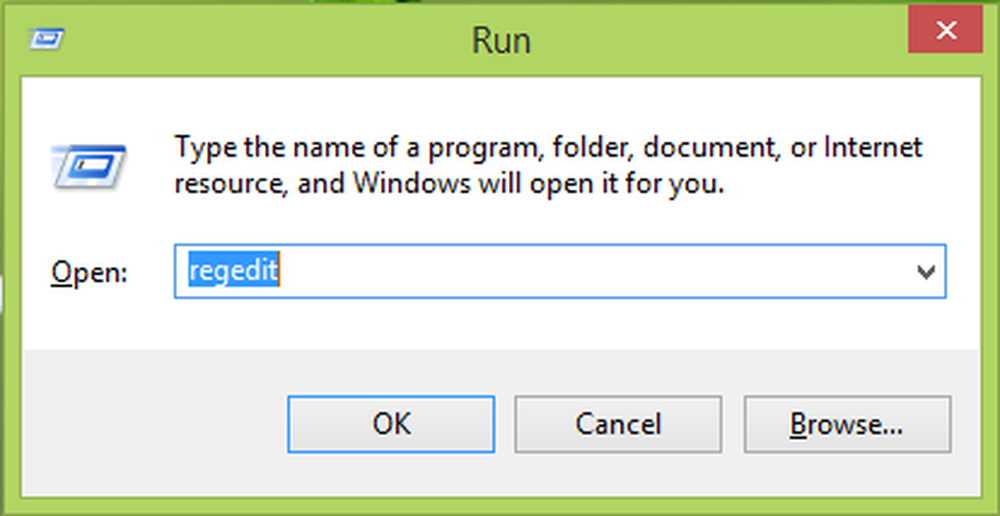Outlook.com POP3 og SMTP-innstillinger for Microsoft Outlook
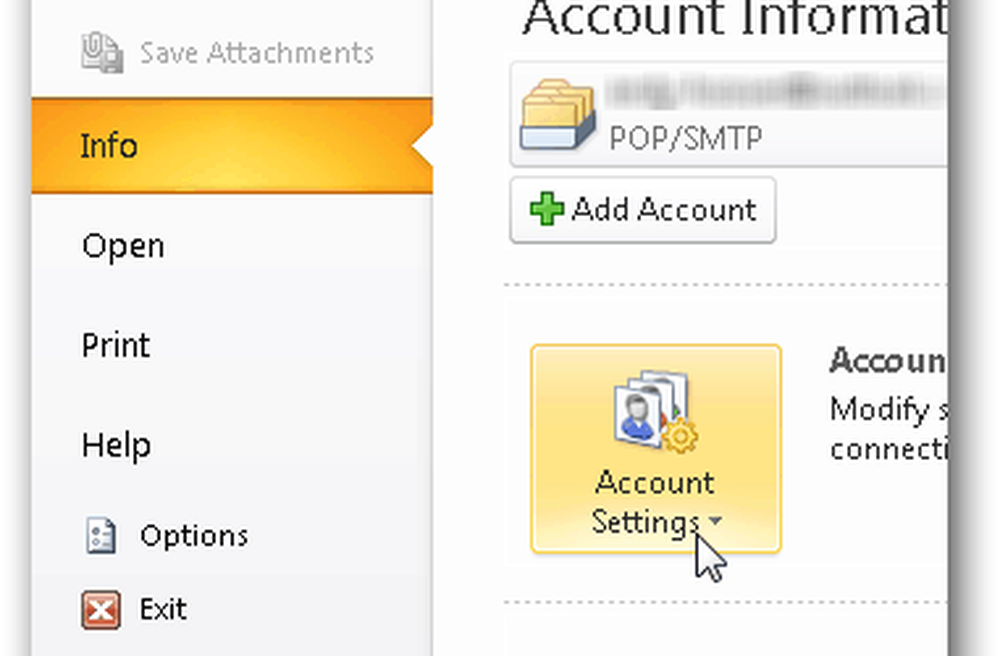

Sette opp Outlook.com i en e-postklient som Outlook 2007 eller 2010, er enkelt så lenge du kjenner POP3- og SMTP-innstillingene. dessverre, IMAP støttes ikke med Outlook.com-kontoer. Det er rykter Microsoft vil til slutt støtte IMAP med Outlook.com-adresser, men for øyeblikket støttes bare POP3 og EAS (Exchange Active Sync).
For denne opplæringen, men la oss bare fokusere på hvordan få e-postklienten din til å jobbe med POP3 og SMTP. Alle mine skjermbilder er tatt ved hjelp av Outlook 2010, men 2007 burde være veldig lik. Hvis du bruker Outlook 2013, bør du ikke bruke POP3. Du bør bare bruke EAS som den konfigurerer alt automatisk.
Slik legger du til en Outlook.com til Outlook 2010 eller Outlook 2007 ved hjelp av POP3 og SMTP
Bruk Outlook 2010, klikk på File, Info, Kontoinnstillinger.
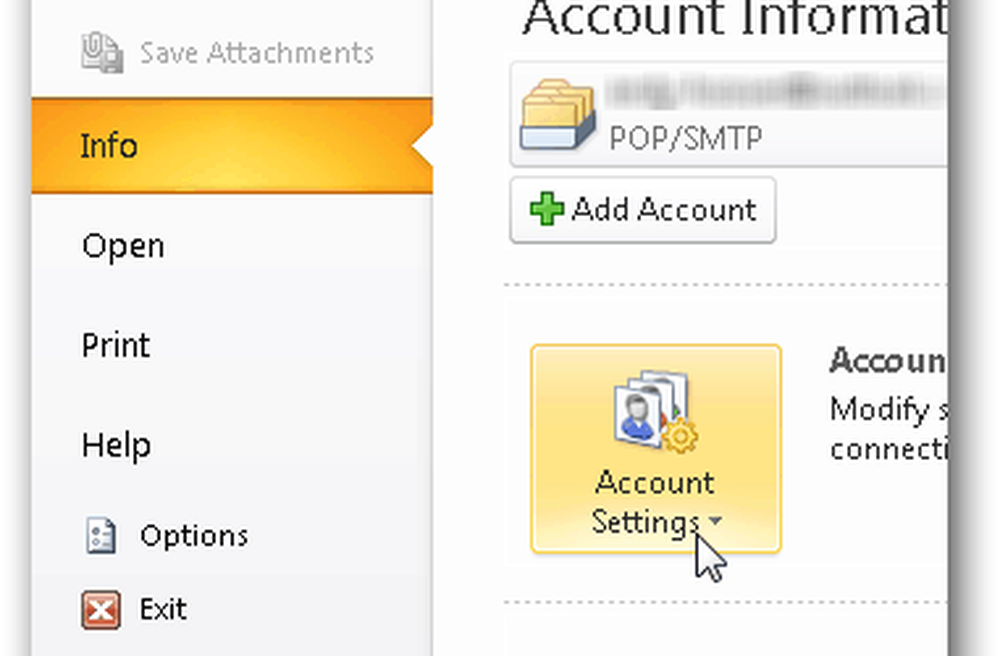
Klikk Ny under fanen E-post.

Klikk på Manually Configure Server bullet og klikk på Next.

Klikk på Internett-e-postkulen og klikk på Neste igjen.

Skriv inn ditt navn, e-postadresse og annen kontoinformasjon som vist nedenfor. For POP3- og SMTP-innstillingene, bruk:
Serveradresser:
- POP3: pop3.live.com
- SMTP: smtp.live.com

Når all informasjon er fylt ut, klikker du på Flere innstillinger

Klikk kategorien Utgående server og merk av for å aktivere godkjenning for SMTP-serveren.

Klikk på kategorien Avansert og bruk følgende innstillinger for serverportene og leveransen. Klikk på OK når du er ferdig.
Serverinnstillinger
- Innkommende server (POP3) - Port 995 og Aktiver SSL med avmerkingsboks
- Utgående server (SMTP) - Port 587 og Aktiver TLS med Dropdown
Leveringsinnstillinger
Merk, POP3 er ikke som IMAP der den beholder postkassen i SYNC med serveren. POP3 laster ned e-posten fra serveren, og du har muligheten til å slette e-posten når du gjør dette eller la den stå på serveren. Min personlige preferanse er å legge den på serveren til jeg sletter den, derav innstillingene nedenfor.

Tilbake på hovedkonto-menyen, klikk på Neste for å teste installasjonen og avslutte tingene.

Hvis alt tester riktig, bør du få en fullført status. Klikk på Lukk for å fullføre installasjonen og klikk Fullfør på neste skjerm også.