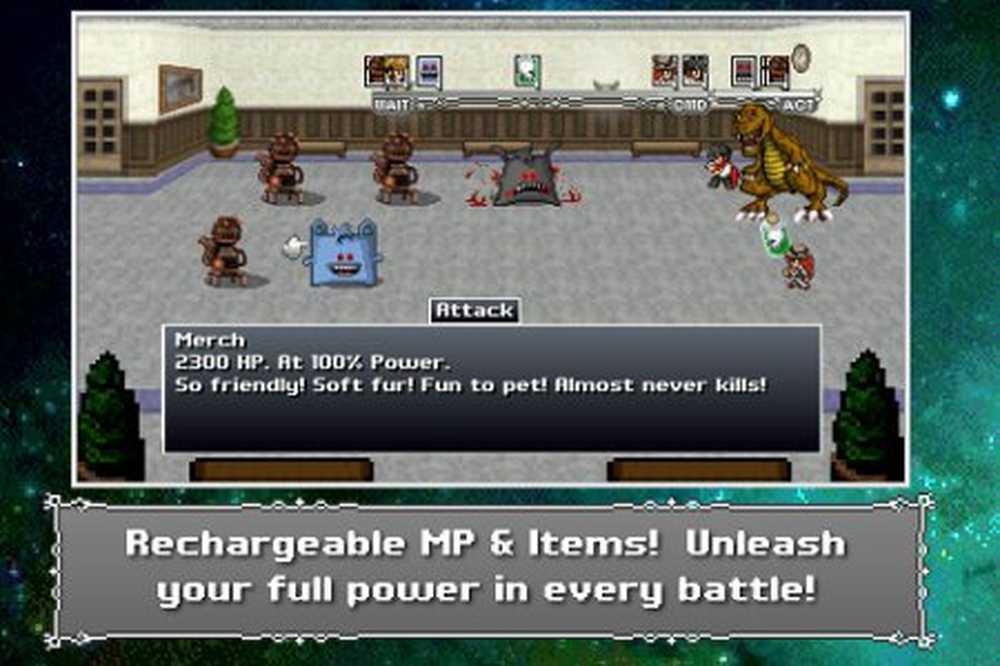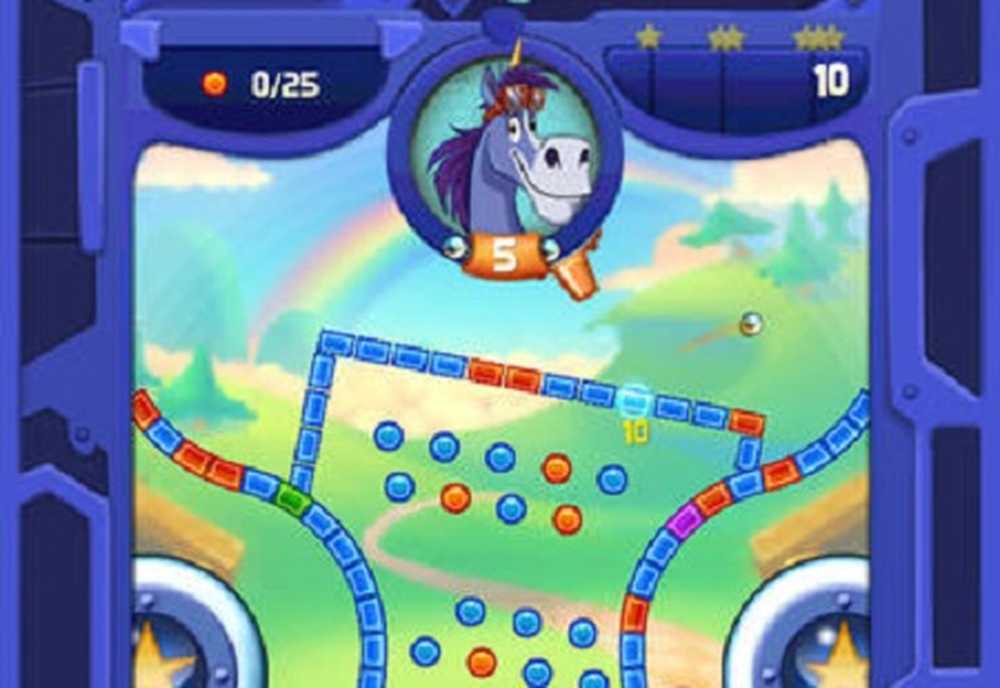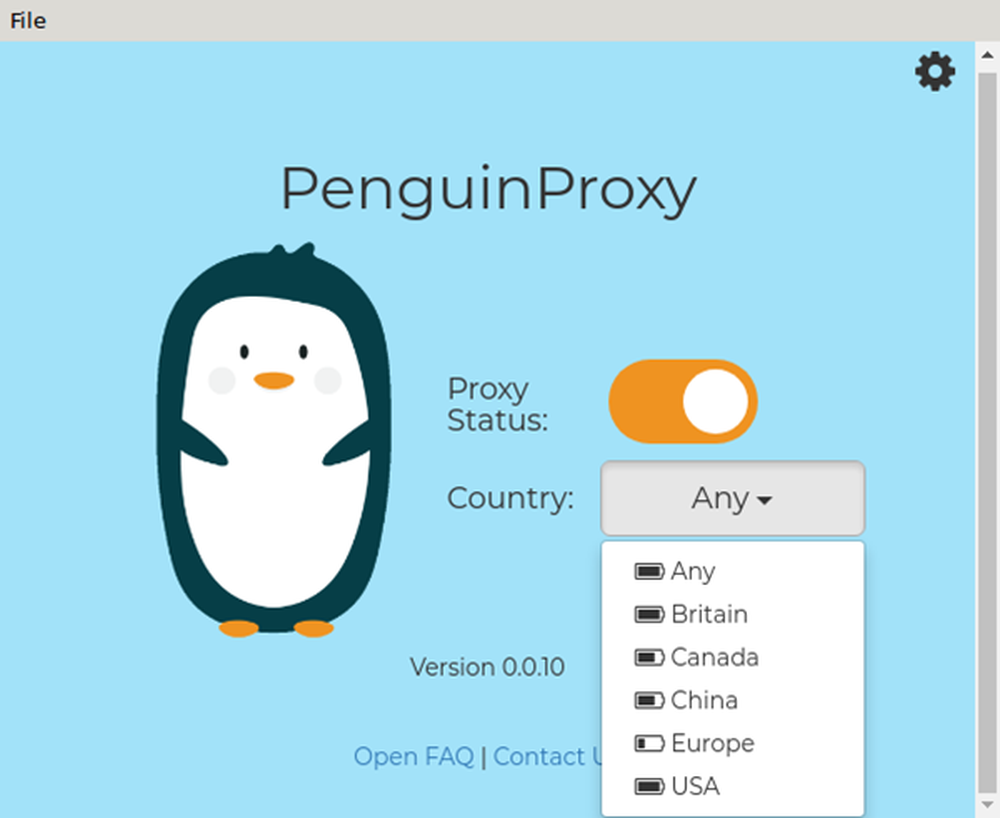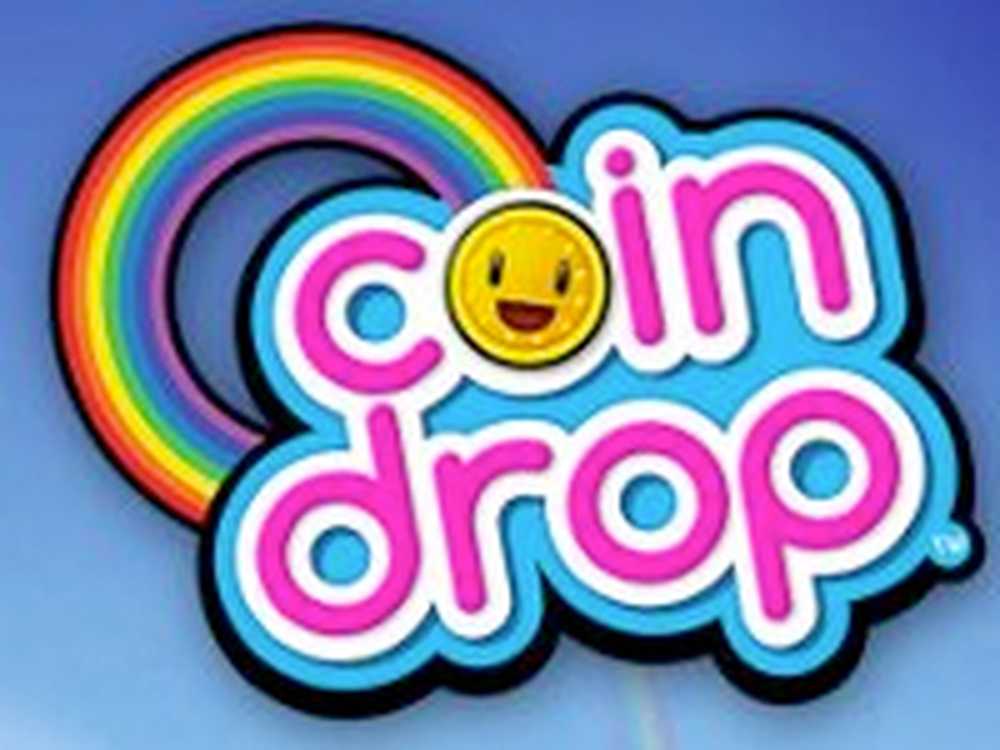Pen Tips Integrasjon med OneNote Mobile i Windows 10 Anniversary Update
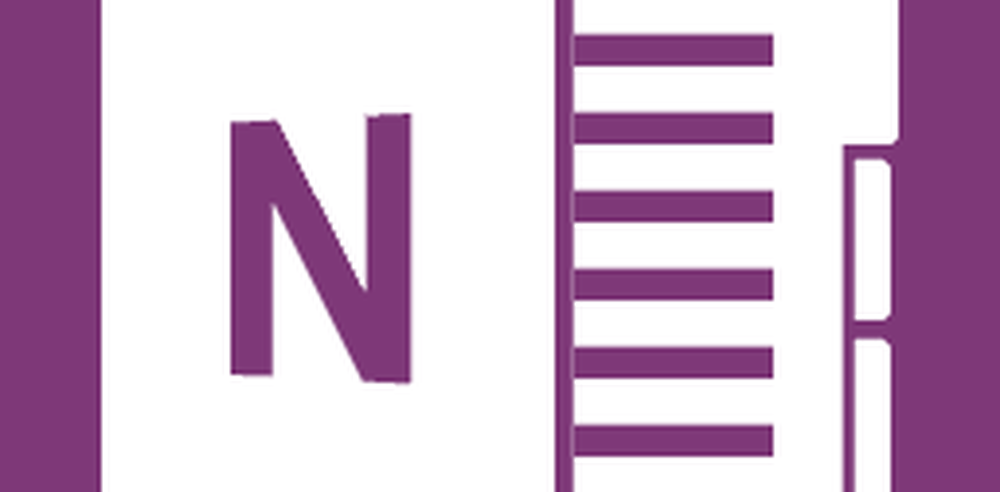
Bruke pennen i Windows 10 Jubileumsoppdatering
For enhver student som går tilbake til skolen eller en profesjonell profesjonell som ønsker en naturlig måte å fange opp informasjon eller skape innhold, er pennen en utmerket måte å gjøre det på. Det første stedet å starte etter oppdatering til Windows 10-årsdagen oppdateringen er Pen-innstillingene. Klikk Start> Innstillinger> Enheter> Penn og Windows-blekk. Her kan du utføre noen tilpasninger for å gjøre bruk av pennen din med Windows 10 komfortabel. Brukere kan justere pennen til høyre eller venstre hånd, og angi atferd når de samhandler med Windows-skrivebordet.
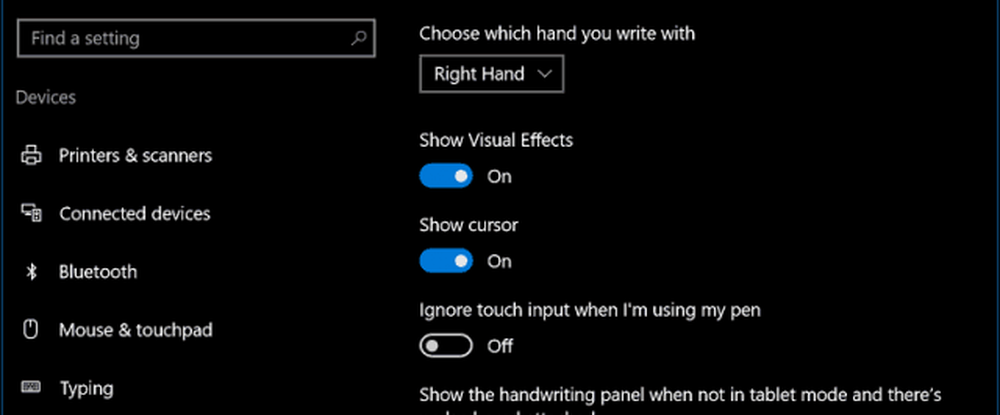
Du kan endre flere oppføringer, for eksempel å sette pennknappen for å åpne et bestemt program. Som standard, Klikk En gang er satt til å starte Windows Ink Workspace. Ytterligere tilpasninger kan gjøres som å starte Sketchpad, Sticky Notes eller Screen Sketch. Andre alternativer du kan velge blant, er OneNote Universal eller en klassisk desktop app.
Hvis du bestemmer deg for å holde Windows Ink Workspace, kan du konfigurere penneknappen; gjør Blekk-arbeidsområdet tilgjengelig fra tegnskjermbildet, selv når enheten er låst. Dobbeltklikk handling kan også settes for et sekundært program. Så, hvis du noen ganger trenger å ringe opp OneNote, kan du justere penneknappen for å gjøre det. Jeg måtte parre pennen min via Bluetooth for å få dette til å fungere. Ta en titt på vår forrige artikkel hvordan du kobler Bluetooth-enheter til Windows 10. En trykk og hold-handling kan også stilles for å starte applikasjoner. Jeg har satt min til å starte Cortana.
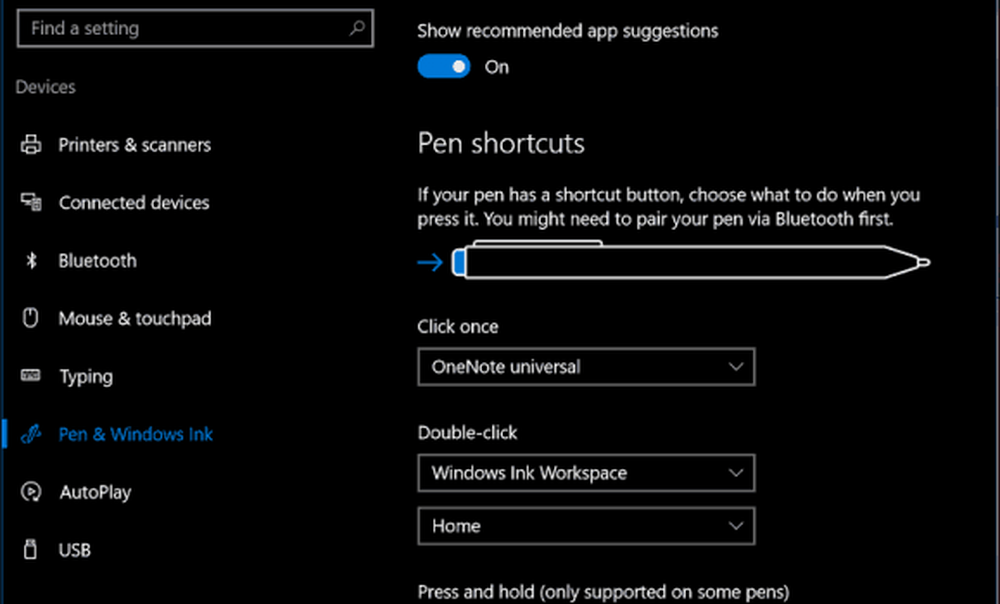
Bruke OneNote Universal med pennen din
Når du har pennoppsettet slik du vil, kan du begynne å bruke den til å skrive inn informasjon og samhandle med dine applikasjoner. OneNote er en kraftig universell app for notatopptak, pakket gratis med Windows 10. Du kan bruke den til å skrive notater og synkronisere dem på alle enhetene dine som kjører OneNote og OneNote Online. OneNote-programmet er lett å komme i gang. Først må du logge på din Microsoft-konto for å holde dine notater og sider synkronisert.
I motsetning til desktopversjonen av OneNote, har universell app et enklere grensesnitt. På toppen er en hamburger-meny der du kan få tilgang til nylige notater, utskriftsseksjoner, tilbakemelding og endre appinnstillinger eller logge ut. Selv om OneNote er et pennevennlig program, fungerer det like bra med Touch og Keyboard. Du kan til og med legge inn en blanding av innhold, som inneholder skrevet tekst og tegnet figurer.
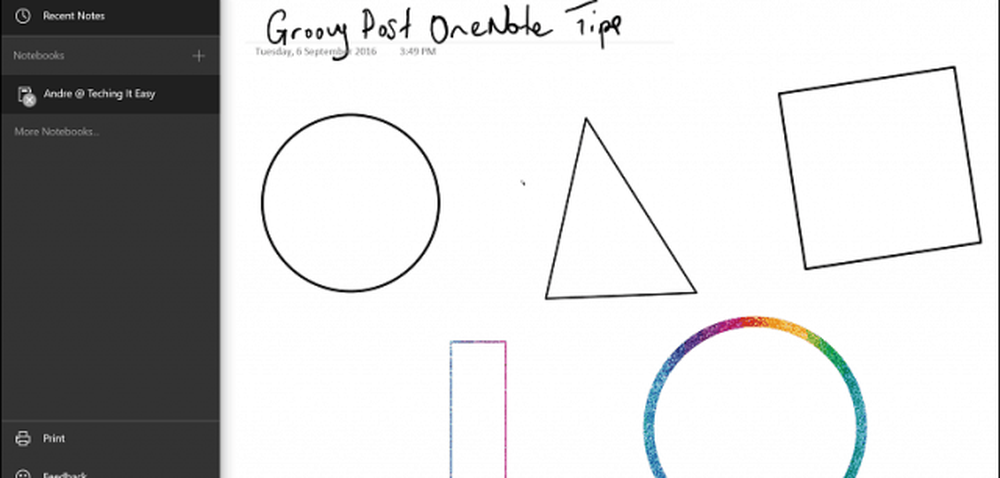
Det er flere faner du kan bruke til å formatere notatene, pennene og berøre atferd når du arbeider i OneNote Universal.
Hjem Knappfunksjoner-knappene for å endre tekst som skrifttypestil, kuler, innrykk, tilgang til kameraet og innsetting av et bilde.

Sett inn fanen lar deg sette inn et bord, vedlegg som et Word-dokument eller et regneark, få tilgang til kameraet, eller legge til bilder og hyperkoblinger.

Tegne fanen gir en rekke kreative verktøy for bruk av pennen. Du kan velge, aktivere viskelær og velge forskjellige tips som penn, blyant og tykkelse. Brukere kan velge mellom et stort utvalg av blekkfarger, inkludert en morsom blekk-effekt med galaktiske og regnbuefarger.
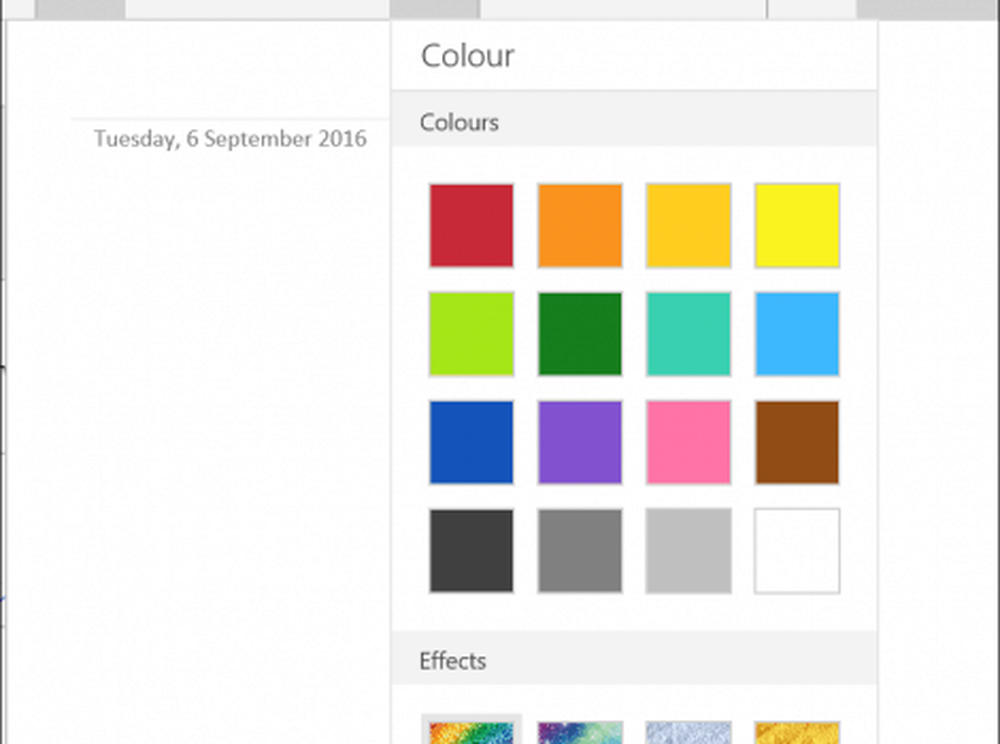
Du kan også aktivere muligheten for å bruke trykk eller en mus for å tegne og konvertere tegninger til figurer i fly. Du kan også bruke OneNote til å konvertere og løse matematiske ligninger.

Utsikt faneblad - du kan aktivere rullede linjer, zoome inn eller ut, skjul sidelisten og gjenta inntastet innhold.

Hvis du vil opprette en ny side, klikker du på Legg til side knapp.

Hvis du vil endre en seksjonsside som for eksempel slette, flytte, kopiere eller koble den, bare høyreklikk den og velg ønsket alternativ.
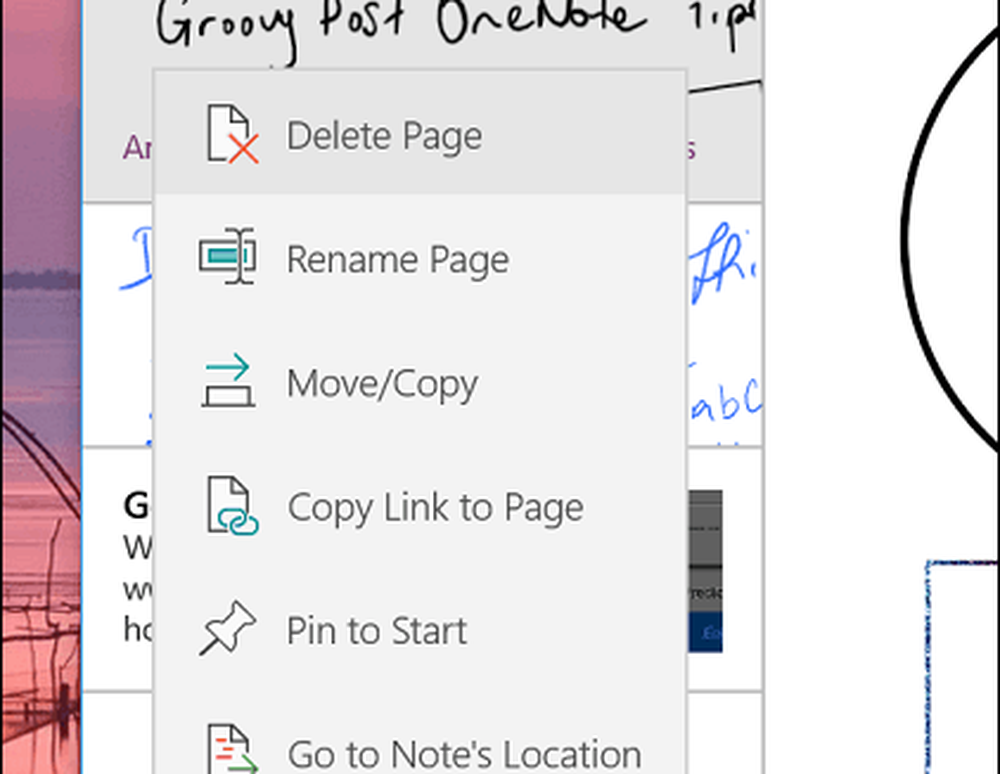
For å begynne å skrive tekst, velg en av de tilgjengelige penntipsene. Hvis du foretrekker å skrive i blyant eller tegne en form, kan du velge det.


Hvis du vil konvertere illustrert form, klikker du først på Konverter til former Bruk deretter pennen til å tegne en bestemt form. OneNote vil automatisk registrere formen og konvertere den.
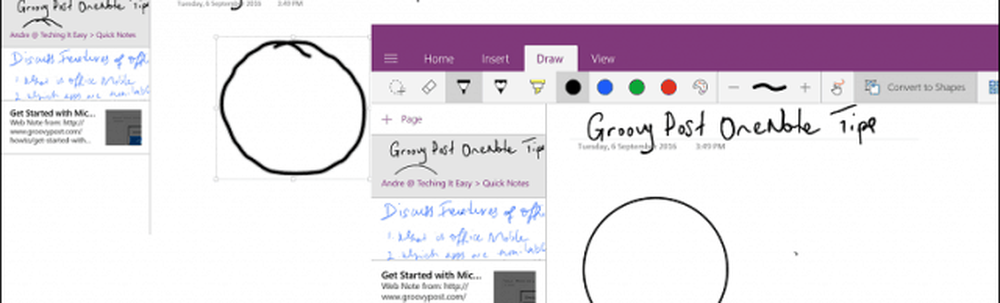
Helt siden jeg fikk min Surface Pro 3, har jeg funnet engasjerende måter å bruke pennen på som en del av arbeidsflyten min. Hvis du har skrivebordskontor installert, kan du få tilgang til mange av de samme blekkverktøyene i Word 2016. Hvis du noen gang ønsket å investere i en Tablet, har funksjoner og funksjonalitet dette en god grunn til å få en. Pass på at du installerer OneNote Clipper-utvidelsen. Det er flott for forskning og innhenting av informasjon. Du kan raskt sende en artikkel til OneNote og annotere den deretter.
Bruker du Windows 10 på en Tablet-enhet? Har du oppdatert til jubileumsoppdatering? Hvis ja, gi oss beskjed om hva som er noen av innovasjonene du liker i de siste oppdateringene.