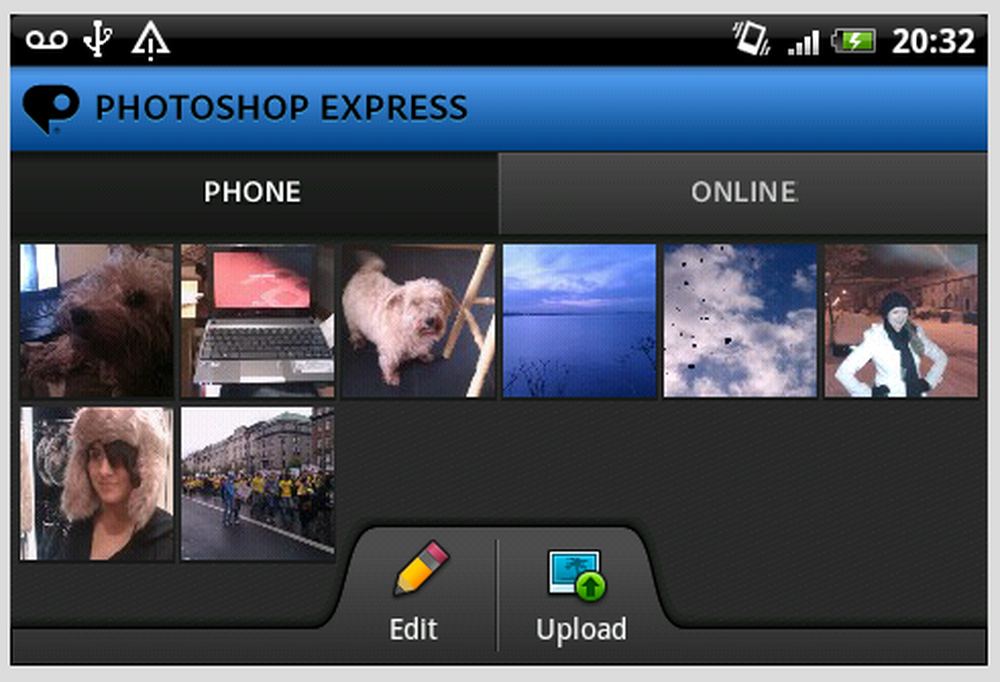Photoshop Opprett Photo-in-Photo Effect

Opprette Photoshop Photo-in-Photo Effect
Eksempelbildet jeg vil bruke i denne opplæringen er høflighet av muha på flickr. Du kan laste den ned ved å klikke på bildet nedenfor:

Trinn 1
Begynn med å åpne bildet i Photoshop. En rask Ctrl + O kan hjelpe deg med det, eller selvfølgelig kan du bare dra filen inn i Photoshop for å begynne å redigere.

Steg 2
Plukk markørverktøyet fra verktøylinjen eller ved å trykke "M" på tastaturet.

Dra ut et raskt utvalg av området der du vil at Photo-in-Photo-effekten skal være.

Et raskt tips for denne delen - du kan høyreklikke på ditt valg og velge "Transform Selection" hvis du vil bli mer kreativ og lage effekten i en liten vinkel. En annen god bruk for å forvandle ditt valg er å justere det nøyaktig hvor du vil ha det til.

Trinn 3
Når du har brukt transformasjonen, trykker du på Enter-tasten på tastaturet. Deretter høyreklikk innsiden av ditt valg og velg "Layer Via Copy".

Dette vil kopiere det valgte området til et nytt lag der det er trygt for redigering og ikke vil endre det opprinnelige bildet.

Trinn 4
Nå kan vi begynne å bruke den faktiske effekten. Høyreklikk på det nyopprettede laget og velg "Blandingsalternativer".

Begynn med å legge til "Stroke" -effekten. Nedenfor er de innstillingene jeg bruker, men husk dette er bare min smak. Du kan bli kreativ og snikle rundt med innstillingene selv.

Størrelse: Fra 10 til 150 avhengig av bildestørrelsen
Stilling: Innsiden
Blandingsmodus: Normal
Opasitet: 100%
Fyll Type: Farge
Farge: Hvit (#ffffff)
Du kan også legge til noen andre tilleggseffekter for å understreke mer om emnet. Mine favoritt er Drop Shadow og Inner Shadow. Fra og med Drop Shadow, er de innstillingene jeg vanligvis bruker:

Blandingsmodus: Normal
Farge: Svart (# 000000)
Opacity: Fra 40 til 80 avhengig av din smak
Vinkel: Enhver
Avstand: 0
Spredt: 0
Størrelse: Fra 30 til 150, avhengig av bildestørrelse og smak
Og her er et raskt eksempel på Inner Skygge:

Blandingsmodus: Normal
Farge: Svart (# 000000)
Vinkel: Enhver
Avstand: Fra 5 til 30 avhengig av smak
Choke: 0
Størrelse: Fra 10 til 120, avhengig av bildestørrelse og smak
Når du er fornøyd med de anvendte effektene, trykker du på OK for å legge dem på laget og for å gå ut av alternativene Lagstil.

Trinn 4
Siden vi allerede er ferdige med å bruke fotorammeffekten til vårt topplag, kan vi gå videre til selve bildet selv. Begynn med venstre å klikke på det nedre laget for å sikre at den er valgt (Tips: hvis lagnavnet er bakgrunn i kursiv bokstaver, dobbeltklikk det og trykk deretter OK for å konvertere det til et ulåst lag).

En av mine all-time-favoritt effekter for vektlegging er den klassiske og skarpe kontrasten mellom svart og hvitt og farge. Du kan prøve dette selv ved å legge til et B & W justeringslag ...

... og justere noen av innstillingene til ting ser akkurat ut:

Trinn 5 (Valgfritt)
Du kan lagre bildet ditt direkte etter å ha fullført trinn fire, men hvis du føler at bildet ditt trenger litt mer, kan du ikke fortsette å eksperimentere. Her er det jeg kunne oppnå med litt bevegelsesskarphet, blanding, støy og kontrast:

Steg-for-trinns opplæringsvideo
Her er videoopplæringen min som viser prosessen i aksjon, trinn for steg: