Konfigurer en virtuell maskin med Windows 10 Hyper-V

Opprett en VM Bruke Windows 10 Hyper-V
La oss se på å sette opp en virtuell maskin ved hjelp av den innebygde Hyper-V-teknologien. Fordelene inkluderer muligheten til å kjøre flere operativsystemer samtidig, så lenge du har nok maskinvareressurser. Personlig bestemte jeg meg for å gjøre dette fordi jeg må gjøre noen kompatibilitetstesting. Hyper-V er også en utmerket måte å prøve og teste programmer på før du bruker dem på ditt primære produksjonsmiljø. Oh, og det er en gratis hypervisor, slik at det gjør det enda bedre!
Forutsetninger
- 64-biters utgave av Windows 10 Pro eller Windows Enterprise. Hyper-V er ikke tilgjengelig i Windows 10 Home Edition.
- Din CPU trenger å støtte SLAT-teknologien. For å finne ut om det gjør det, kan du lese vår artikkel om utvidelse av SLAT (Secondary Level Address Translation) som vil hjelpe deg med å finne ut om PC-en selv kan kjøre Hyper-V.
- Virtualisering må være aktivert i datamaskinens BIOS eller Firmware.
Aktiver virtualisering
Start datamaskinen på nytt og skriv inn BIOS-oppsett (vanligvis ved å trykke F2, F10 eller F12-tasten) på tastaturet før datamaskinen laster Windows-operativsystemet. Denne prosessen kan variere i henhold til merkevaren, så ta kontakt med datamaskinens håndbok for instruksjoner om hvordan du laster inn BIOS. På min datamaskin måtte jeg trykke på F10-tasten, velg språk, velg Sikkerhet> Systemkonfigurasjon og aktiver følgende:
- Virtualiseringsteknologi (VTx)
- Virtualiseringsteknologi Direkte I / O (VTd)
- Søk etter virtualiseringsinnstilling i BIOS og aktiver innstillingen
- Lagre BIOS-innstillinger (vanligvis F10)
- Slå av datamaskinen, vent noen sekunder og start datamaskinen
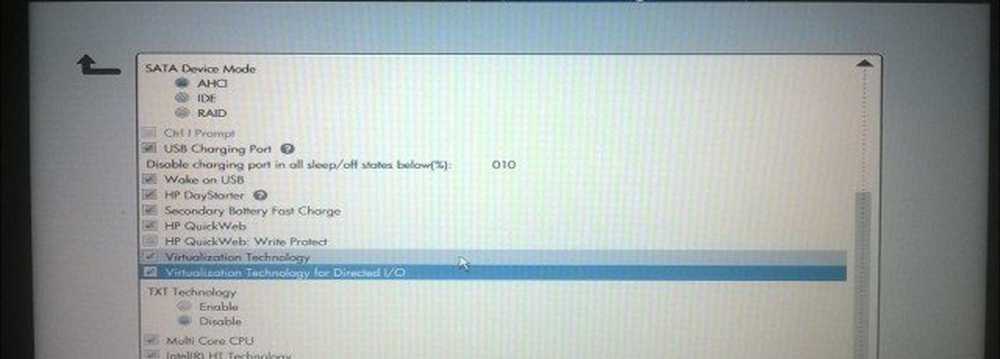
Sette opp Hyper-V
trykk Windows-tast + R ogtype: optionalfeatures.exe trykk Enter.

Denne handlingen åpnes Slå Windows-funksjoner på eller av. Når du har lastet inn alle funksjonene, må du avkryss av alle alternativene for Hyper-V og klikk OK.
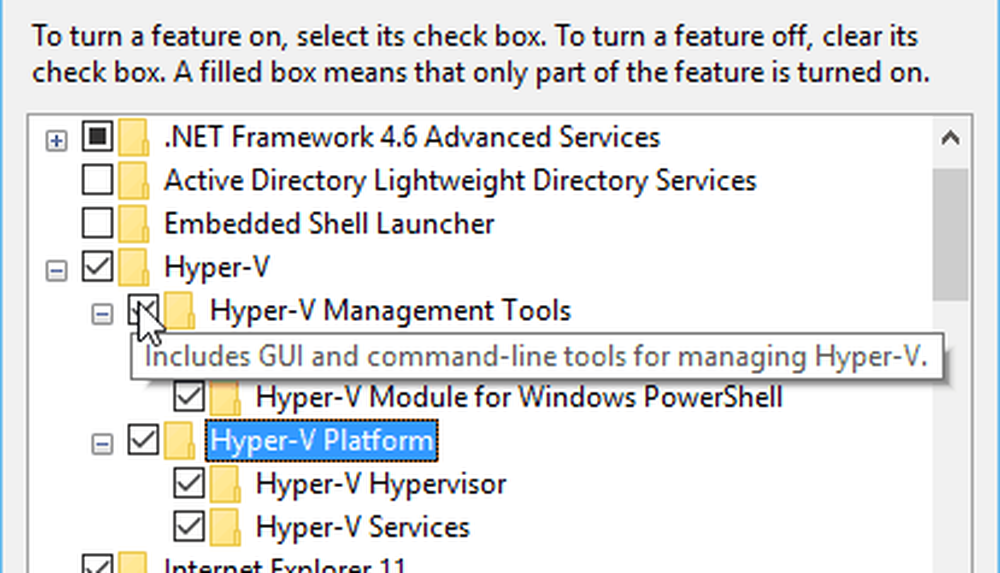
Vent så lenge Windows installerer og konfigurerer Hyper-V. Du blir bedt om å starte på nytt for å bekrefte endringene. Windows vil gå gjennom en serie omstart og konfigurere systemet.
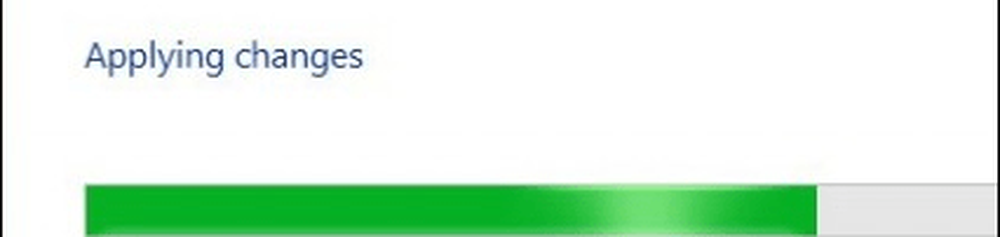
Start Hyper-V Manager og opprett en VM
Deretter må du åpne den skjulte hurtigmenyen ved å trykke Windows-tast + X og deretter gå til Kontrollpanel > Administrative verktøy > Hyper-V Manager.
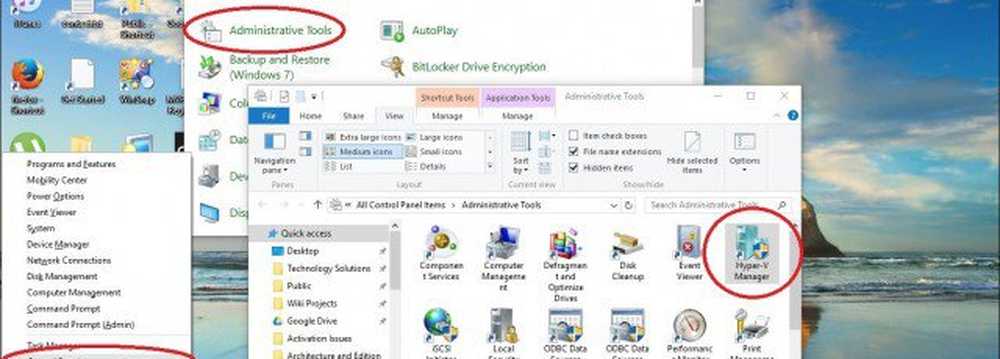
I venstre rute i Hyper-V Manager velger du maskinens navn. Dette valget aktiverer handlingsruten til høyre.
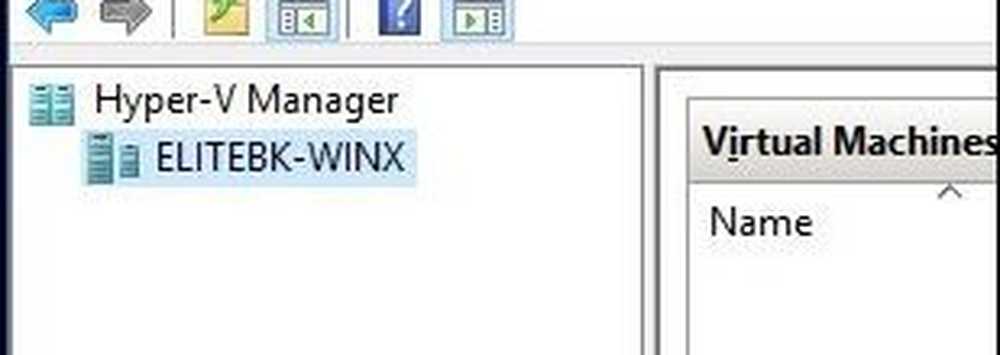
Under Handlinger-panelet klikker du Ny> Virtual Machine.
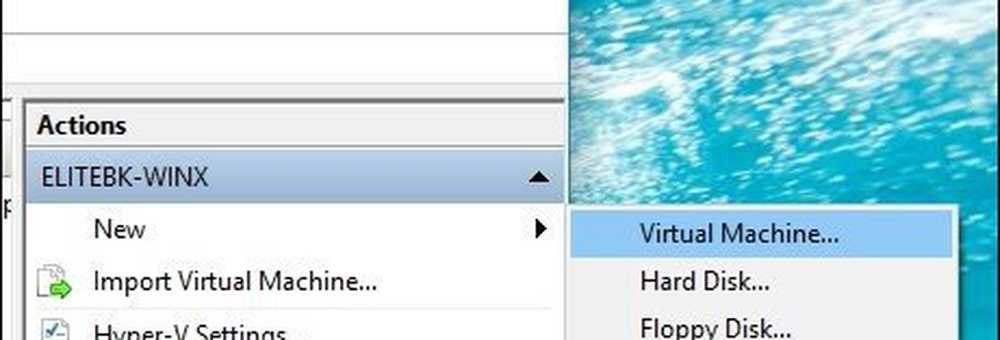
Dette vil starte guiden Opprett ny Virtual Machine. Klikk på Neste og følg instruksjonene på skjermen.
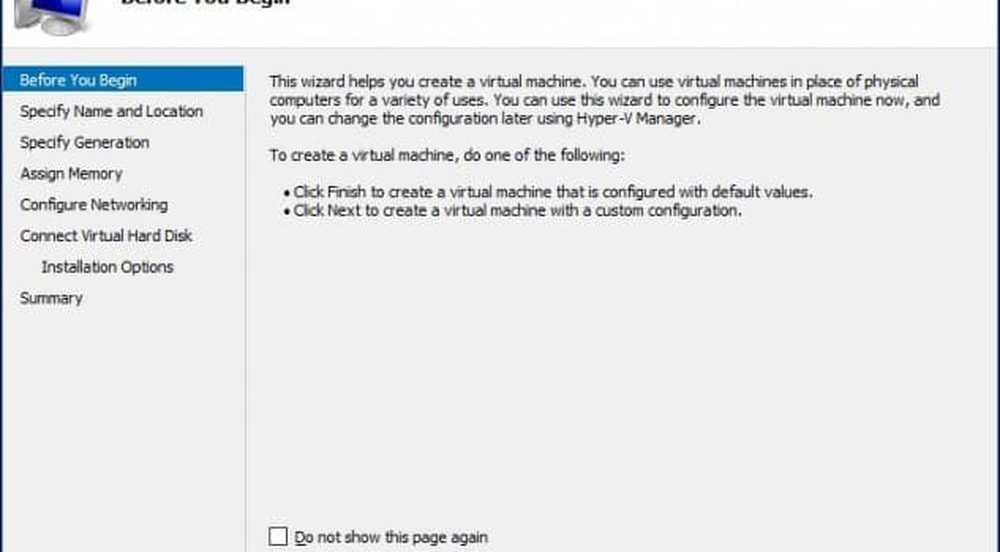
Jeg kan gi min virtuelle maskin et navn og angi beliggenheten der jeg vil ha den lagret. Så hvis du har flere partisjoner eller en stasjon, kan du bla gjennom og lagre den der.
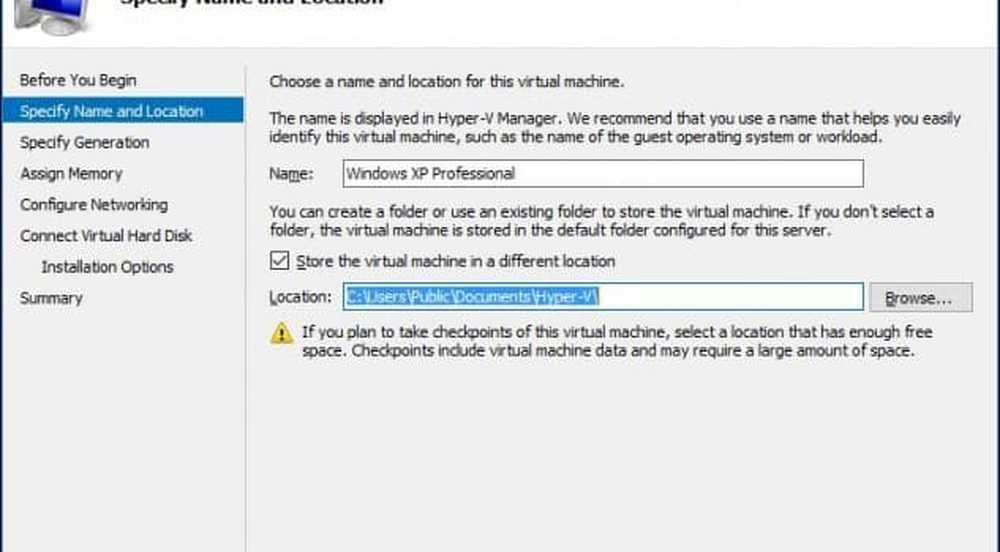
Velg hvilken type generasjon du foretrekker å bruke. Hvis du baserer dine behov rundt eldre eller eldre programmer, går du til Generasjon 1.
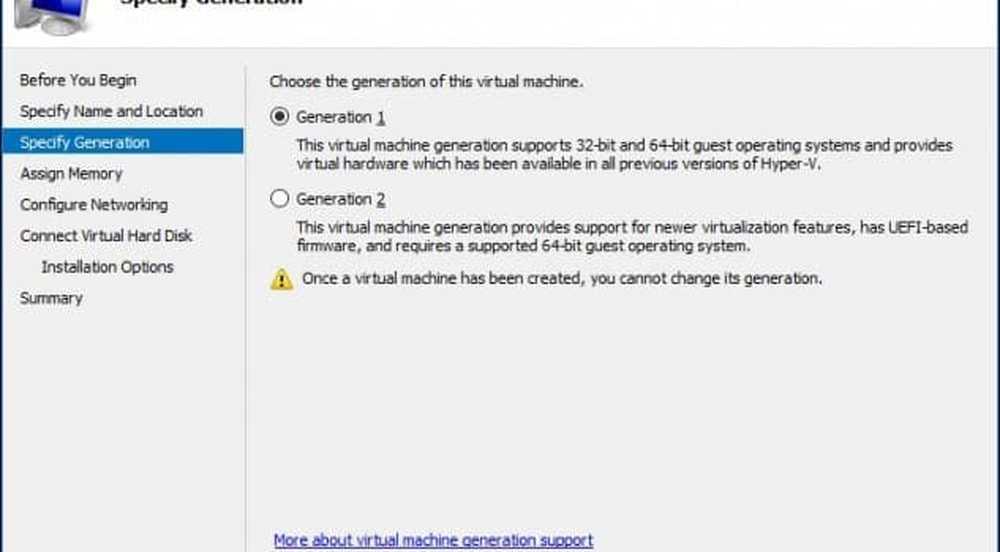
Velg hvor mye minne du vil gi den virtuelle maskinen. Dette valget vil avhenge av hvor mye du har tilgjengelig. Jo mer jo bedre. For mine formål vil jeg gjøre programtesting, så dette bør være nok for operativsystemet i tillegg til programmene jeg skal teste. Hvis du har begrenset fysisk RAM installert, 2 GB eller mindre, fjerner du merket Bruk dynamisk minne for denne virtuelle maskinen.
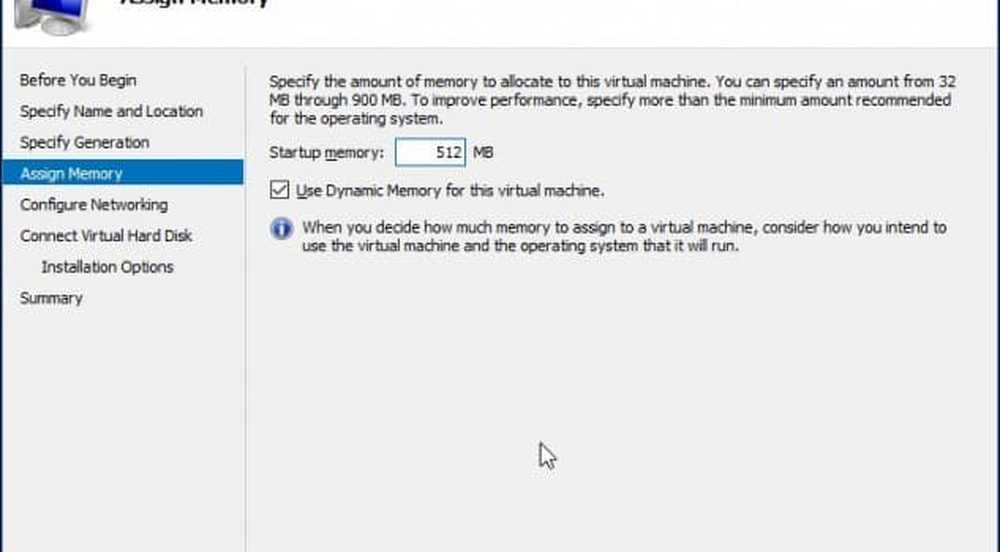
Hvis du ser en lignende skjerm som vist nedenfor, klikker du Neste for å fortsette. Du kan alltid konfigurere nettverksinnstillingene etter.
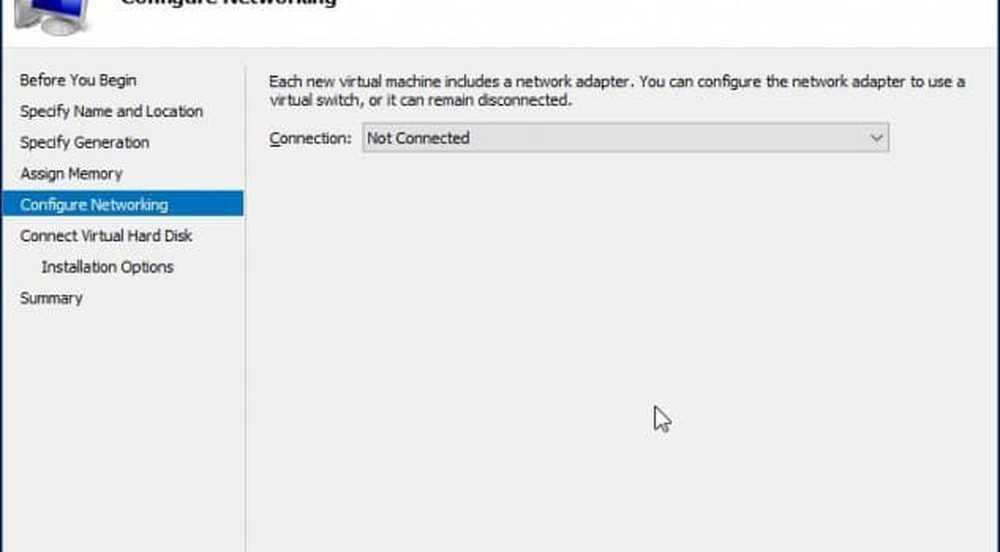
Konfigurer din virtuelle harddisk der du vil installere operativsystemet. Du kan gjøre raske endringer her, for eksempel hvor du vil lagre den, sammen med hvor mye plass du vil gi den virtuelle maskinen. Her kan du se - jeg har gitt den virtuelle maskinen 5 GB diskplass. Du kan også velge en eksisterende Virtual harddisk hvis du allerede har en.

Nedenfor kan du velge alternativet for å angi installasjonsmediet eller dets plassering, eller velg alternativet for å gjøre det senere. Jeg vil velge å gjøre det senere.
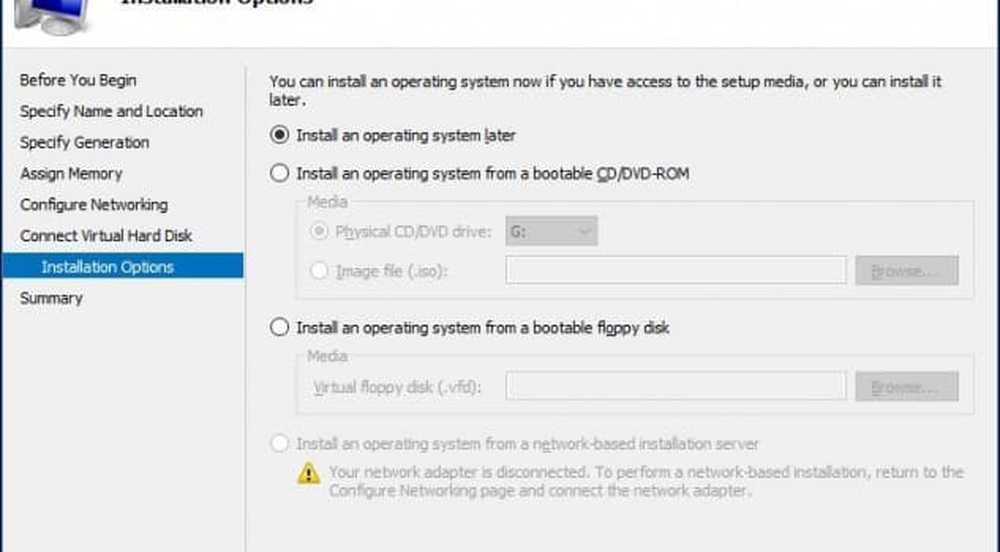
Se gjennom alternativene dine. Du kan klikke Forrige og foreta nødvendige endringer. Når du er fornøyd, klikker du Fullfør.
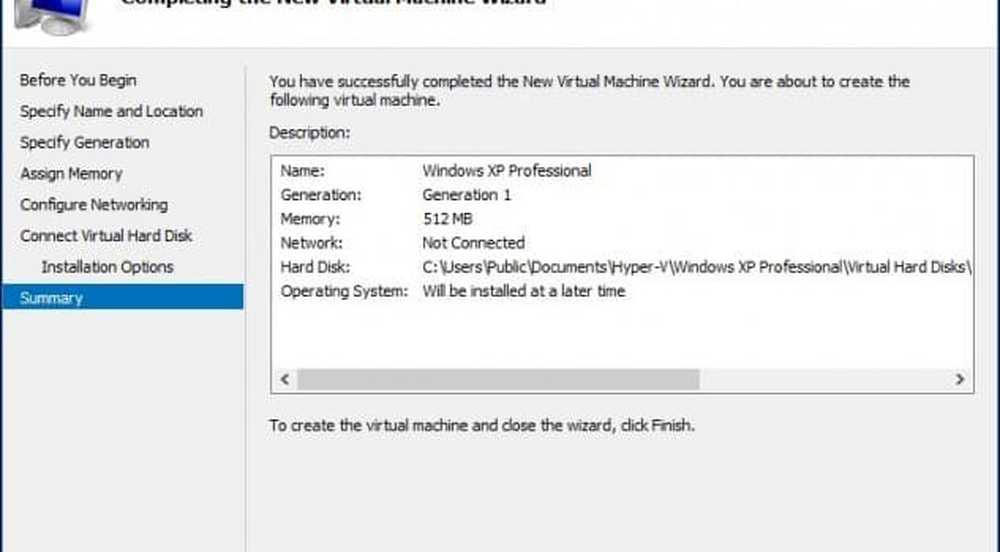
Installere operativsystemet
For denne artikkelen vil jeg installere Windows XP Professional. Du har et bredt utvalg av operativsystemer å velge mellom, som inkluderer andre versjoner av Windows og noen Linux-distribusjoner.
Velg Installer media
For denne artikkelen vil jeg bruke et ISO-filbilde for å installere Windows fra. Det er praktisk og enkelt å gjøre. Du kan installere fra en DVD eller CD hvis du ønsker å gjøre det. I høyre rute under ditt virtuelle maskinnavn klikker du på innstillinger.
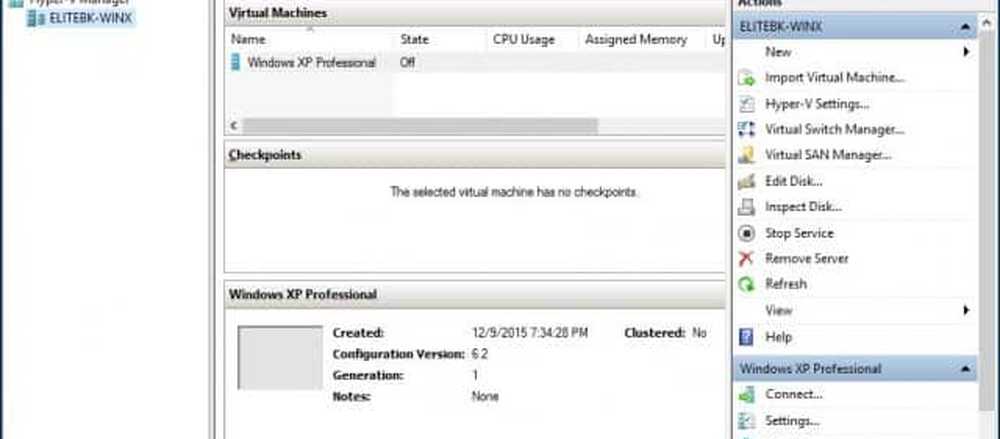
Velg DVD Drive-menyen i maskinvare-treet. Velg om du vil installere fra en DVD-stasjon hvis systemet har en som er tilgjengelig eller blar til en tilgjengelig ISO, som er det jeg skal bruke.
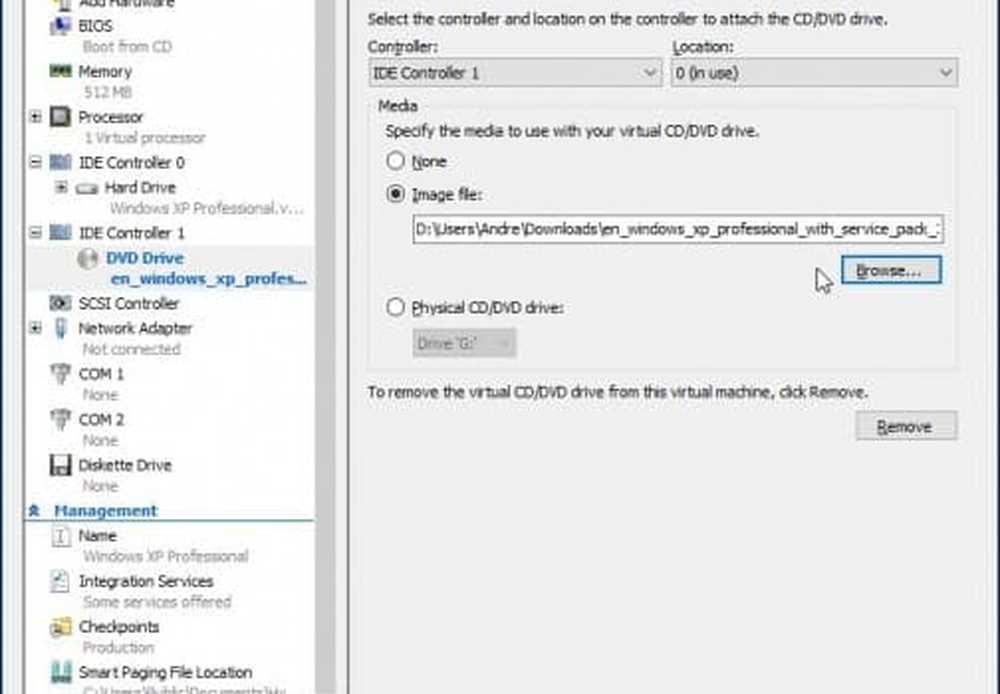
Klikk Start eller dobbeltklikk på den virtuelle maskinen selv under listen over VM for å åpne forekomsten. Dette vil starte Virtual Machine Manager. Følg instruksjonene på skjermen for å installere ditt favorittoperativsystem som du normalt ville ha på fysisk maskinvare.
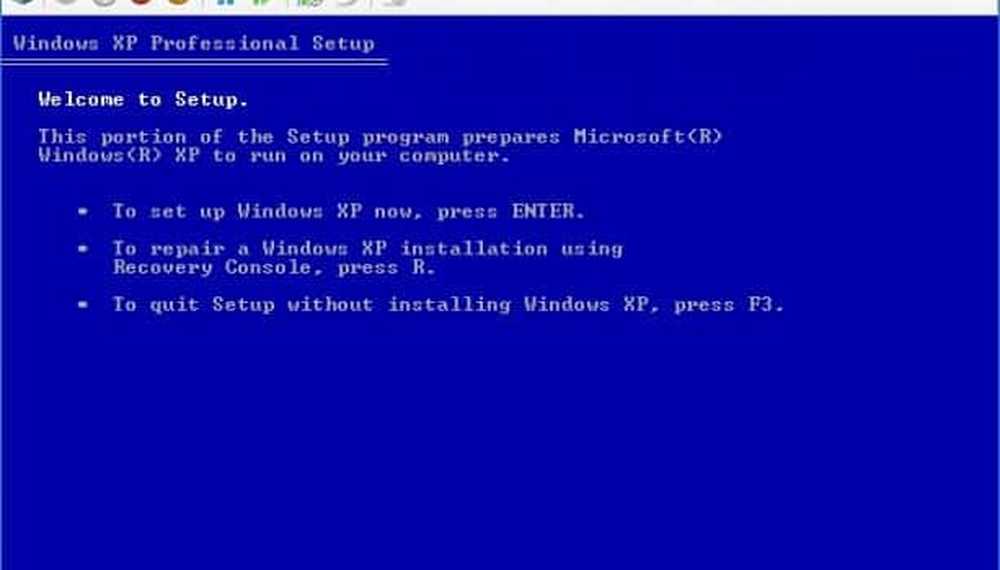
Når oppsettet er fullført, bør du ha et vellykket oppsett som du kan bruke til testing.
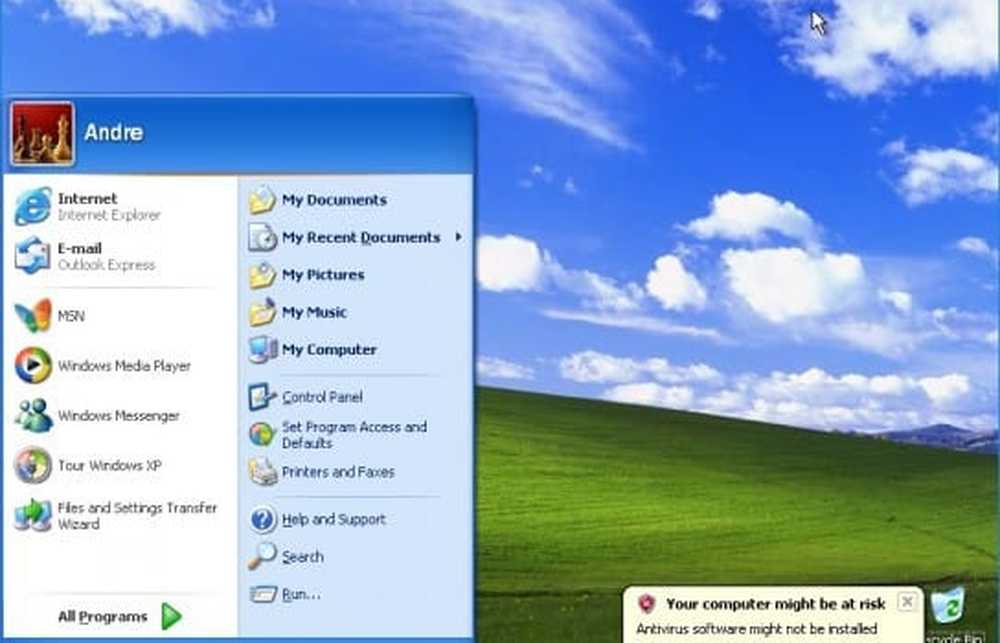
Installere et operativsystem på en VM ved hjelp av Windows 10s innebygde Hyper-V er enkelt som det gjør i andre VM-programmer som VirtualBox eller VMware. Den vakre tingen om dette er at du ikke trenger å installere tredjepartsprogramvaren først, og som jeg tidligere nevnte, er det også gratis. I tillegg er å være en innfødt app i operativsystemet jeg tror gir forbedringer i ytelsen, så vel som andre funksjoner som ikke er tilgjengelige i tredjeparts løsninger.
Hvis du ikke har Windows 10 ennå, les vår artikkel: Hvordan lage en virtuell maskin ved hjelp av Hyper-V i Windows 8.




