Skyv for å stenge en Windows 10-PC som en Windows-telefon
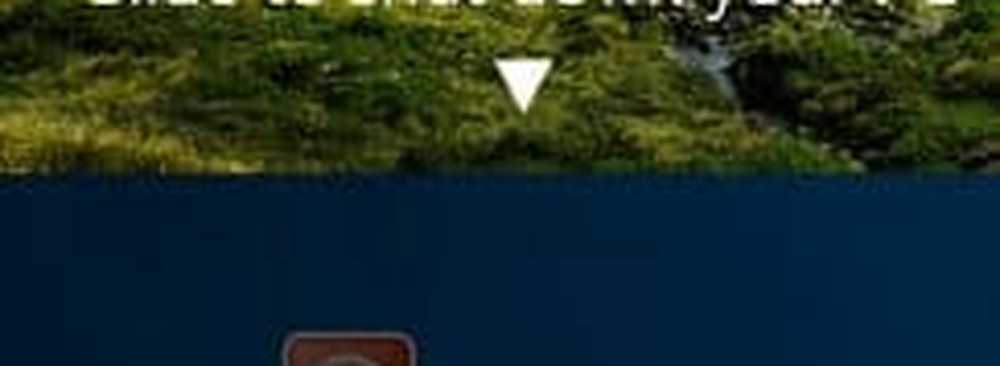
En av de interessante tingene du kan gjøre er å sette opp Skyv til nedleggelse funksjon som er hvordan det fungerer på Windows Phone 8.1 og 10. Innstilling av dette fungerer veldig bra hvis du har en Windows 10-enhet med berøringsskjermfunksjon, eller bare vil ha muligheten på skrivebordet ditt.
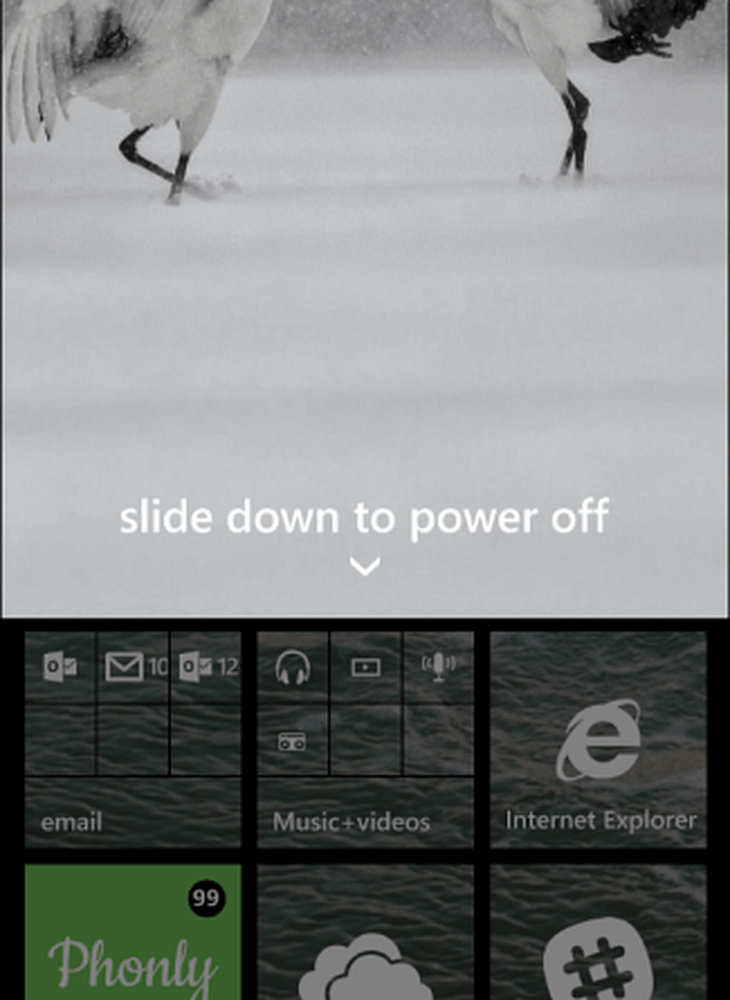
Skyv til Strøm av på Windows Phone
Opprett snarvei for å skyve ned Windows 10 PC-er
Hvis du er eier av en Surface Pro, kan du holde strømknappen nede i noen sekunder for å få lysbildet til å slå av skjermbildet, men dette skaper en snarvei for å gjøre det samme på en tradisjonell bærbar eller stasjonær PC.
Det handler bare om å finne filen som er skjult dypt i System32 mappe. Det er et par måter å gjøre dette på. Først kan du navigere der ved å gå til C: \ Windows \ System32 og å søke etter sidletoshutdown.exe. Send det deretter til skrivebordet som en snarvei.

Eller, hvis du ikke vil navigere gjennom filsystemet, er det en enklere måte å gjøre det på. Høyreklikk på skrivebordet og velg for å opprette en ny snarvei, og skriv inn følgende bane:
% Windir% \ System32 \ SlideToShutDown.exe

Gi deretter snarveien et navn som Skyv til nedleggelse eller det som fungerer best for deg.

Der går du! Nå når du klikker eller klikker snarveien, ser du følgende skjermbilde. Sveip den ned for å slå av PCen. Hvis du ikke sveiper den ned i 10 sekunder, vil den forsvinne.

I eksemplet ovenfor endret jeg snarveisikonet til en strømknapp. For mer om det, sjekk ut artikkelen vår om hvordan du tilpasser Windows-ikoner.
Som nevnt tidligere, er dette spesielt nyttig for berøringsskjerm-enheter, men fungerer også på en Windows 10-stasjonær PC. Gi det et forsøk og vis vennene dine og kollegaer for å freak dem ut.
Hvis du ikke vil lage en snarvei for dette, kan du treffe Windows Nøkkel + R og type: slidetoshutdown.exe og trykk Enter.

Og for mer på Windows 10 strømalternativer og funksjoner, sjekk ut en av våre artikler som er koblet under.
- Slik aktiverer du dvalemodus i Windows 10
- Slik planlegger du Windows 10 Update på nytt
- Slik aktiverer du Wake-on-LAN for Windows 10



