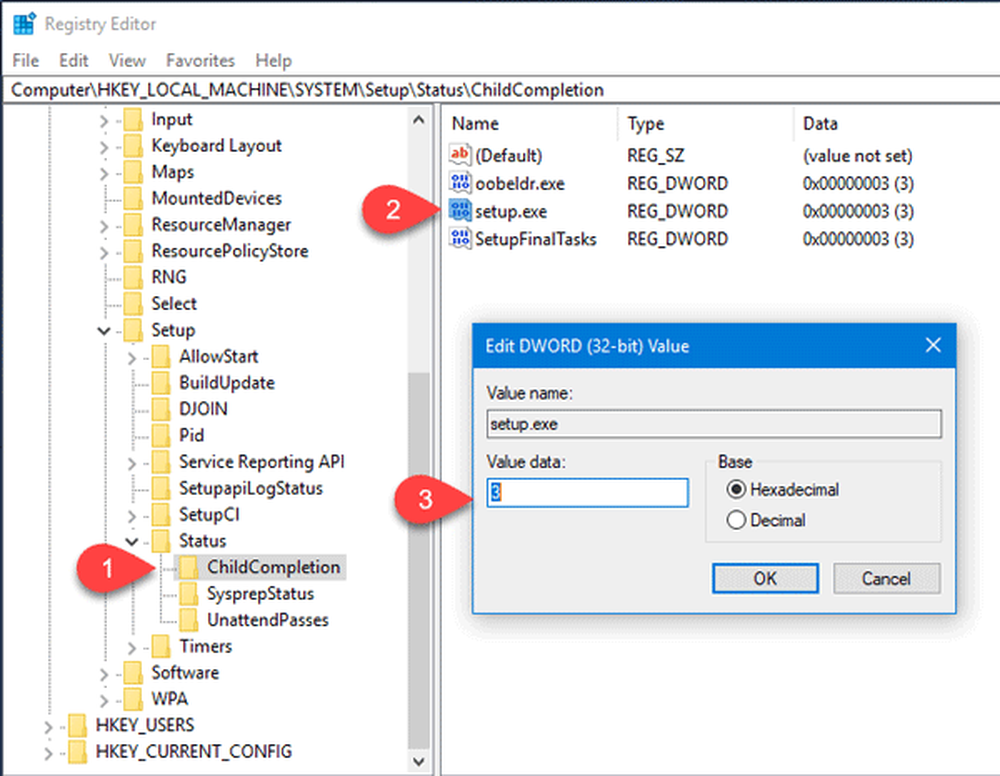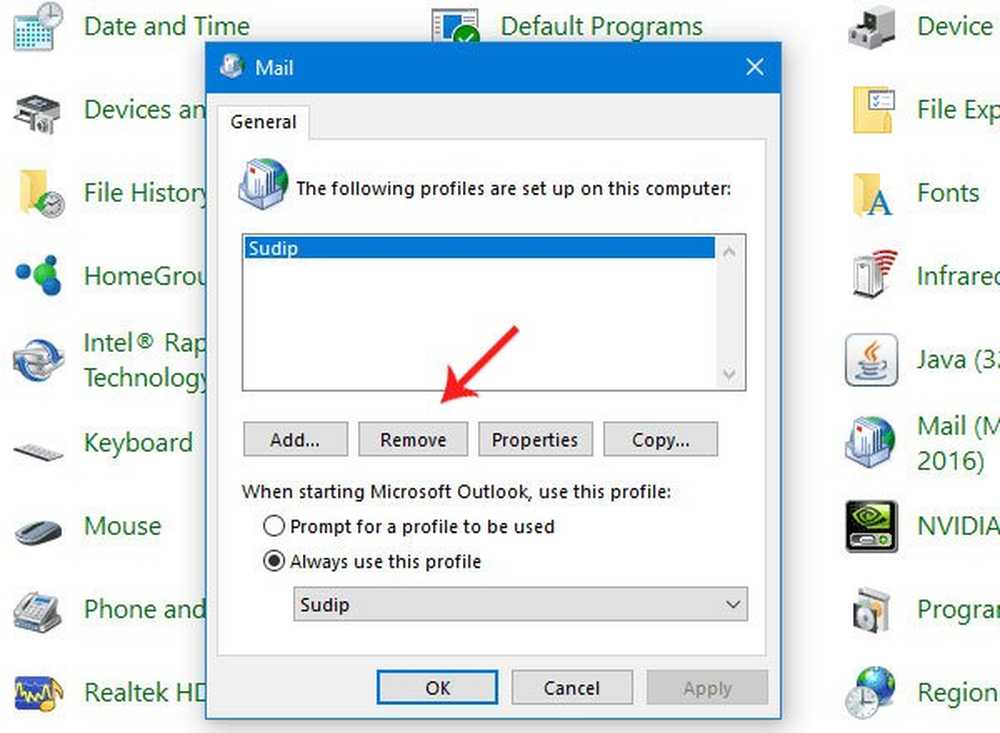Den komplette håndboken for å overføre fra macOS til Windows 10

Overfør filer og programmer fra macOS til Windows 10
Microsoft styrker sitt spill, både i operativsystemet og maskinvareavdelingene. Dette gjør en Windows PC mer attraktiv enn noensinne. Apples polariserende MacBook-oppdateringer de siste årene og mangel på konkurransedyktige desktop-maskintilbud, bidrar nok også til det. Windows 10-PC har aldri vært bedre, ikke bare fordi det er rimeligere, men veldig kraftig. Du kan få best i klassen grafikkadaptere, mega-rask CPU, gobbles med RAM og tonn SSD-lagring - billig. På samme tid, hvis du vil ha billig og grunnleggende, er opsjoner tilgjengelig. Windows 10 og macOS er overraskende like i oppførsel. Ja, det er forskjeller i hvordan visse deler av brukergrensesnittet fungerer. Men de er både pek-og-klikk grafiske brukergrensesnitt i kjernen.
Flytting fra Mac til Windows er en to-trinns prosess. Først må du få alle viktige data og filer av Mac-en din. Deretter setter du opp Windows 10-datamaskinen, importerer dataene dine, og gjør deg kjent med det nye skrivebordsmiljøet. Her er hva vi skal dekke:
- Før begynnelsen: Sett opp Windows 10 på din Mac for en testkjøring
- Migrerer dine personlige filer fra din Mac
- Sikkerhetskopiere filer til nettverkslagring - OneDrive, Google Backup, Sync eller Dropbox
- Sikkerhetskopiering av lokale filer til et eksternt stasjon
- Sikkerhetskopi ditt fotobibliotek
- Sikkerhetskopiere e-post, nettleser og bokmerker
- Komme i gang med Windows 10
- Importer filene dine i Windows 10
- Appene du trenger
- spill
- iTunes Music, Spotify, Pandora
- Naviger ditt nye hjem
- Tastatursnarveier
- Touchpad og Mouse Gestures
- Appadferd
- Installere og avinstallere Apps
- Maskinvare - iPhone og iPad
- Vedlikehold - Windows Oppdateringer, Funksjonsoppdateringer, Sikkerhetskopier
Sett opp Windows 10 på din Mac for en testkjøring
Før du går ut og kjøper en ny Windows 10-PC eller bygger en, er det sannsynligvis best å gi det en prøveperiode. Microsoft gjør det veldig enkelt. Fra et maskinvare synspunkt var en av de store tingene som pleide å skille Windows og Apple-datamaskiner prosessoren. Begynner for 10 år siden begynte Macs å bruke en Intel x86 CPU. Dette betyr at din Mac er akkurat som hvilken som helst annen PC der ute som kan kjøre Windows. Hvis du har nok plass på din Mac, vil jeg anbefale at du laster ned en evalueringskopi av Windows 10 Enterprise 90-dagers prøveversjon, og gir det et snurr bare for å få en innledende følelse av hvordan Windows er i 2017. Du kan installere den enten i Boot Camp eller et virtuelt maskinverktøy som VMWare Fusion eller VirtualBox. Jeg foretrekker Boot Camp, fordi det tar full nytte av maskinvaren, mens en virtuell maskin kan lide av ytelsesproblemer og gi deg en dårlig opplevelse. Når du er ferdig med å installere Windows 10 med Boot Camp på din Mac, møter du ut av boksopplevelsen. For trinnvise instruksjoner for det, se vår artikkel Slik konfigurerer du og konfigurerer en ny Windows 10-PC
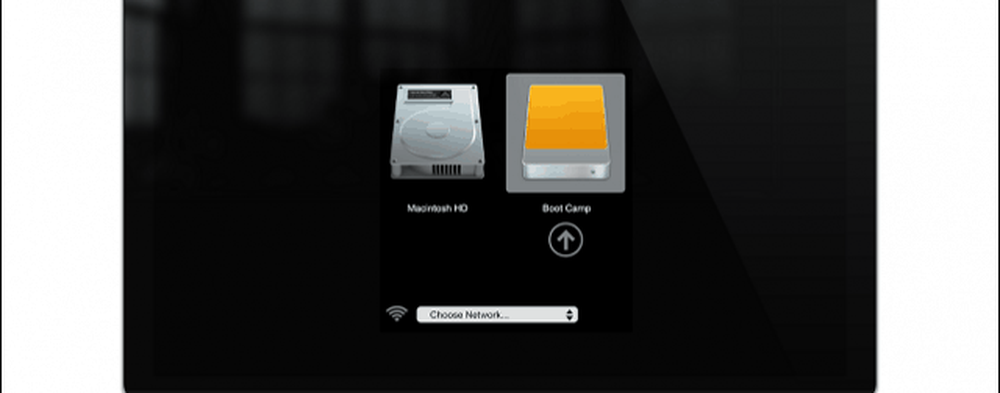
Migrerer dine personlige filer
Det er flere måter å migrere dine personlige filer fra macOS til Windows 10. Dette avhenger av en kombinasjon av faktorer, om du planlegger å konvertere Mac til en Windows-PC eller overføre til en helt ny PC. Disse alternativene inkluderer:
- Kopierer filene dine til en ekstern harddisk. Du kan også brenne til et sett med tomme DVDer eller CDer, men jeg anbefaler det ikke for store mengder filer.
- Sett opp et nettverk mellom Mac og Windows 10 PC, og kopier dem deretter. For detaljer, se vår artikkel Hvordan nettverks Windows 10 og OS X og Del filer
- Bruk en Cloud File Syncing Service som OneDrive, Google Drive, Dropbox eller alle tre.
Sikkerhetskopiere filer til nettverkslagring - OneDrive, Google Backup & Sync eller Dropbox
Skyen eliminerer mange smertepunkter involvert i migrasjon. Hvis du allerede bruker online lagringstjenester som Dropbox, Google Backup og Sync eller OneDrive, reduseres dette mye arbeidet. Alt du trenger å gjøre er å laste ned de innfødte Windows-klientene, og logg deretter på, og filene dine vises magisk. Apples iCloud fungerer også på Windows 10, så hvis du vil fortsette å bruke det, kan du; men det er ikke så bra en plattform for sikkerhetskopiering av store mengder filer. For et bedre alternativ, se vår guide for å bytte fra iCloud til tjenester som OneDrive og Google Drive.
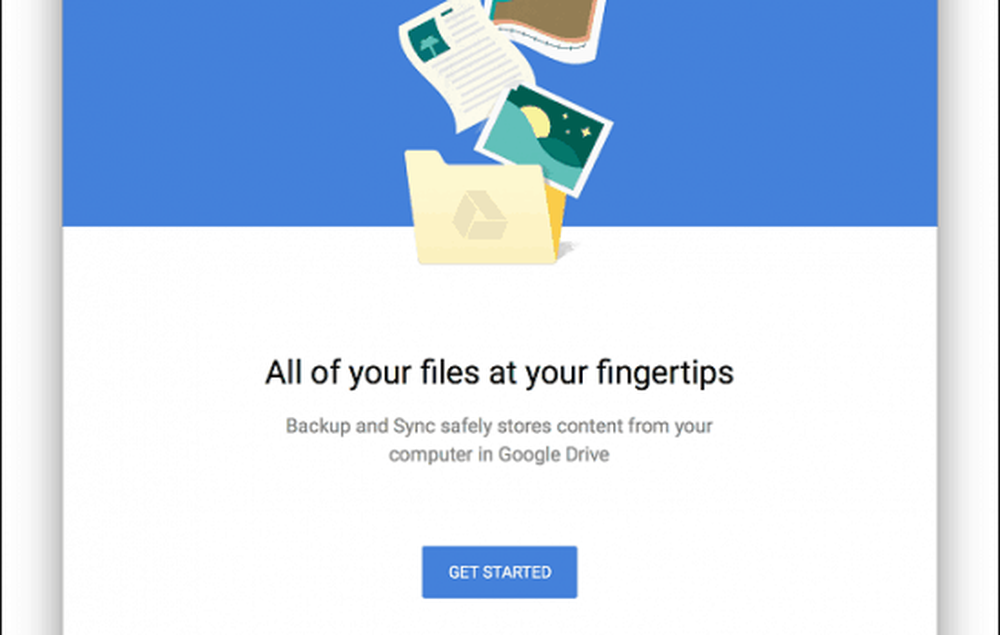
Sikkerhetskopiering av lokale filer til et eksternt stasjon
Merk: Hvis stasjonen din ikke er i et format som støttes, for eksempel FAT32 eller exFAT, vil ikke Windows 10 kunne lese stasjonen. Se vår artikkel om hvordan du lager en ekstern harddisk for bruk med MacOS og Windows 10. Et annet poeng jeg bør merke: Time Machine-sikkerhetskopier er uforenlige med Windows 10 hvis du ikke visste det allerede. Se vedlikeholdsdelen i denne artikkelen for mer informasjon.Når du har konfigurert din eksterne disk, åpner du hjemmemappen i Finder, og kopierer deretter hver mappe som inneholder personlige filer. Jeg anbefaler at du sletter Bilder-mappen med unntaket hvis du beholder bilder der utenfor bildebiblioteket ditt. Se delen nedenfor om sikkerhetskopiering av fotobiblioteket ditt.
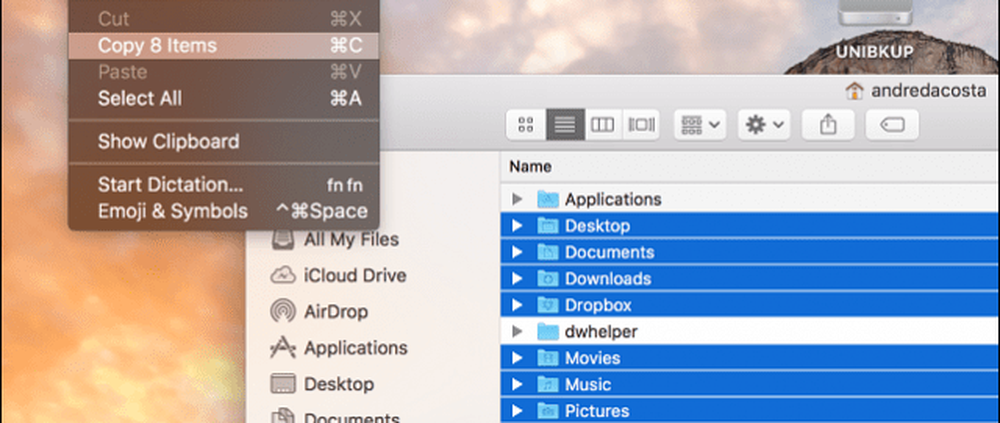
Åpne din eksterne stasjon, og opprett en ny mappe og merk den Backup filer. Åpne mappen, klikk deretter Rediger> Lim inn eller trykk på Kommando + V. Avhengig av hvor stor datasettet ditt er, kan dette ta litt tid.
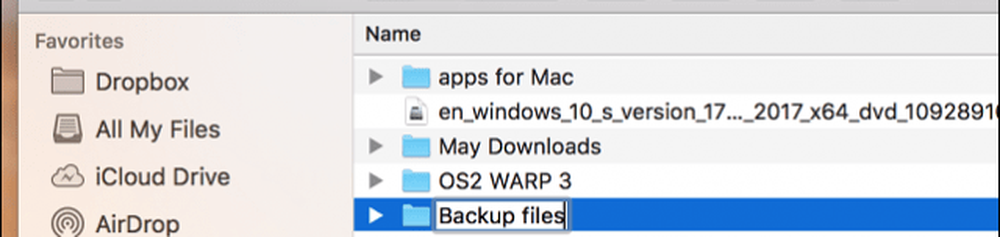
Sikkerhetskopi ditt fotobibliotek
Bilder-appen i MacOS er beryktet proprietær, og Apple vil ikke at du forlater det, fordi det er tett integrert med andre Apple-enheter som iPhone og iPad. Du kan imidlertid eksportere bildene dine fra det skjønt. Slik gjør du det. Først oppretter du en ny mappe og merker den Bilder i Backup filer mappe vi opprettet tidligere.

Start Photos-appen, velg alle bildene dine i sidefeltet. Klikk på Rediger> Velg alle. Klikk på File> Export> Export Unmodified Original for ...
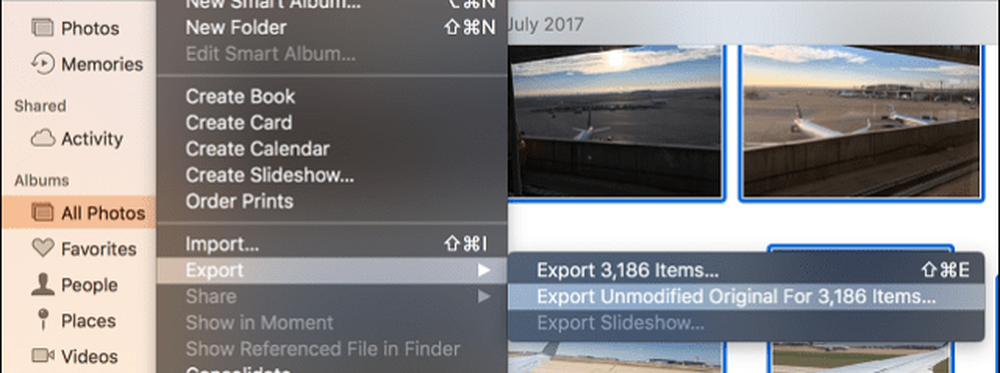
Klikk på Eksporter igjen.
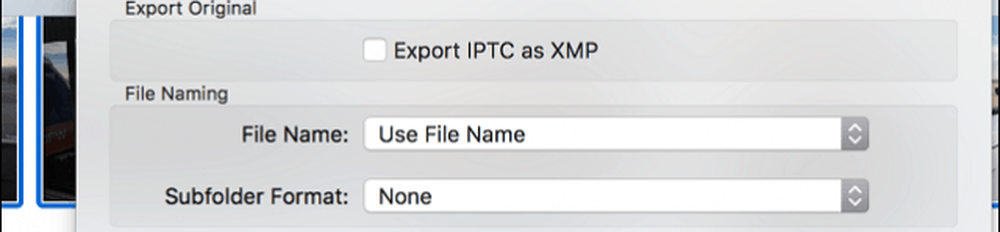
Velg din eksterne stasjon, åpne sikkerhetskopieringsfiler-mappen> Bilder, og klikk deretter Eksporter originaler.
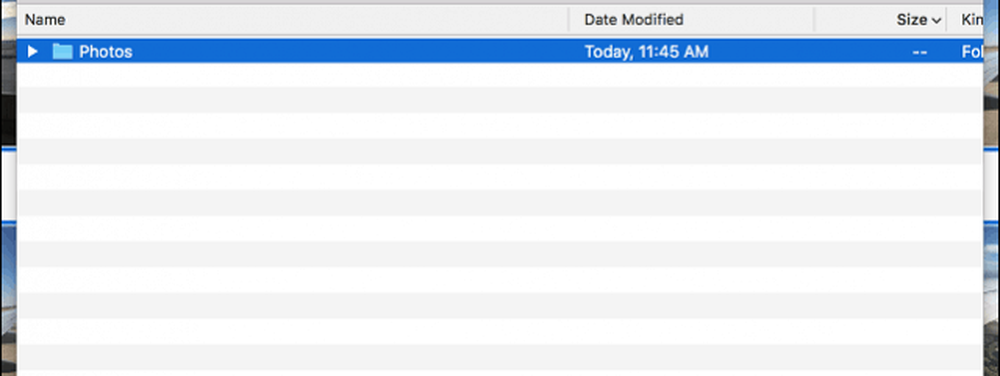
Du kan også sikkerhetskopiere bildene dine til OneDrive hvis du har plass.
Sikkerhetskopiere e-post, nettleser og bokmerker
Apple Mail og Safari har ikke Windows 10-versjoner, så du må velge en ny e-postklient og nettleser. Mozilla Thunderbird og Mozilla Firefox er gode valg, men Windows 10-opprinnelige applikasjoner, Windows Mail og Microsoft Edge, vil få deg i tillegg. Hvis du vil ta med innbokser og bokmerker med deg, kan du sjekke ut disse to artiklene:
- Slik overfører du e-postmeldinger i Windows 10
- Slik overfører du Safari bokmerker til en Windows 10 nettleser
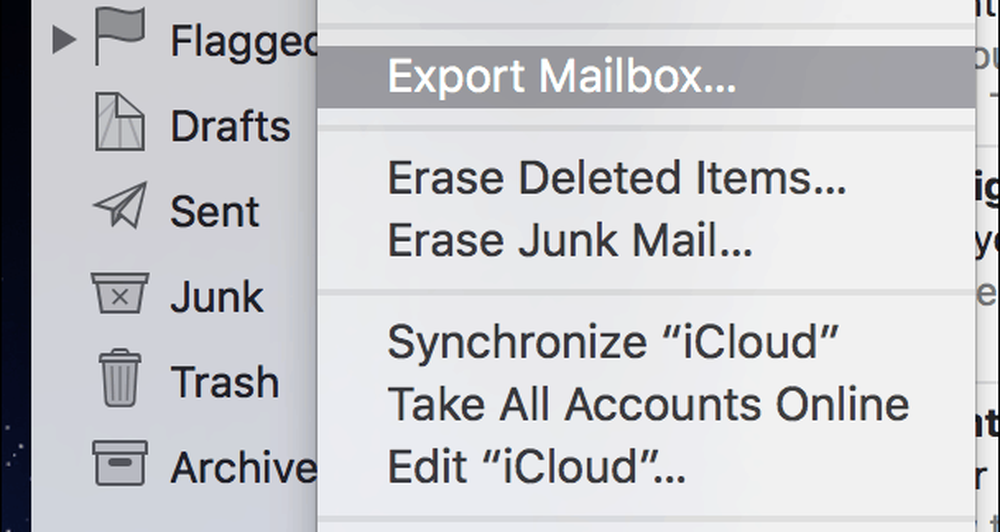
Komme i gang med Windows 10
Velkommen, tidligere Mac-brukere! Hvis du bare blir med oss, er vi midt i en veiledning om hvordan du kan overføre fra macOS til windows 10. Hvis du ikke allerede har gått tilbake og leser side 1 av dette innlegget.
Her er det du savnet:
- Før begynnelsen: Sett opp Windows 10 på din Mac for en testkjøring
- Migrerer dine personlige filer fra din Mac
- Sikkerhetskopiere filer til nettverkslagring - OneDrive, Google Backup, Sync eller Dropbox
- Sikkerhetskopiering av lokale filer til et eksternt stasjon
- Sikkerhetskopi ditt fotobibliotek
- Sikkerhetskopiere e-post, nettleser og bokmerker
Og her er hva som er neste:
- Komme i gang med Windows 10
- Importer filene dine i Windows 10
- Appene du trenger
- spill
- iTunes Music, Spotify, Pandora
- Naviger ditt nye hjem
- Tastatursnarveier
- Touchpad og Mouse Gestures
- Appadferd
- Installere og avinstallere Apps
- Maskinvare - iPhone og iPad
- Vedlikehold - Windows Oppdateringer, Funksjonsoppdateringer, Sikkerhetskopier
På dette tidspunktet vil du ha alle MacOS-dataene dine sikkerhetskopiert til en ekstern stasjon eller en sky-lagringstjeneste. Hvis du ikke allerede har det, gå videre og sett opp den nye Windows 10-PCen, så sjekk ut de følgende avsnittene.
Importer filene dine i Windows 10
Våre filer er sikkerhetskopiert, og vi er klare til å importere dem til Windows 10. Etter oppstart til Windows 10-skrivebordet, logg inn, klikk Start> Filutforsker og klikk deretter Denne PCen. Denne PCen tilsvarer datamaskinmappen på din Mac. Her finner du alle dine lokale og vedlagte lagringsenheter som harddisk, optisk stasjon, ekstern og tommelfingerdrift.
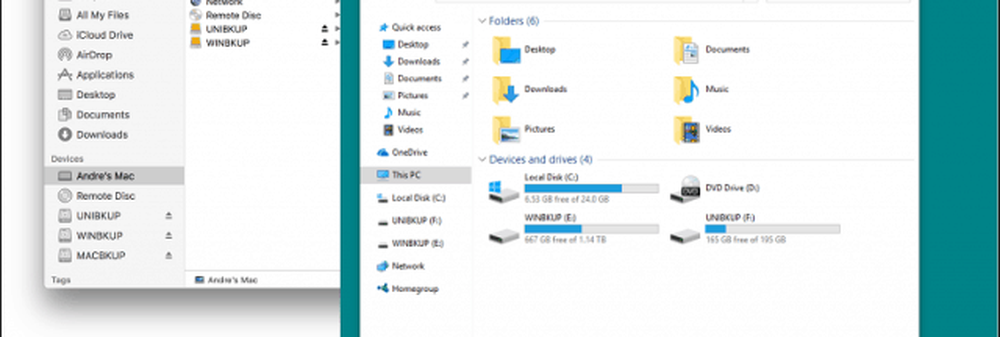
Klikk på breadcrumb-menyen for å få tilgang til din personlige mappe som er lik hjemme-mappen din på Mac.
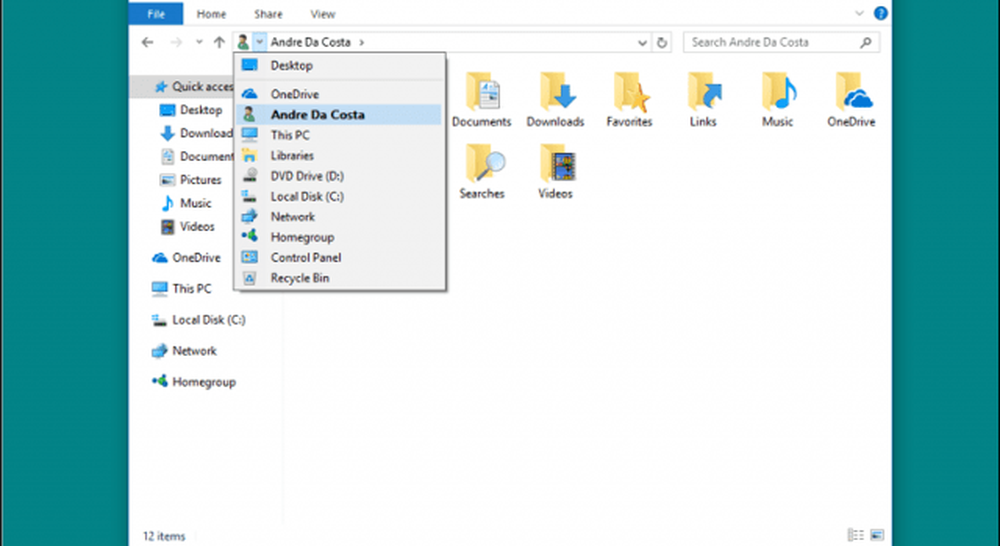
Nå som du vet grunnleggende om katalogstrukturen, kan du begynne å importere noen av dine personlige filer. Fortsett å koble til din eksterne stasjon og slå den på. Windows 10 vil be deg om en handling når den eksterne disken din oppdages. Du kan konfigurere stasjonen som en reserveenhet, åpne og se innholdet eller ikke foreta handlinger. Siden vi vil kopiere filer fra den, klikker du Åpne mappe for å vise filer.
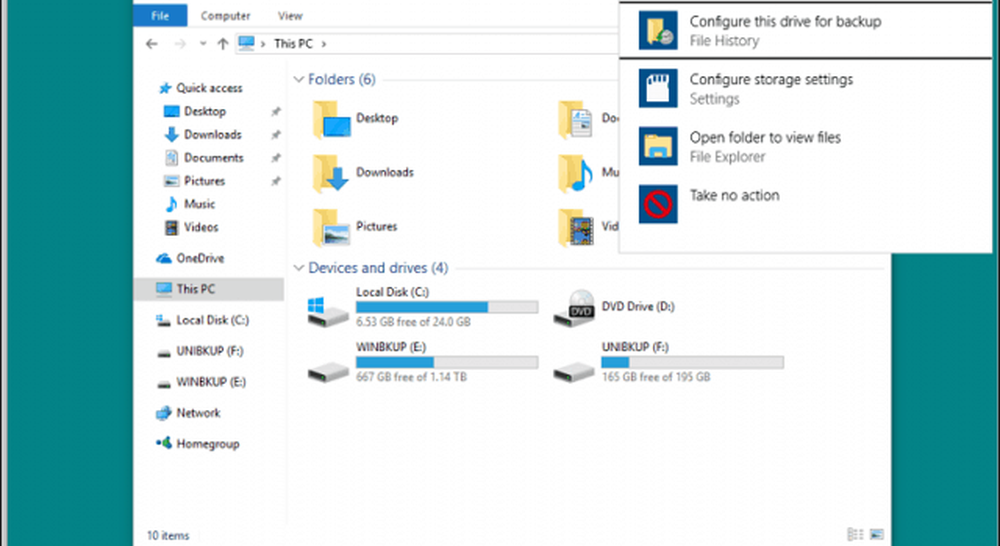
Åpne mappen som inneholder dokumentene dine, velg fanen Hjem, klikk Velg alt, og klikk Kopier.
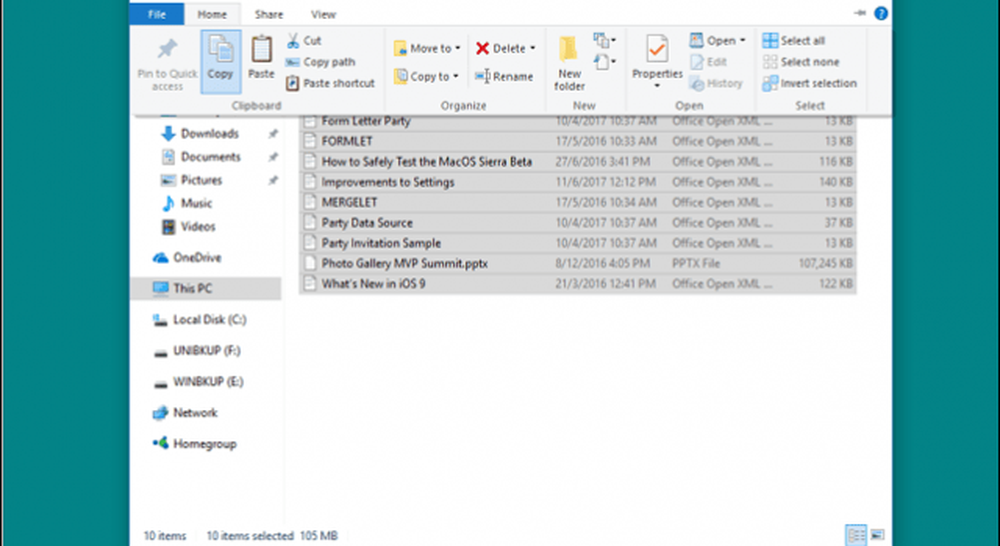
Gå til Dokumenter-mappen, som du kan få tilgang til under Rask tilgang menyen i navigasjonsruten. Velg fanen Hjem og klikk deretter Lim inn. Du kan gjenta dette trinnet for andre mapper som inneholder filer du vil kopiere over.
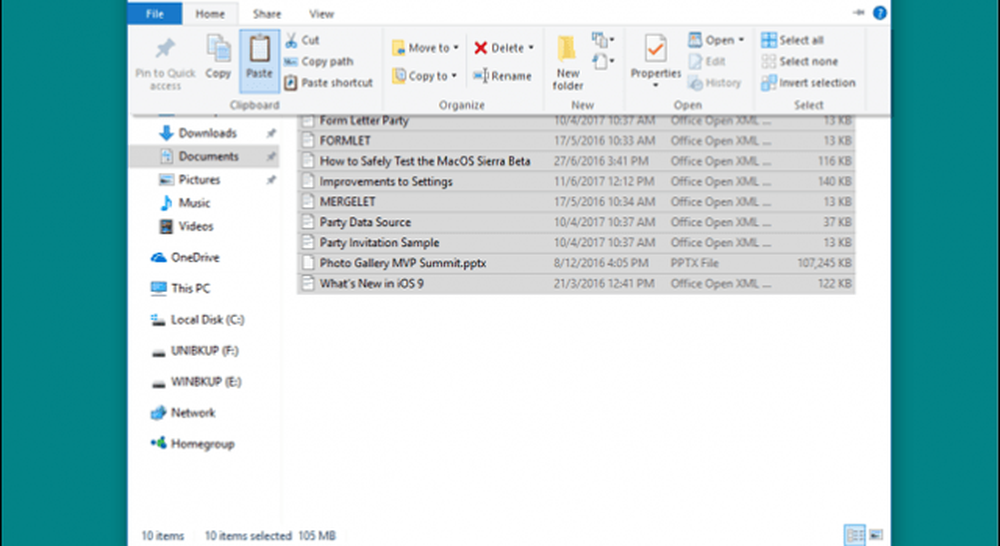
For bilder, kopier bare hele Bilder-mappen til Bilder-mappen. Bildene dine vises automatisk i Bilder-appen. Hvis du vil lære mer om appen Bilder, sjekk ut Brian's veiledning om deling og bilder og videoer i Windows 10.
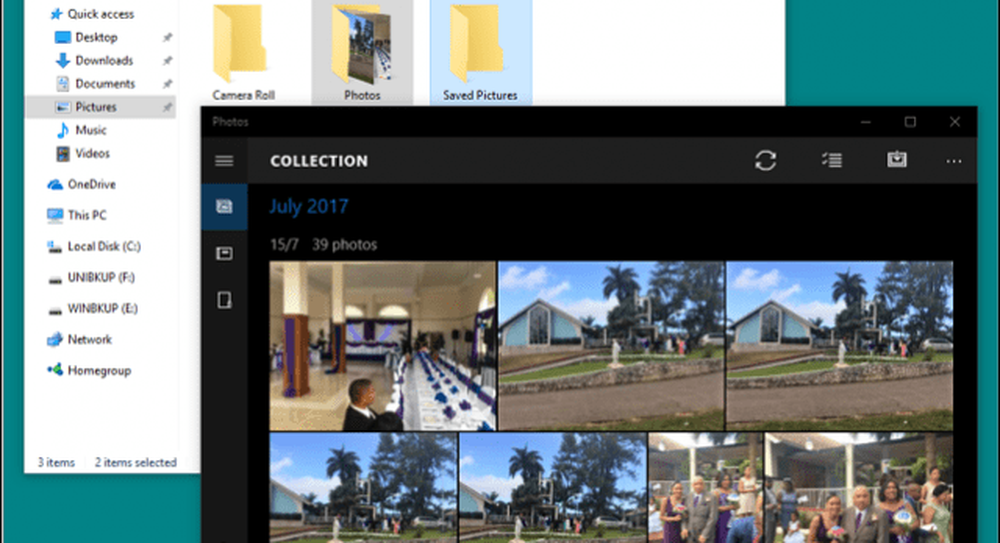
Appene du trenger
macOS kommer med et godt utvalg av apper, dessverre, de er uforenlige med Windows 10. Det er ekvivalenter på Windows 10 skjønt; både fra Microsoft og tredjeparts utviklere. Noen er gratis, mens noen er betalte apps. Her er en tabell med ekvivalenter eller erstatninger:
| Mac App | Windows App |
| Siri | Cortana |
| Safari | Microsoft Edge, Mozilla Firefox, Google Chrome eller Opera |
| Post | Outlook Mail, Outlook.com, Gmail, Outlook 2016, Mozilla Thunderbird, iCloud.com |
| Kontakt | Folk app |
| iMovie | Bilder / Story Remix, Kden Live (gratis) |
| Kalender | Outlook Kalender, Outlook 2016 |
| Merknader | Notisblokk, Microsoft To-Do, Sticky Notes, Cortana |
| påminnelser | Microsoft To-Do, Cortana |
| Maps | Kart, Google Maps (web) |
| Bilder | Bilder |
| meldinger | Skype |
| Ansiktstid | Skype |
| Sider, Tall, Keynote | Microsoft Office Online (gratis web-basert), Libre Office, Office 365 |
| Tekst Rediger | Notisblokk, WordPad |
| iTunes | iTunes, Groove, Spotify, Google Play, Pandora |
| iBooks | Microsoft Edge, Amazon Kindle app |
| App Store | Windows Store |
| Terminal | Kommandoprompt, PowerShell, Windows 10 Subsystem for Linux |
| Aktivitetsmonitor | Oppgavebehandling |
| Diskverktøy | Diskbehandling |
| Gripe | Windows-tast + Skift + S (Utklippsverktøy) |
Nå, disse ekvivalenter vil ikke være nøyaktige kopier av hva du finner på Mac, men de er like i stand og i noen tilfeller mer kraftige og fleksible. De vil ikke fungere som Mac-versjoner heller, og dette er noe du må vente på. Windows 10 er sin egen plattform, og det er forskjellige måter å gjøre ting på. Innsatsen for å lære dem er verdt det.
For noen betalte apper må du kanskje kjøpe en separat Windows 10-lisens. Men det er noen du kanskje kan få en plattform bytte lisens fra utvikleren. Adobe gir for eksempel plattformbytte for eldre versjoner av Adobe Creative Suite; versjon 5 og 6. Hvis du har migrert til abonnementsversjoner av Adobe, Microsoft Office og Autodesk-programvare, er alt du trenger å gjøre, logg inn og last ned Windows-versjonene fra deres respektive portaler..
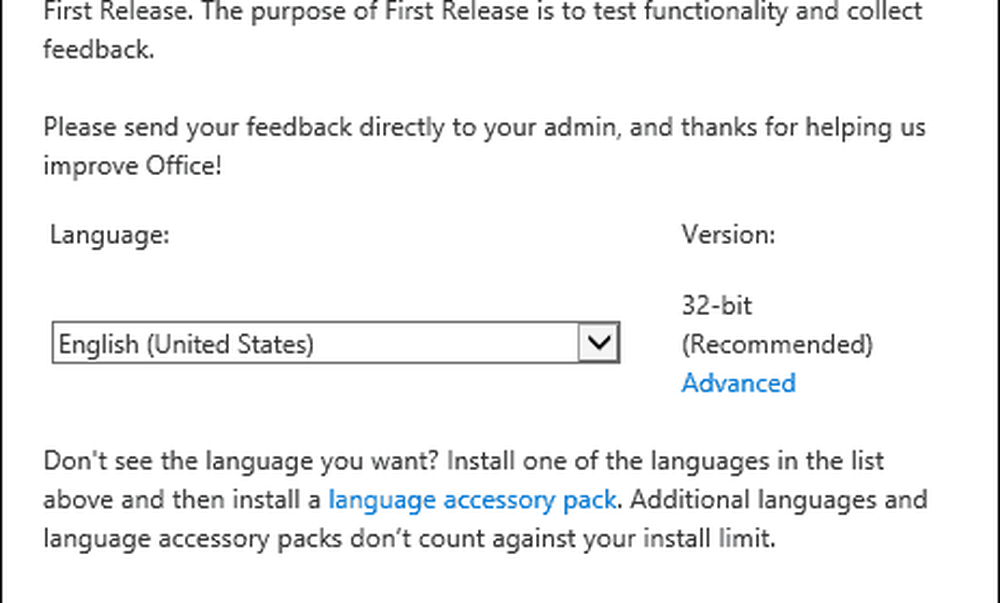
For eldre utgivelser av Microsoft Office for Mac, for eksempel 2011, burde du sannsynligvis ha oppgradert til en nyere versjon allerede, siden Microsoft snart vil avslutte støtten for det. Vil du ikke kjøpe en ny versjon til full pris? Vel, så må du bli kreativ. Du kan sannsynligvis prøve å få versjonen av ekvivalenter av et auksjonssted som eBay eller Amazon Marketplace. Office 2011 for Mac vil være rundt samme alder som Office 2010 for Windows, som fortsatt støttes på Windows 10 - men ikke for lenge. For noen apper må du kjøpe Windows-versjonene og også konvertere datafiler til arbeid i Windows-versjonene. For eksempel, Intuit, utviklere av Quickbooks regnskapspakken tillater Windows og Mac versjoner separat. De tilbyr en online abonnementstjeneste som gir tilgang til både Mac- og Windows-versjoner. Hvis du investerte i en perpetual lisens for detaljhandel, vil du kanskje vurdere dette. Intuits hjem økonomisk pakke, Quicken er en lignende historie når det gjelder datafiler, men bruk av Windows-versjonen vil virke som en lettelse.
spill
Dette er sannsynligvis hvor Windows alltid har skinnet mest. Du vil åpenbart legge merke til at alternativene dine ekspansjonelt øker. Du kan velge mellom et bredt utvalg av PC-spill og tjenester som XBOX Live eller Steam hvor du kan laste ned og spille mange populære titler.
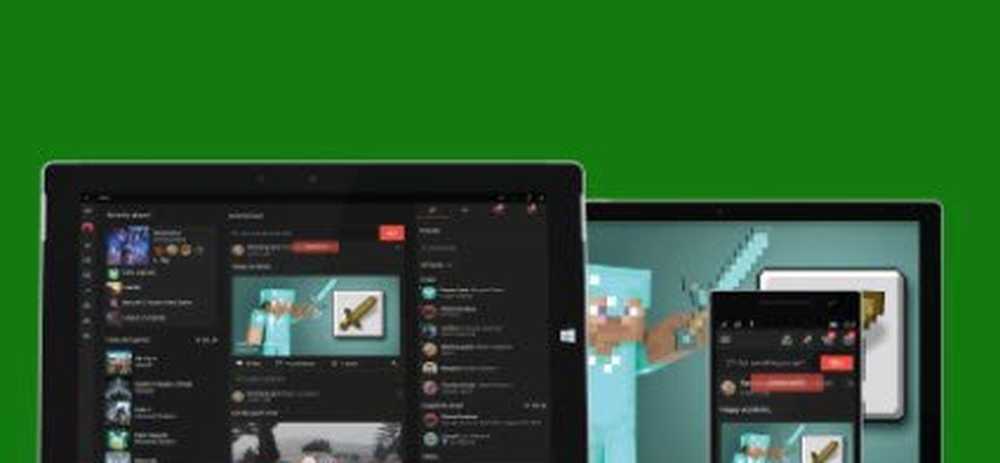
iTunes Music, Spotify, Pandora
Du har sannsynligvis beholdt musikkbiblioteket ditt i Apples iTunes. Hvis du kopierte hele Musikk-mappen din over fra Mac-en, må du bare kopiere og lime den inn i mappen Musikk i Windows 10 og deretter laste ned og installere iTunes. Start iTunes, og musikken din, spillelisten og annet kjøpt innhold vil være akkurat der du forlot det på Mac. Hvis du brukte streamingtjenester som Spotify eller Pandora; last ned de respektive appene fra Windows Store, og logg deretter på kontoen din.
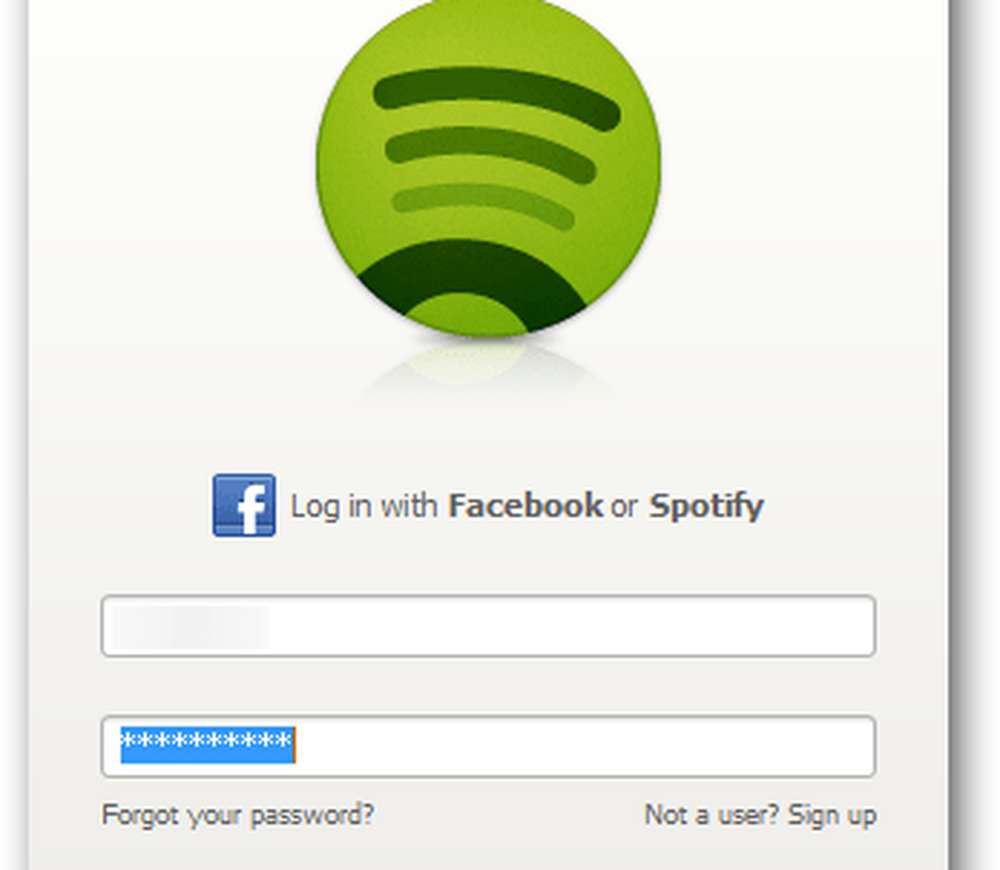
Naviger ditt nye hjem
Så langt har vi sett på noen grunnleggende oppgaver knyttet til migrasjon, men Windows 10 bruker forskjellige tilnærminger til å utføre lignende oppgaver du vil bruke på en Mac. Siden 1984 har Mac brukt det samme klassiske skrivebordsparadigmet: global menylinje, Finder og disker på skrivebordet. Men det er likheter mellom moderne versjoner av MacOS og Windows 10. La oss se på ekvivalenter i Windows 10.
| Mac | Windows 10 |
| Finder | Filutforsker |
| Hjemmemappe | Personlig mappe |
| Dock & Launchpad | Oppgavelinje og startmeny |
| Systeminnstillinger | innstillinger |
| Desktop | Desktop |
| Alias | snarvei |
| Søppel | Papirkurven |
| Mappe | Mappe |
| Expose og Dashboard | Oppgavevisning |
| sidebar | Navigasjonsrute |
| Statusmeny | Varslingsområde |
| Spotlight / Siri | Instant Search / Cortana |
| Notifikasjons senter | Handlingssenter |
- Filutforsker - dette er hvor du finner, lagrer filer og administrerer ressursene til datamaskinen din, som vedlagt lagring.
- Personlig mappe - inneholder mapper for å organisere og lagre filer som dokumenter, bilder, musikk, nedlastinger, videoer.
- Oppgavefelt og startmeny - lar deg administrere kjørende programmer, lagre snarveier for de mest brukte appene dine. Start-menyen er der du finner hele biblioteket ditt med installerte programmer. Det ligner på Launchpad eller Programmer-mappen i Finder.
- Innstillinger - når du vil tilpasse datamaskinen din, endre bakgrunnen på skrivebordet, sett opp et nettverk, opprett brukerkontoer, fjern installerte apper, sikkerhetskopieringsfiler; Det er her du gjør det.
- Skrivebord - skrivebordet ditt er der du kan se og samhandle med kjørende apper.
- Alias - gir rask tilgangslink til favorittprogrammer og filer.
- Papirkurv - midlertidig plassering for å lagre filer.
- Mappe - En illustrasjon av hvor filene er organisert og lagret.
- Oppgavevisning - en måte å administrere flere skrivebord på og organisere løpende programmer.
- Navigasjonsrute - en hurtig tilgangsmeny til fellesarealer av systemet.
- Meldingsområde - vis klokken, administrer programvarsler, tilkoblet ekstern lagring, volum, batteristatus, nettverkstilkoblinger.
- Søk / Cortana - finn filer på datamaskinen din, informasjon på Internett og be om hjelp eller opprett påminnelser.
- Handlingssenter - administrer innkommende varsler, kommende hendelser og systemaktiviteter.
Tastatursnarveier
Tastaturkommandoer kan enkelt tippe deg opp når du migrerer til en ny operativsystemplattform. Jeg husker da jeg begynte å spille med en Mac for 10 år siden; Det ga meg migrene, bare lærte grunnleggende om kopiering og liming. Windows 10 bruker lignende kommandoer som er de logiske ekvivalenter til de du vil finne på Mac. Her er noen av de du burde vite.
| Mac | Windows |
| Alternativ | alt |
| Alt nøkkel | Styre |
| Kommando nøkkel (fireblad kløver) | Styre |
| Lagre en fil - Kommando + S | Kontroll + S |
| Åpne en fil - Kommando + O | Kontroll + O |
| Opprett ny mappe - Skift + Kommando + N | Kontroll + Skift + N |
| Få info - kommando + jeg | Egenskaper - Alt + Enter |
| Skriv ut - Kommando + P | Kontroll + P |
| Finn - Kommando + F | Windows-tast + F, 'Hei, Cortana', Windows-tast + C |
Touchpad og Mouse Gestures
Apple har fått ros for sine innebygde touchpad-bevegelser på sin linje med MacBook-bærbare datamaskiner. To eller tre finger swipes lar deg enkelt flytte mellom flere skrivebord, klemme og zoome for å vise skrivebordet. På Windows 10 vil dette være avhengig av støtten til maskinvareleverandøren. My Surface Pro 3 Type Cover, for eksempel, inkluderer Microsoft Precision Touchpad-støtte. Så, jeg er i stand til å utføre lignende bevegelser. Brukere må kanskje investere i en støttet mus eller touchpad-enhet for lignende funksjonalitet. Du finner ikke alt heller, som å være i stand til å angi hot corner-handlinger, men disse kan erstattes med snarveier eller tredjepartsverktøy.
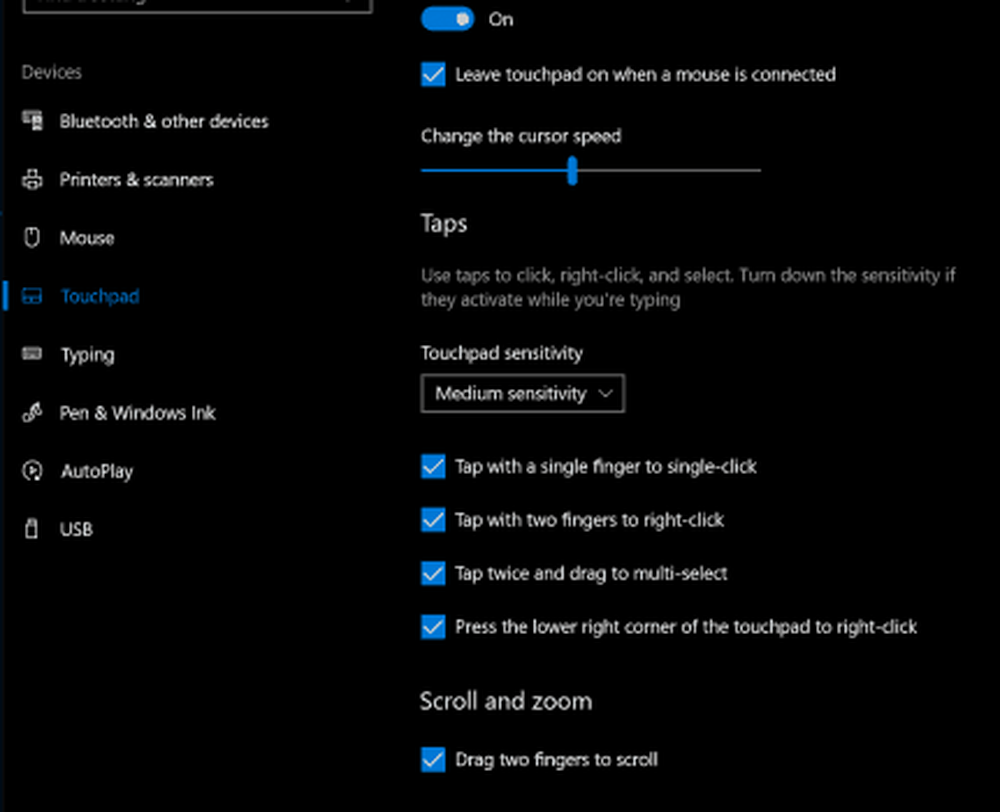
Appadferd
Apper oppfører seg litt annerledes på Windows 10. For eksempel er filmenyer en del av det aktive programmet. I macOS endres den globale menylinjen i henhold til det aktive programmet. Det bør være mye lettere å få tak i.
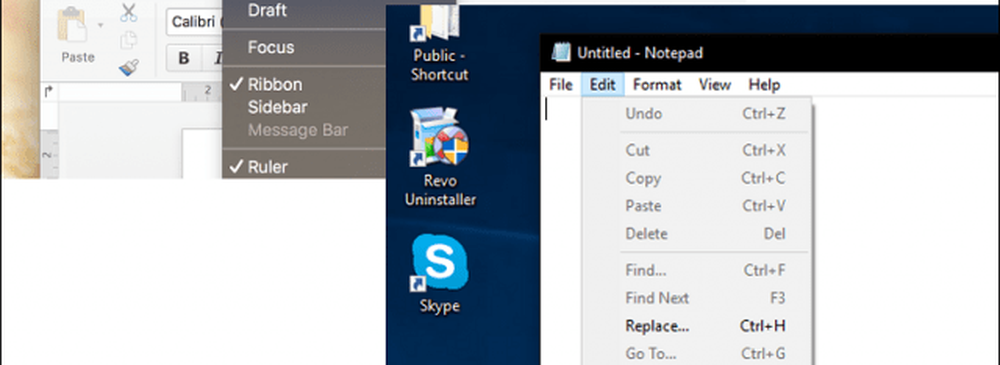
Noen programmer på Windows 10, kalt Universal Apps, bruker ikke rullegardinmenyer, i stedet er noen funksjoner skjult i det som heter hamburgermenyen. Du kan sjekke ut vår guide for å lære mer om hvordan Windows 10-appene oppfører seg og forskjellene mellom klassiske og moderne apper.
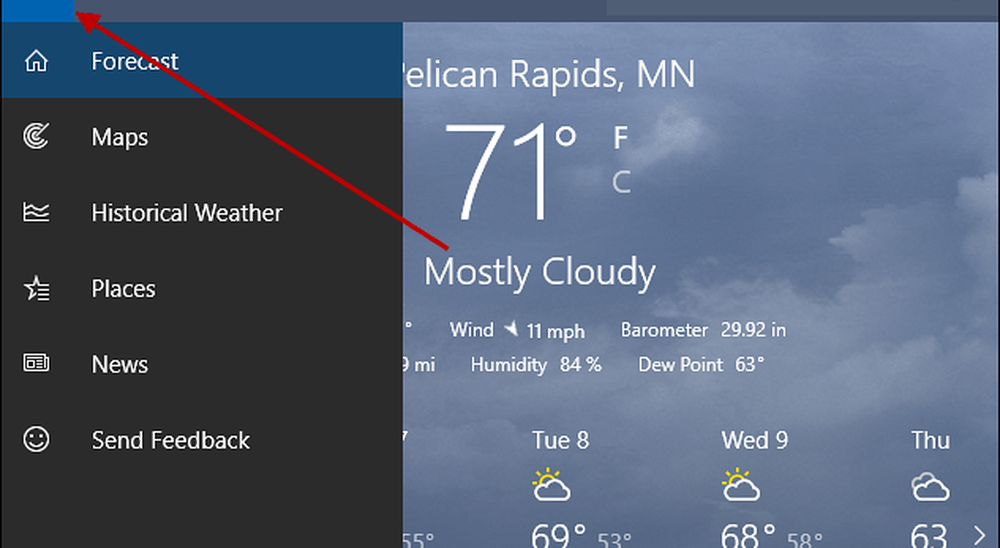
Installere og avinstallere Apps
På macOS kan du installere apper med enten en programveiviser, dra og slipp til appmappen, eller last ned fra App Store. For noen apper bruker Windows 10 en programveiviser (hovedsakelig for klassiske skrivebordsprogrammer). De nyere Universal-appene kan installeres direkte fra Windows Store.

Apper kan avinstalleres ved å høyreklikke på dem, deretter klikke på avinstallere eller du kan åpne Innstillinger> Apper> Apper og funksjoner. Velg appen din, og klikk deretter avinstallere. Les vårt forrige innlegg for å lære mer om hvordan du administrerer appene dine på Windows 10.
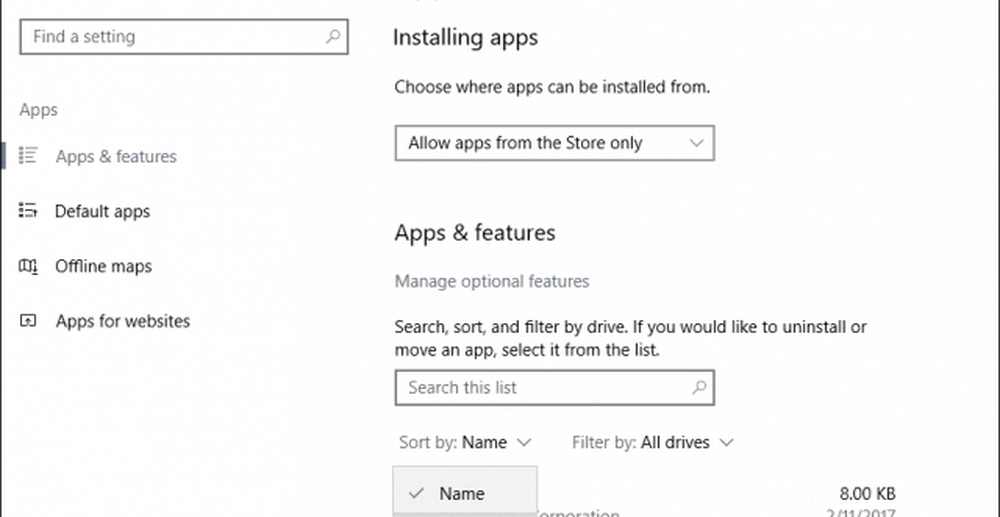
Maskinvare - iPhone og iPad
I løpet av det siste tiåret har Apple gitt ut et par svært populære følgesvenner som arbeider med Mac-en. Begge enhetene fungerer også veldig bra med Windows 10, og Microsoft legger mye arbeid på å sikre at de fungerer bra.

iTunes for Windows gjør det allerede enkelt å synkronisere musikk, bilder og videoer til Apple-enhetene dine. Du kan enkelt koble dem til og importere til apps som Bilder. Noen funksjoner du normalt vil finne på Mac, for eksempel å ringe eller fortsette, er ikke tilgjengelige. Et alternativ er Fortsett på PC, som bare fungerer sammen med nettsider, men det vil sannsynligvis bli utvidet til andre programmer og tjenester i fremtiden. Jeg har brukt min iPod og iPhone med Windows i mange år, og det har vært en god opplevelse. Det er mange apper fra Microsoft som kan gjøre enda bedre med Apple-enheter med Microsoft-tjenester. Her er noen du bør laste ned:
- OneDrive
- Skype
- Outlook
- Microsoft Kamera
- Microsoft Selfie
- Microsoft To-Do
- Cortana
- Bing
- Microsoft Authenticator
Jeg er ikke partisk mot bare Microsoft Apps, det er også noen gode fra Google også:
- Chrome
- Bilder
- Gmail / Innboks
- Kjøre
- Assistent
- Autentisering
Tilpassing av Windows 10-skrivebordet er en viktig del av brukeropplevelsen din. Du vil finne at det er mye mer ut av boks alternativer tilgjengelig. Ta en titt på våre temaer og fargevalgsguide for detaljer.
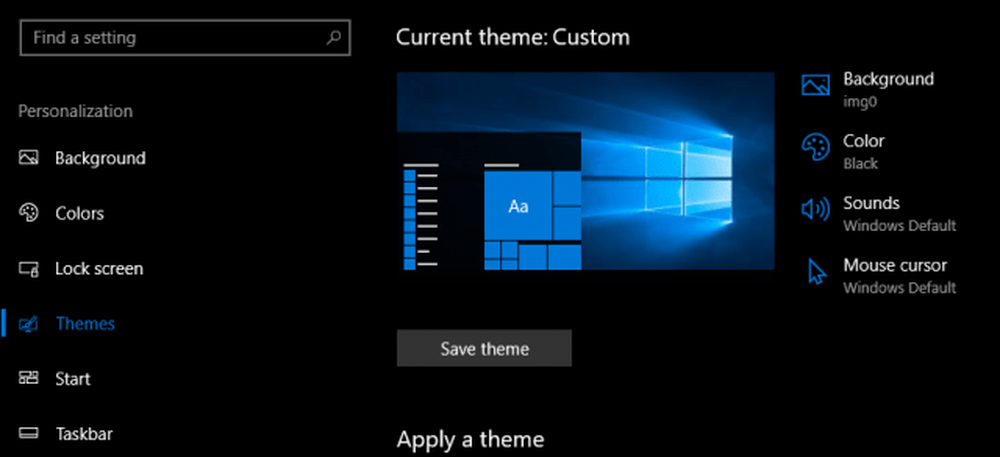
Vedlikehold - Windows Oppdateringer, Funksjonsoppdateringer, Sikkerhetskopier
Windows 10 gjør mye arbeid for å holde systemet i toppform. Du trenger ikke å bekymre deg for aktiviteter som Disk Fragment, spesielt på en SSD. Windows-oppdateringer lastes ned og installeres automatisk, sammen med sikkerhetsbeskyttelse. Hvis du har Windows 10 installert på en liten lagringsenhet, kan du la Windows 10 automatisk administrere og slette eldre filer du ikke bruker en funksjon som heter Storage Sense.
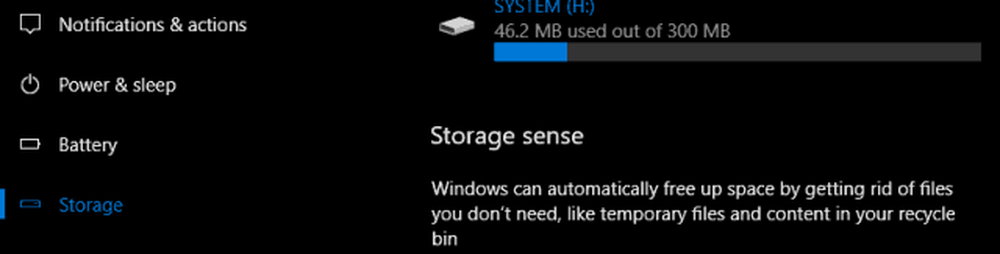
En viktig del av vedlikeholdskravene til Windows 10 er funksjonoppdateringer. Da Microsoft kunngjorde Windows 10, ble det beskrevet operasjonen som programvare som en tjeneste, noe som betyr at nye oppdateringer og revisjoner vil bli levert regelmessig på Internett-hastighet. Siden Windows 10 lansert i juli 2015, har det vært tre hovedfunksjonsoppdateringer: 1511, 1607, 1703 og den neste versjonen av denne skrivingen, 1709. Disse gratis funksjon oppdateringer er en viktig del av å opprettholde Windows 10s sikkerhetskant. Ikke bare inneholder de nye spennende funksjoner, men de beskytter også mot angrep både kjent og ukjent. Funksjonsoppdateringer leveres automatisk gjennom Windows Update, og kan også installeres manuelt. Nye utgivelser forventes to ganger per år, i løpet av våren (mars) og høsten (september).

Sikkerhetskopiering er en annen viktig del av vedlikeholdet av datamaskinen. Windows 10 inneholder flere sikkerhetskopieringsverktøy, blant annet: Systembilde, Filhistorikk og Sikkerhetskopiering og gjenoppretting. Alle tre vil bli deprecated i en ukjent fremtidig funksjon oppdatering. Inntil da er de levedyktige løsninger, men også gratis alternativer, som inkluderer Macrium Reflect eller Easeus ToDo Backup, begge gratis. De tilbyr også bildesikkerhetskopiering og differensial sikkerhetskopiering. Fremtiden for sikkerhetskopiering på Windows innebærer både lokal og skybasert løsning, så det er noe å tenke på. Jeg har personlig backupene mine spredt over flere nettbaserte skygtjenester, inkludert OneDrive, Google og Dropbox. Ta en titt på vår komplette guide her for mer informasjon om å holde dataene dine sikkerhetskopiert.
Konklusjon
Jeg forventer ikke at du gjør hvert skritt med en gang, men denne veiledningen kan hjelpe gjennom scenariene når tiden kommer. Windows 10 har kommet langt siden debuten og med hver funksjonoppdatering, viser forbedringene at Microsofts utviklingssyklus er den rette. Det er ikke bare brukervennlighet, men også sikkerhet. Windows 10 er ikke som tidligere utgivelser, det er viktig konstruksjon for å sikre at operativsystemet er klart for å møte sofistikerte angrep. For mange år siden var omdømmet for Windows registret, IRQ, BSOD, DDOS og DLL. Ikke lenger, så ikke nærmer deg dette med noen apprehensjon. Din erfaring vil være en flott en. Windows 10 snu tidevannet; flere brukere vender tilbake til Windows-PCen for de fleste av deres behov. Nedgangen av tabletter som iPad og praktiske fordeler med 2 i 1 enheter som Surface Pro; Det er fornuftig, brukerne vil få ting gjort, og gjør det på en måte som ikke koster en arm og et ben.
Jeg er interessert i å kjenne dine tanker om du er en Mac-bruker på gjerdet og tenker på å hoppe inn i Windows 10-leiren. Er det noe vi savnet som kunne gjøre opplevelsen enda bedre? Gi oss beskjed i kommentarene.