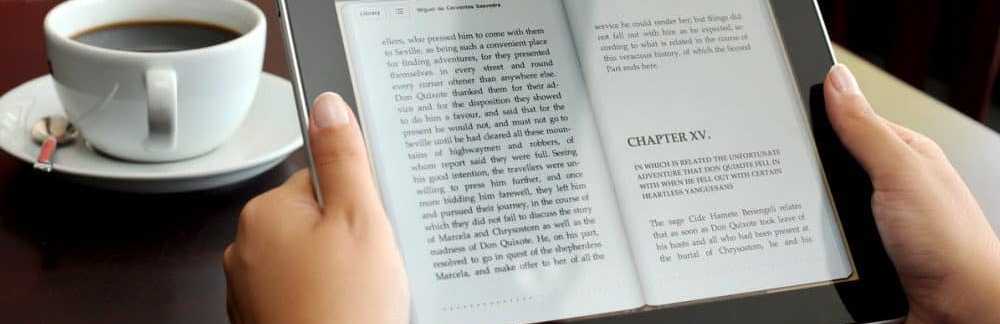Tre måter å oppgradere til Windows 10 jubileumsoppdatering

Hva er Windows 10-årsjubileumsoppdateringen?
Windows 10 Anniversary Update er den siste revisjonen av Microsofts klient operativsystem. Den inneholder mange forbedringer som:
- Forbedret startmeny for raskt å finne og starte programmene dine.
- Forbedret webleser for Microsoft Edge med støtte for utvidelser.
- Flere personlige valgmuligheter for å få PCen til å passe deg.
- Bedre nettverksalternativer som mobil hotspot-støtte for å dele Internett-tilkoblingen din.
- Lettere måter å installere og administrere Windows-oppdateringer på.
- Forbedret Inking og Cortana integrasjon.
- Utvidede Windows Inking-verktøy.
- Utvikler og IT Professional forbedringer som BASH Shell integrasjon.
Slik installerer du Windows 10 Anniversary Update
Oppdateringen av Windows 10 årsjubileum er tilgjengelig for PC / Enheter som kjører Windows 10 Home, Pro og Mobile. Denne oppdateringen er ikke gratis for alle; brukere som fortsatt kjører Windows 7 eller Windows 8 må kjøpe en full Windows 10 lisens.
Windows-oppdatering
Windows Update er den enkleste måten å installere Windows 10 Anniversary Update på. Hvis du kjører Windows 10, 1507 eller 1511, klikker du Start> Innstillinger> Oppdater og Sikkerhet> Windows Update og klikker deretter på Søk etter oppdateringer. Vent mens Windows Update søker etter de siste oppdateringene. Windows 10 Anniversary Update presenterer deg som en tilgjengelig oppdatering. Vent mens nedlastingen er fullført.

Windows Update vil be deg om å starte datamaskinen på nytt for å fullføre installasjonen. Hvis du ikke er klar, kan du omarbeide en tid som passer.

Hvis du bestemmer deg for å fullføre installasjonen, vil Windows 10 starte datamaskinen på nytt og deretter starte opp i installasjonsmiljøet. Windows 10 Anniversary Update bruker en ny, subtil oppsettopplevelse, som ser mer ut som en vanlig Windows Update enn en fullstendig operativsystemoppgradering. Windows 10-oppsettet starter på nytt flere ganger i denne installasjonsfasen.

Etter at installasjonen er fullført, blir du bedt om å logge på kontoen din. Windows 10 vil utføre noen siste øyeblikk, for eksempel installere Windows Oppdateringer, Windows Store oppdateringer og konfigurere operativsystemet.

Det er det. Du har nå installert Windows 10 Anniversary Update.

Du kan starte Windows Update, og deretter se etter flere oppdateringer.

Oppgrader nå og Media Creation Tool
Microsoft bruker en svimlende tilnærming til å levere Windows 10 Anniversary Update. Programvareselskapet leverte også Windows 10 November Update på lignende måte. Jubileumsoppdateringen vil være tilgjengelig først for systemer som er spesielt optimalisert for Windows 10. Eksempler inkluderer enheter med UEFI BIOS, TPM 1.2 og Windows Hello Support. Hvis du ikke ser jubileumsoppdateringen, ikke bekymre deg, vil den til slutt vises. fortsett å sjekke Windows Update regelmessig.
Hvis du ikke kan vente, kan du starte oppgraderingen med en gang ved hjelp av Få Windows 10-siden. Gå til Hent Windows 10 nedlastingsside, klikk Oppgrader nå følg deretter instruksjonene på skjermen.

Klikk 'Kjør uansett' hvis du blir bedt om det med Smart Screen Filter.

Godta sluttbruker lisensavtalen.

Vent mens oppgraderingsassistenten kontrollerer enhetens kompatibilitet.

Klikk på Neste for å starte oppgraderingen.

Vent mens Windows 10 laster ned.

Når du er ferdig, klikker du Start oppgraderingen nå. Datamaskinen vil starte på nytt og fortsette installasjonen.

ISO Media
Et annet alternativ som er tilgjengelig på Get Windows 10-siden, er Media Creation Tool, som er et lite program med mer detaljerte alternativer for oppgradering. I tillegg til å støtte direkte oppgraderinger, hvis du har flere datamaskiner som kjører Windows 10 eller tidligere versjoner; Du kan bruke den til å lage tilpassede oppstartbare medier med en blanding av Home, Pro, 32 og 64-biters versjoner.

Media Creation Tool kan opprette en ISO-fil som inneholder alle utgaver og arkitekturer av Windows 10 Anniversary Update. En ISO-fil er en digital kopi av en CD eller DVD. ISO-filen støtter også offlineoppgraderinger. Jeg anbefaler denne metoden for oppgraderinger. Velg alternativet, Oppgrader denne PCen nå følg deretter instruksjonene på skjermen. Hvis du velger alternativet, Opprett installasjonsmedier for en annen PC, Du vil bli bedt om å velge språk, utgave og arkitektur.

Medieopprettingsverktøyet lar deg velge om du vil opprette en oppstartbar USB-minnepinne eller laste ned en ISO, som du kan bruke til å lage en oppstartbar DVD. Å velge ISO-fil, klikk deretter Neste, velg hvor du vil lagre ISO-fil.

Vent til å opprette ISO-bildet.

Starte oppgraderingen ved hjelp av ISO-filen
Hvis du kjører Windows 8.1 eller nyere, kan du montere ISO-filen ved å dobbeltklikke på den og deretter starte oppsettet manuelt. Brukere som kjører Windows 7 eller tidligere, må lage en oppstartbar kopi ved hjelp av diskbrenningsprogramvare eller tredjepartsverktøy, for eksempel Rufus.
Hvis Setup ikke starter automatisk:
Windows 10 - Klikk Start> Filutforsker> Denne PCen> dobbeltklikk stasjonen som inneholder oppsettfilen.
Windows 8.1 - Klikk File Explorer på oppgavelinjen eller trykk på Windows-tasten + E> Denne PCen> dobbeltklikk stasjonen som inneholder installasjonsfilen.
Windows 7 - Klikk Start> Computer> dobbeltklikk stasjonen som inneholder oppsettfilen.

Jeg anbefaler at du laster ned og installerer oppdateringer, siden de kan bidra til å sikre at oppgraderingen går jevnt. Hvis du ikke er i en Internett-tilkobling, velger du deretter Ikke akkurat nå klikk deretter Neste.

Godta sluttbruker lisensavtalen.

Hvis datamaskinen din ikke har nok plass, kan du se instruksjonene i Spørsmål og svar Del av denne artikkelen for hva du kan gjøre.

Gjennomgå sammendraget, og gjør deretter nødvendige endringer hvis nødvendig.

Hvis du vil utføre en ren installasjon, klikker du på Velg hva du skal beholde lenke og velg deretter Ikke hold noe. Når du er klar, klikker du Installer.

Installasjonen kan ta litt tid, avhengig av faktorer som prosessorhastighet, minne og datasett (dokumenter, musikk, videoer, bilder og programmer.) Datamaskinen starter flere ganger under installasjonen.

Spørsmål og svar
Hva er systemkravene for å kjøre Windows 10 Anniversary Update?
Prosessor: 1 Gigahertz (GHz) eller raskere prosessor eller SoC
RAM: 1 gigabyte (GB) for 32-bit eller 2 GB for 64-bit
Harddiskplass: 16 GB for 32-biters OS 20 GB for 64-biters OS
Grafikkort: DirectX 9 eller nyere med WDDM 1.0-driver
Skjerm: 1024 × 600
Vil Windows 10 Anniversary Update holde mine personlige filer, programmer og innstillinger?
Ja, oppgradering fra Windows 7 Service Pack 1, Windows 8.1 med Update 1, Windows 10 1507 eller 1511 - vil bevare alle dine personlige filer. Disse filene inkluderer dokumenter, musikk, bilder, videoer, nedlastinger, favoritter, e-post, kontakter, etc. Også bevaret er alle programmer (dvs. Microsoft Office, Adobe-applikasjoner, etc.), spill og innstillinger (dvs. passord, tilpasset ordliste , applikasjon innstillinger.)
Er Windows 10 årsdagen oppdatering gratis?
For PCer / Enheter som allerede kjører Windows 10, er Windows 10 Anniversary Update gratis. Datamaskiner som kjører tidligere versjoner, for eksempel Windows 7 eller Windows 8, må kjøpe en lisens.
Jeg driver en premium forretningsutgave av Windows som Windows 7 Professional, Ultimate, Windows 8.1 Pro; men jeg har ikke råd til oppgraderingen til Windows 10 Pro. Kan jeg kjøpe Windows 10 Home og oppgradere i stedet?
Du kan kjøpe Windows 10 Home, men du vil ikke kunne oppgradere og bevare programmer og innstillinger, bare personlige filer.
Jeg er forbi Windows 10 Free Upgrade-deadline, men min oppgradering er fortsatt i gang.
Se følgende: Microsoft anbefaler kunder Kontakt Støtte for Windows 10-oppgraderinger Ikke fullført innen tidsfrist
Jeg kjører Windows 10 Enterprise eller Windows 10 Education; hvordan kan jeg få jubileumsoppdateringsversjonen?
Volume License-kunder kan laste ned den siste oppdateringen av Windows 10 Enterprise Anniversary Update ISO fra Volume License Service Center, og deretter utføre en reparasjonsoppgradering. Brukere som kjører Windows 10 Education, kan laste ned Windows 10 Education ISO her.
Hvordan kan jeg vite om jeg har installert Windows 10 Anniversary Update?
Se: Finn ut hvilken versjon av Windows 10 som kjører den enkle måten
Kan jeg rulle tilbake hvis jeg ikke liker Windows 10-årsdagen oppdateringen?
Ja det kan du. Du har ti dager til å tilbakestille til forrige versjon etter oppgradering. Ta en titt på vår artikkel for instruksjoner om hvordan du kan tilbakestille.
Hva kan jeg gjøre for å sikre en jevn oppgradering til Windows 10 Anniversary Update?
Se følgende: Slik sikrer du en jevn oppgradering til Windows 10 jubileumsoppdatering
Kan jeg opprette dual boot-konfigurasjon i stedet for å erstatte min nåværende installasjon?
Ja, hvis datamaskinen din for øyeblikket har en digital rettighet, kan du opprette en ekstra partisjon og deretter installere Windows 10 der. Den aktiveres automatisk.
Jeg får en feil når jeg prøver å kjøre Media Creation Tool eller ISO-fil.
- Start datamaskinen på nytt og prøv på nytt.
- Deaktiver sikkerhetsprogramvaren din og prøv på nytt.
- Sjekk ut følgende artikkel: Slik løser du de vanligste Windows 10-oppgraderingene og installerer feil
Jeg får en feil som sier at jeg ikke har nok plass til å installere Windows 10.
Hvis du har en ekstern harddisk eller en USB-minnepinne med 32 GB eller mer ledig plass, må du koble den til og deretter slå den på. Klikk på alternativet Velg en annen stasjon eller fest en ekstern disk med 10,0 GB tilgjengelig.

Klikk i listefeltet og velg deretter stasjonen med 10 GB eller mer plass. Hvis lagringsenheten ikke vises, klikker du Oppdater, og prøver deretter på nytt. Etter å ha valgt, klikker du på Tilbake-knappen.

Siden jeg oppgraderte til Windows 10, kan jeg ikke aktivere.
Se følgende: Bruk en digital lisens til å administrere og aktivere Windows 10 årsjubileumsoppdatering
Hvis du har flere spørsmål eller problemer med Windows 10 Anniversary Update, legg igjen en kommentar og bli med i vårt forum for mer informasjon.