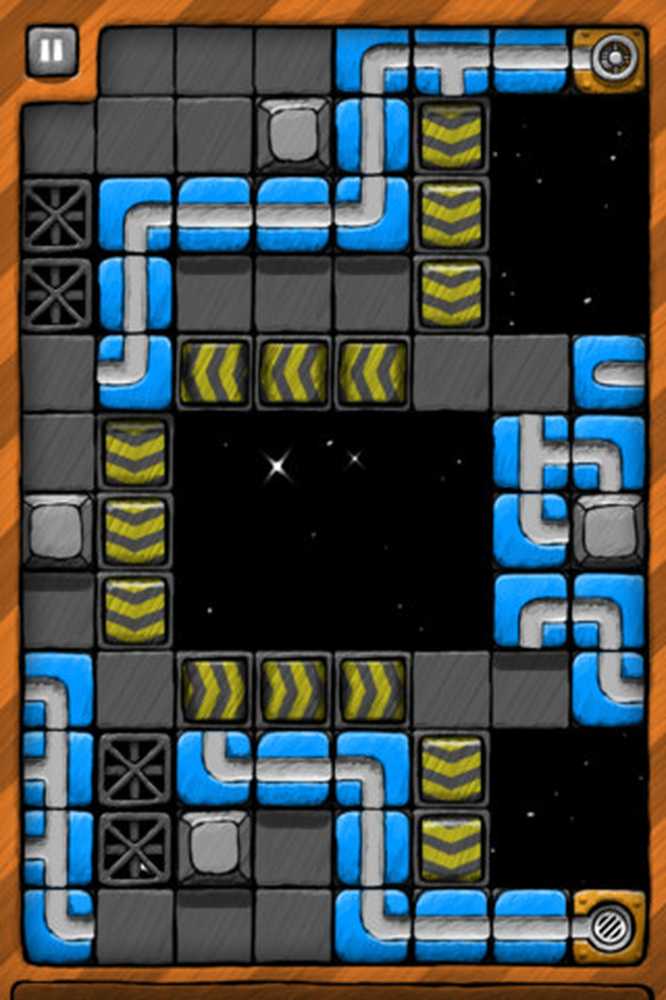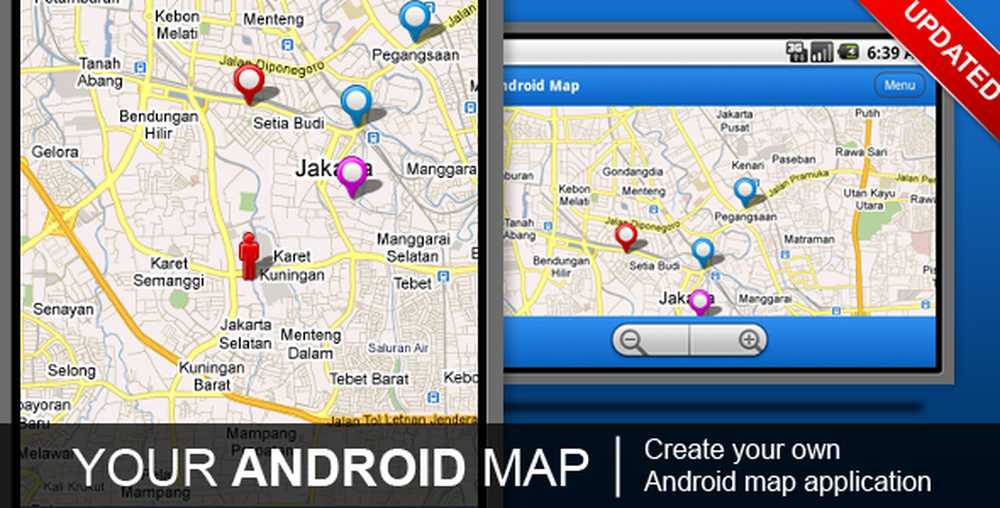Topp ting å konfigurere etter oppgradering til Windows 10

Legg til en annen konto og opprett et systemgjenopprettingspunkt
Å lage en sikkerhetskonto er viktig, da dette kan brukes til å feilsøke og diagnostisere problemer med operativsystemet, men også programmer og drivere. Vurder dette for å være systemadministratorkontoen din. Bruk bare det når du må gjøre feilsøking.
Du kan lære mer i vår artikkel: Hvordan opprette en lokal konto i Windows 10
Du kom til skrivebordet, Windows 10 fungerer fint; men før du går videre til en annen aktivitet som å installere drivere eller applikasjoner, bør du opprette et systemgjenopprettingspunkt for å unngå å miste all den tiden investert oppgradering til Windows 10. Systemgjenopprettingspunkter sparer deg for å måtte starte om det skulle oppstå noe gå galt.
For mer om å lage en, les vår artikkel: Hvordan aktivere og opprett et Windows 10 Systemgjenopprettingspunkt.

Installer de nyeste Windows 10-oppdateringene og kontroller Enhetsbehandling
Mellom RTM og generell tilgjengelighet, kan det bli utgitt forbedringer som gjør at datamaskinen din fungerer bedre. Windows Update vil også gi sikkerhet og driveroppdateringer.

Enten du gjorde en oppgradering eller ren installasjon, kontroller du Enhetsbehandling for å se om en komponent ikke var installert eller ikke fungerte.
For å gjøre det, trykk Windows-tast + X og velg Enhetsbehandling. Hvis det er et utrop, høyreklikker du enheten og deretter Oppdater.

Hvis Windows ikke finner noen tilgjengelige oppdateringer, går du til PC-produsentens nettsted og ser etter driveren.
De fleste produsentnettsteder gjør det enkelt å få de riktige driverne, og igjen, noen gjør det ikke. Hvis det er tilfelle, her er et kult tips. Høyreklikk på enheten og velg deretter Egenskaper.
Under detaljer fanen, klikk i Eiendom listeboks og velg Hardware Ids fra rullegardinmenyen. Deretter kopierer du oppføring i verdivinjen og bruk standard nettleser for å søke etter en passende driver og installere den.

De vanligste driverne Windows trenger etter en ren installasjon er:
- Chipset driver (hvis du bygget datamaskinen din, bør du ha et hovedkort plate som fulgte med det).
- Video / skjermadapter
- Wired / Wireless LAN Adapter
Også, nå ville det være en god tid å opprette et annet systemgjenopprettingspunkt!
Installer og oppdater skrivebords- og lagringsprogrammer
Windows 10 leveres med mange innebygde apper, men jeg er sikker på at du har noen favoritter du vil installere. Et flott sted å installere dine viktige gratis desktopprogrammer fra er Ninite. Du sjekker bare de du vil, laster ned en installasjonsfil, og den vil installere alt uten noen verktøylinjer eller ekstra crapware som du ikke vil ha.

Utviklere vil gi oppdateringer og forbedringer til sine apper fra tid til annen. Mens universelle apper er satt til å oppdatere i bakgrunnen som standard, etter at du har installert Windows, bør du komme foran spillet.
For å sjekke om oppdateringer til appene dine, start butikken og klikk på Oppdateringer-menyen som viser hvor mange oppdateringer som er tilgjengelige. Butikken viser at jeg har 26 app oppdateringer tilgjengelig.

Du vil se en liste over oppdateringer som er tilgjengelige. Hvis du har en langsom tilkobling, kan du klikke på Pause all og bare velge de appene du vil oppdatere ved å trykke på Play-knappen eller fjerne den fra køen hvis du ikke vil ha alt.

Juster skjermoppløsningen
Noen mennesker liker ting større eller mindre på skjermen. For å tilpasse skjermen, gå til Innstillinger> System> Skjerm. Så under Endre størrelsen på tekst, apper og andre elementer.
Flytt glidebryteren til det som passer best for deg, så pass på å klikke på Bruk-knappen nederst på skjermen. Hvis du vil endre hvor mye plass du har på skjermen, velger du Avanserte skjerminnstillinger lenke nederst.

Klikk i Vedtak listeboksen og endre den til det som passer best for deg. Vanligvis er den beste innstillingen maksimal oppløsning på skjermen din (e).
Hvis skjermoppløsningen ikke har mulighet til å justeres, må du sannsynligvis oppdatere skjermdriveren.

Vurder også:
- Slik administrerer du virtuelle skrivebord i Windows 10
Tilpass startmenyen, låseskjermen og skrivebordet
Windows 10 introduserer en revidert moderne konfigurasjonsapp som heter Innstillinger. Den inneholder kjente funksjoner som er tilgjengelige i det klassiske skrivebordet, som du har brukt i tidligere versjoner av Windows. Noen av tingene du kan bruke Innstillinger for, er å bytte vindusfarger, installere temaer, administrere installerte programmer, oppdatere Windows, koble til nettverk, justere tid og språk, konfigurere maskinvare og et utall av andre oppgaver.
For å tilpasse Start-menyen og vindufarge aksenter gå til Innstillinger> Tilpasning og klikk på kategorien Farge og velg et fargevalg du liker.
Du kan til og med ha Windows automatisk å velge en farge for deg. Rull ned, og du vil se flere innstillinger du kan velge, for eksempel delene av grensesnittet du vil ha farger å bruke, og muligheten til å gjøre startmenyen og oppgavelinjen gjennomsiktig.

Hvis det er flere granulære alternativer du vil gjelde, klikker du på Temaer-fanen og velger blant de tilgjengelige alternativene. Her kan du justere lyd, ikoner og musepekere.

Når du starter din Windows 10-PC, blir du først møtt av låseskjermen, et bilde som skjuler påloggingsskjermen. Du kan tilpasse dette bildet ved å bruke et bilde fra din personlige samling eller en av lagerbildene som følger med Windows.
Klikk på Låseskjerm fane. Her ser du standard bakgrunnen som Windows bruker. For å tilpasse det, klikk i Bakgrunn listeboks. Klikk på Bilde, og klikk deretter på et bilde du vil bruke eller klikk på Søk og velg et bilde fra bildebiblioteket ditt.

Klem ofte brukte elementer til Start-menyen
Hvis det er et område med Innstillinger som du vanligvis har tilgang til, kan du få tilgang til det enda raskere ved å peke på en snarvei på Start-menyen. Høyreklikk bare på fanen og klikk på Pin til Start. Nå kan du raskt få tilgang til din favorittinnstilling, raskt fra Start.
Her er noen gode referanser for hvordan du knytter elementer som du ofte bruker til Start-menyen:
- Pin spesifikke innstillinger til Start-menyen
- Koble nettsteder til Windows 10 Start-menyen
- Pin Favoritt sanger og spillelister til Windows 10 Start-menyen

En av de savnede puslespillene i Windows 8.1 var manglende evne til å legge en snarvei for Universal-programmer på skrivebordet. Du vil gjerne vite at du kan gjøre dette nå i Windows 10. For å taste en snarvei til Start-menyen eller oppgavelinjen, høyreklikk programmet fra All Apps-menyen og klikk deretter Pek til Start eller oppgavelinjen.

Å legge til en snarvei på skrivebordet krever en enkel dra og slipp-handling.

Hvis du vil legge til systemikoner på skrivebordet, kan du lese vår artikkel om hvordan du legger til eller fjerner systemikonene på Windows 10-skrivebordet.

Gjenopprett diskplass etter oppgradering
Du trenger ikke å gjøre dette med en gang, men hvis du vil gjenopprette tapt diskplass, kan du. Vær oppmerksom på; Windows.old holdes rundt dersom du trenger å tilbakestille til din tidligere versjon av Windows. Dette gjøres automatisk etter 10 dager, men hvis du vil gjøre det med en gang, kan du.
For mer om å få en god del plass igjen, sjekk ut artikkelen vår: Hvordan frigjøre Diskplass Post Post Windows 10 Upgrade. Nylige versjoner av Windows 10 inneholder nå en funksjon som holder diskplassen i sjakk kalt Storage Sense. I Start> Innstillinger> System> Lagring, når det er aktivert, vil Windows 10 automatisk slette filer fra steder som midlertidige filer og papirkurven.

Du kan gjøre endringer i disse innstillingene. For eksempel foretrekker jeg manuelt å slette filer fra papirkurven manuelt. Noen ganger kan Storage Sense ikke være nok, du kan slå til et tredjepartsverktøy, kalt TreeSize, for å finne store filer som kan være skjult på stasjonen din.

Installer et Antivirusverktøy (hvis nødvendig)
Windows 10 inneholder et omfattende sikkerhets- og helseprogram. Hvis du er en erfaren og ansvarlig PC-bruker, så er det alt du trenger. Men hvis du deler datamaskinen eller ikke er så teknisk kunnskapsrik, vil du installere ditt favoritt antivirusverktøy. Ingen antivirus er 100% perfekt, men hvis du vil sammenligne dem, er av-comparatives.org et godt sted å starte.
Opprett en gjenopprettingsdisk og systembilde
Nå som du har Windows 10-oppsett slik du vil, bevare investeringen. Opprett en gjenopprettingsstasjon, og et systembilde som tillater gjenoppretting av Windows 10, starter ikke eller blir skadet eller maskinvarefeil. For trinnvise veiledninger om å opprette en gjenopprettingsdisk eller et systembilde, sjekk ut disse artiklene:
- Hvordan lage en Windows 10 Recovery Drive
- Slik lager du et systembilde i Windows 10
Installer en ekstern sikkerhetskopieringstjeneste
På toppen av å ha en gjenopprettingsstasjon og et systembilde, hvis det skulle gå galt, vil du også ha alle viktige dataene dine sikkerhetskopiert i sanntid. Tjenesten vi anbefaler er CrashPlan. Det er enkelt å bruke, og vil alltid sikkerhetskopiere dataene dine i bakgrunnen. Det er virkelig et sant "sett det og glem det" verktøyet. Og hvis katastrofe slår seg, har du ro i sinnet og vet at du ikke har mistet noe.

Kom i gang med CrashPlan Now
Juster personverninnstillinger
Windows 10 er mer gjennomsiktig om personvernet ditt, og gir mer informasjon for å håndtere personvernet ditt. Fra og med opphavsrettsoppdateringen kan brukerne enkelt velge og endre hva de deler med Microsoft, åpne Start> Innstillinger> Personvern for å se alle tilgjengelige alternativer..

Microsoft tilbyr også et nettbasert dashboard der brukerne får enkel tilgang til data som nettlesingshistorikk, søkelogging, plasseringsaktivitet og Cortana's Notebook. Personverns dashbordet er tilgjengelig umiddelbart for alle brukere - bare logg inn på din Microsoft-konto og klikk på fanen Personvern.

Noen brukere vil kanskje også konfigurere andre innstillinger som Active Timer og Restart Options, inkludert Windows Update-innstillinger hvis du har en målingstilkobling. Windows Update inneholder spesielt et bredere sett med muligheter for brukere som trenger mer kontroll over oppdateringer.
Fortell oss hva du tenker. Gjorde vi glipp av noe? Hva er noen av tingene du vil konfigurere etter at du har konfigurert PCen din?