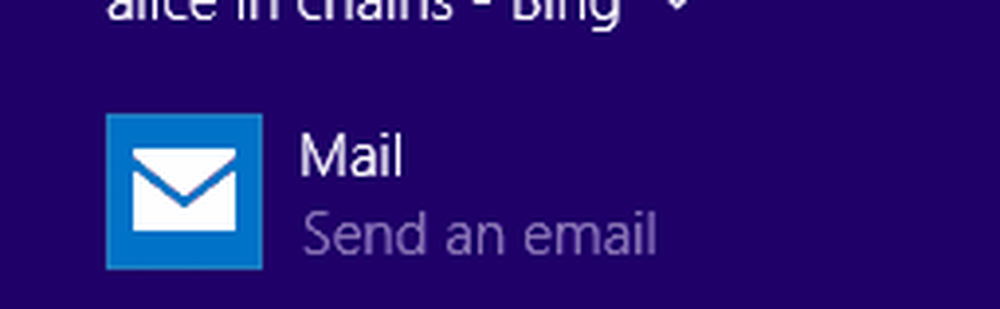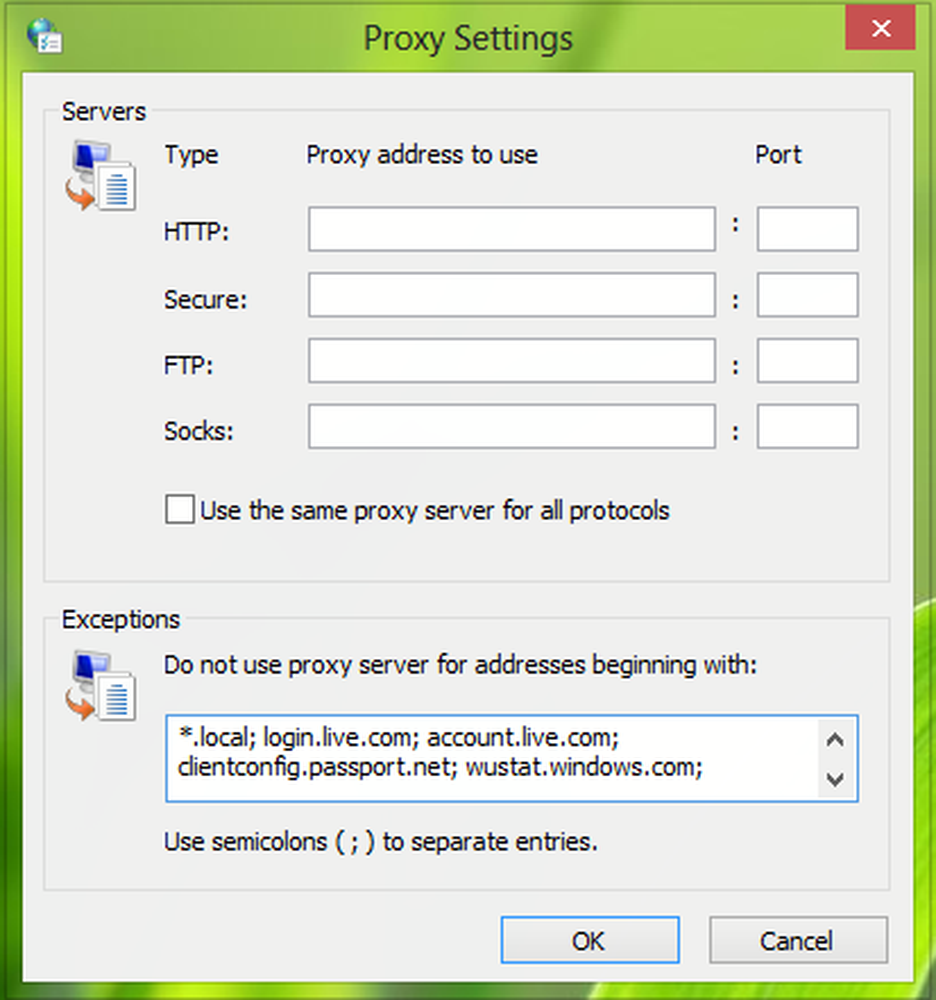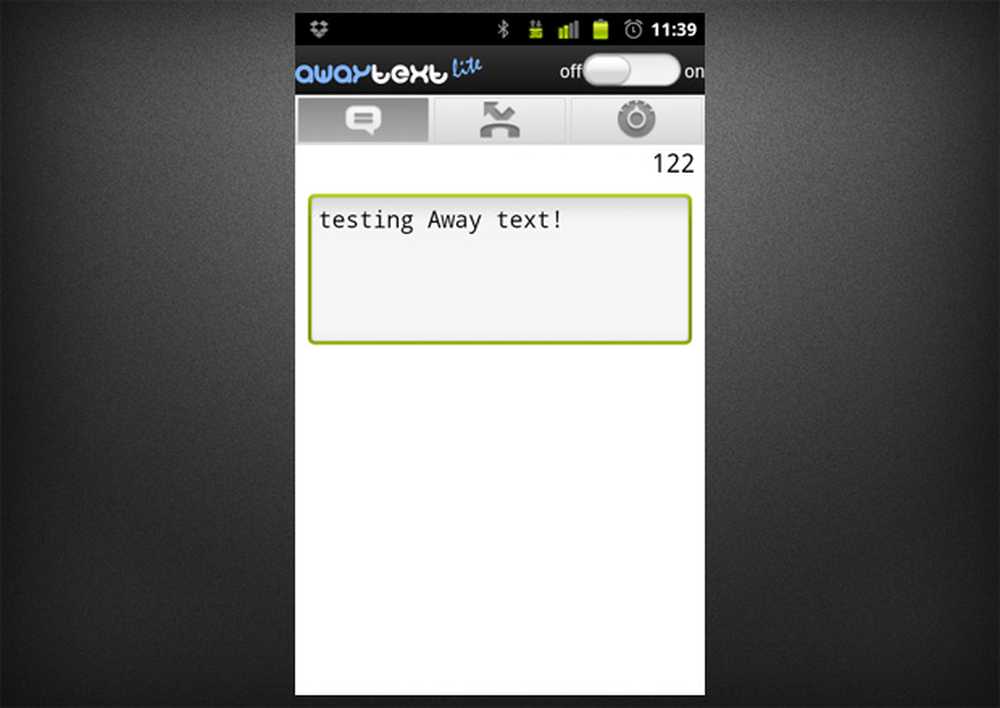Bruk batterisparer i Windows 10 for å forlenge batteriets levetid

Bruke Windows 10 batterisparer
Start med å åpne Action Center ved å klikke på ikonet på oppgavelinjen eller bruke hurtigtast snarvei Windows-tast + A. Deretter klikker du eller trykker på Batterisparer rask flis.
Du vil legge merke til at et emblem vises på batteristyringen etter at batterispareren er aktivert.

Så det er det? Nei, det er mer på hvordan batterisparing fungerer, og du kan videre tilpasse standardinnstillingene for å få mest mulig ut av det. Slik fungerer det, er å deaktivere bakgrunnsaktiviteter og presse varsler. For å justere det videre, gå til Innstillinger> System> Batterisparer.

Det er to områder du kan justere til, batteribruk og batterisparerinnstillinger.
Batteribruk gir en oversikt over alle appene og tjenestene som er i bruk. Du kan få på forespørsel informasjon om hvor mye utnyttelsesaspekter systemet som Wireless og Display bruker. I skjermbildet nedenfor kan du se hvilke apper jeg for øyeblikket kjører, for eksempel Microsoft Word, Settings, Paint og tjenester som Cortana, er det en. Hvis det er en app, vil jeg gjerne fortsette å kjøre av en eller annen grunn, for eksempel hvis jeg vil ha de nyeste Twitter-varslene, kan jeg gjøre en justering og legge til den på listen.

For å gjøre det, velg Endre bakgrunnsapp-innstillinger Bytt deretter på / av-bryteren for appen du vil fortsette å kjøre i bakgrunnen.

Aktiver batterisparerinnstillingen automatisk
Hvis du vil, kan du aktivere batterisparer automatisk når batterilevetiden din når en viss grense. Si for eksempel når batterilevetiden når 50%, vil den automatisk slå seg inn.

Klikk Batterisparerinnstillinger fra kategorien Batterisparer. Dra deretter glidebryteren til ønsket punkt der du vil at den skal aktiveres.

Du kan også angi batterisparerinnstillinger automatisk for å motta trykkvarsler automatisk og dempe skjermen eller ikke. Et annet alternativ du kan justere her er å få noen apper til å sende og motta push-varsler uten å bli påvirket av batterisparer. Klikk på Legg til en app knappen og velg appen du vil legge til.

Hvis du ikke ser noen andre bakgrunnsprogrammer oppført, må du først aktivere dem Start> Innstillinger> Personvern> Bakgrunnsprogrammer de vil da vises i batterisparerinnstillingene.
Hvordan har batterisparingsfunksjonen fungert for deg? Er du i stand til å konfigurere den for å få batteriet hele dagen på din bærbare? Legg igjen en kommentar nedenfor og gi oss beskjed.