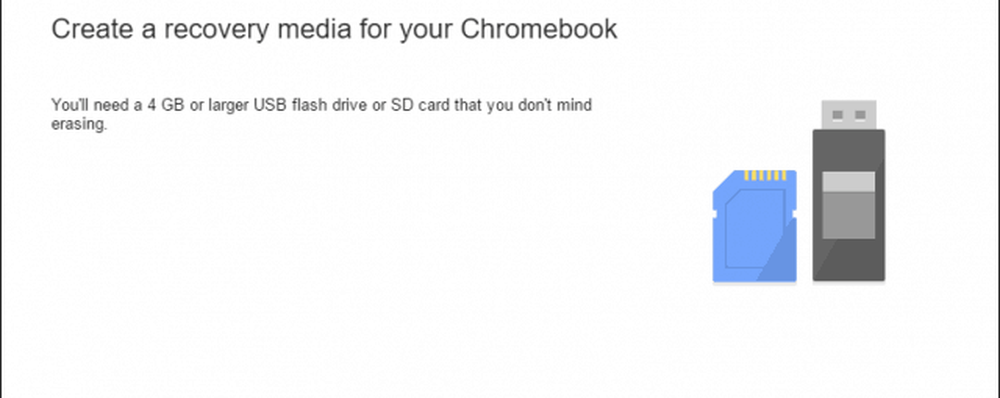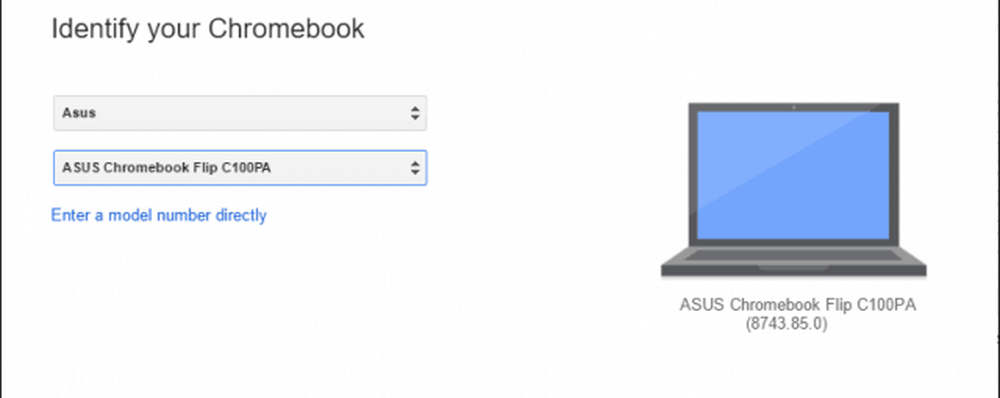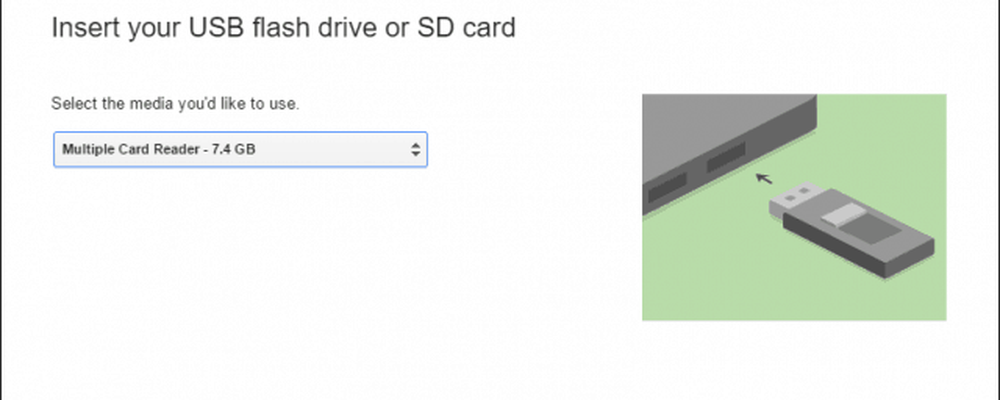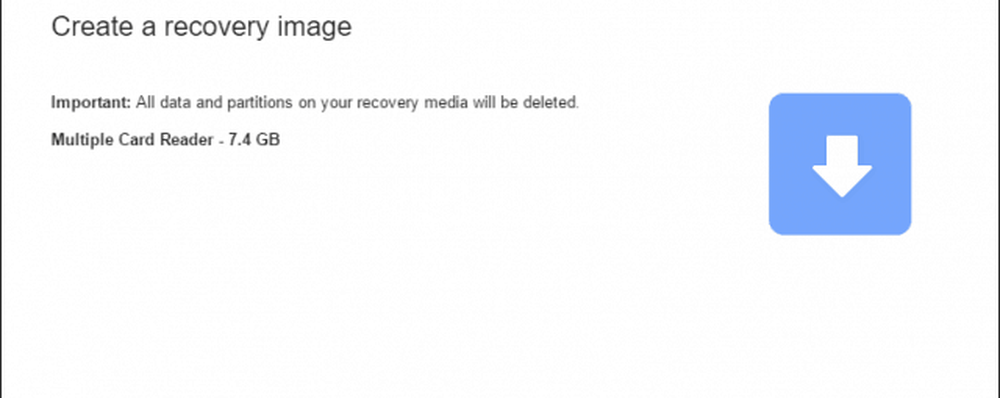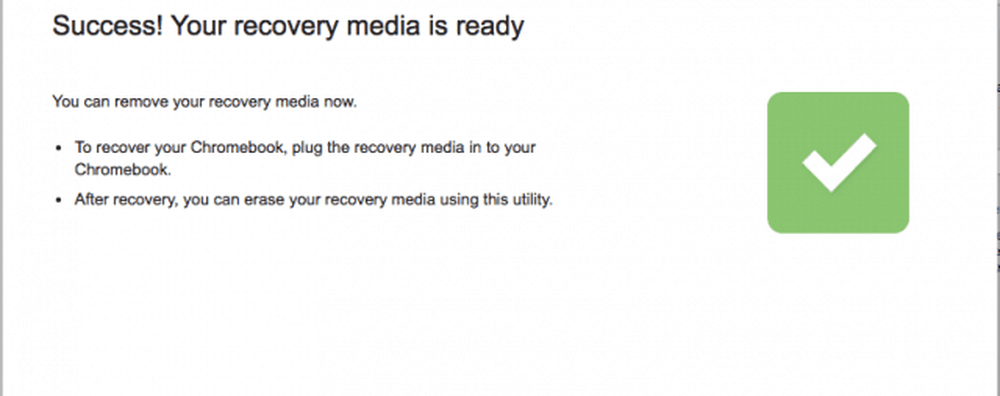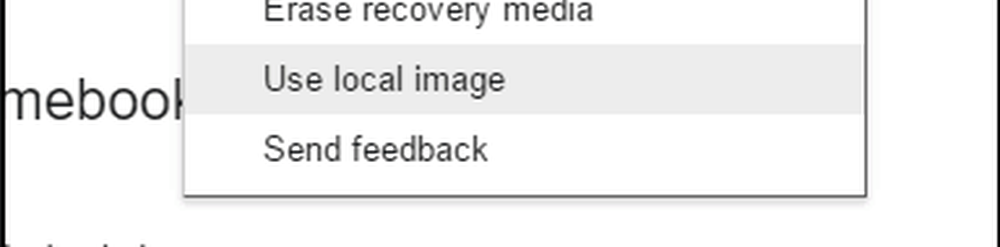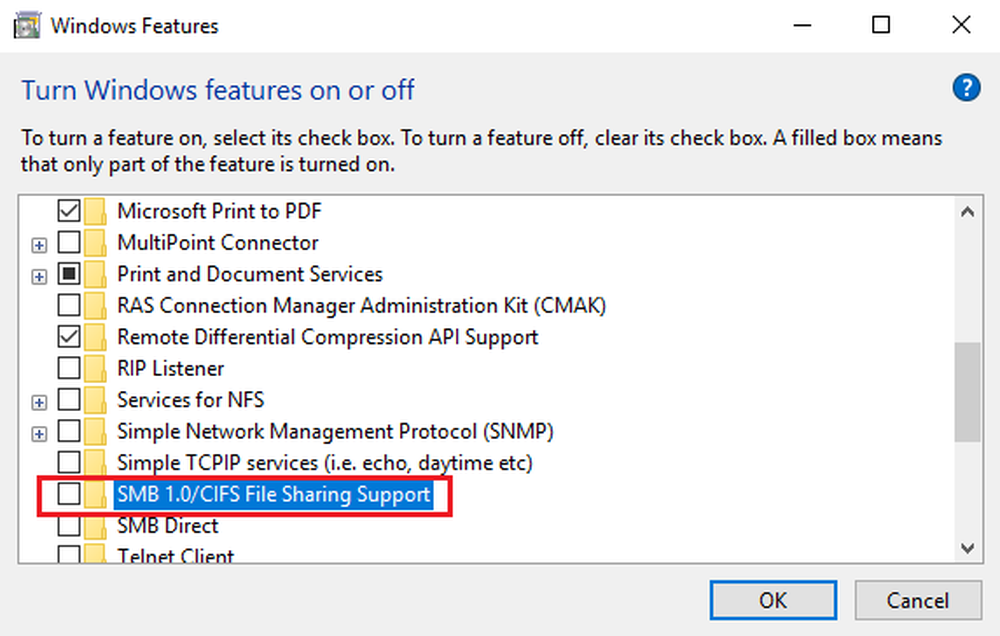Hvorfor og hvordan du bruker Chromebook Recovery Utility + Feilsøking
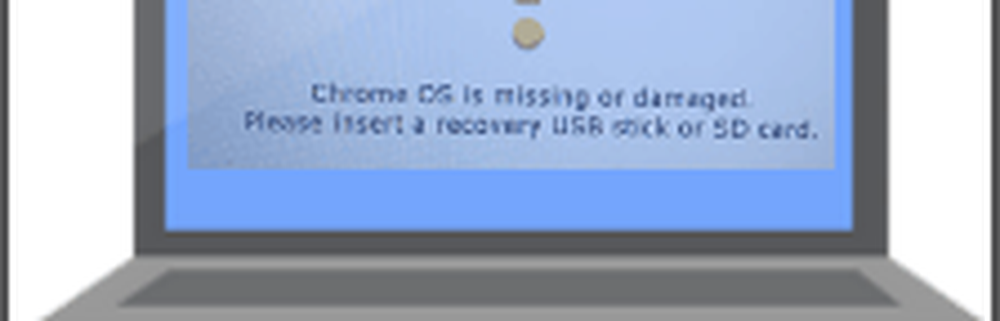
Det er et lite problem: Chromebook Recovery Utility er en form for smerte i nakken. Det tok meg flere forsøk på flere datamaskiner med flere USB-stasjoner og SD-kort for å få det til å fungere. I dette gjennomgangen vil jeg prøve å veilede deg rundt noen av de snubler jeg opplevde.
Merk: Tidligere kunne du lage Chromebook-gjenopprettingsdisker ved å bruke krom: // imageburner. Chromebook Recovery Utility erstatter dette.
Hvordan fungerer Chromebook Recovery Utility (noen ganger)
Prosessen for å opprette et Chromebook Recovery Utility skal være idiotsikkert. Du kan gjøre dette på Chromebook eller en annen datamaskin, som en Windows-PC eller en MacOS-datamaskin.
Denne metoden fungerte feilfritt for meg på MacOS 10.12.2 med et SanDisk 8 GB SD-kort.
Slik går det normalt:
- Bruk en datamaskin med en Google Chrome-nettleser, last ned Chromebook Recovery Utility fra Chrome Nettmarked.
- Klikk Kom i gang.
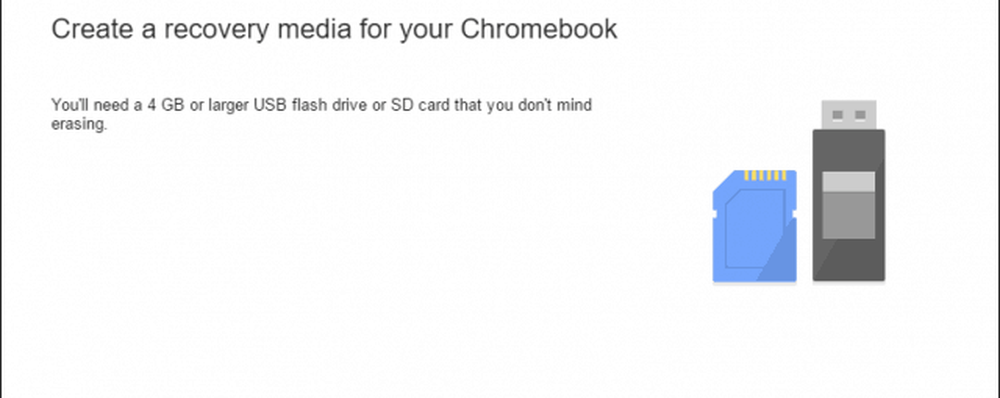
- Identifiser Chromebooken din ved å skrive inn modellnummeret ditt eller velge det fra en liste. Hvis du kjører Chromebook Recovery Utility på Chromebook, vil det vise modellnummeret ditt automatisk.
- Klikk Fortsette.
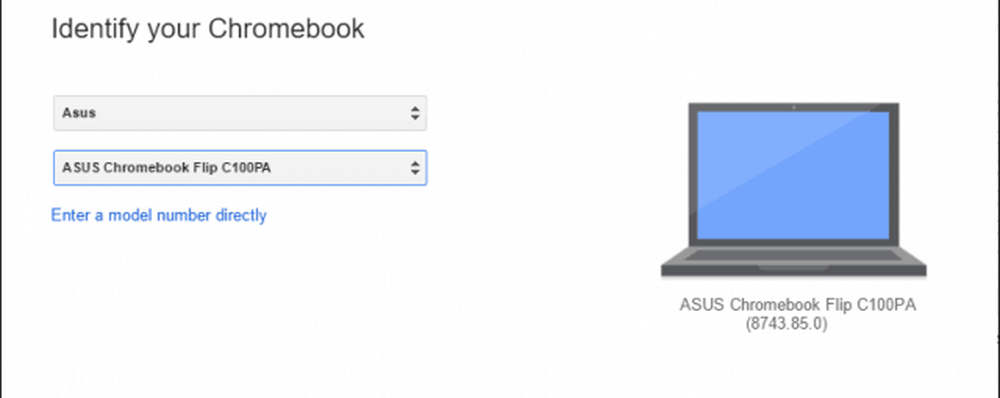
- Sett inn en tom USB-stasjon eller SD-kort som du ikke har noe imot å slette. Velg det fra rullegardinmenyen og klikk Fortsette.
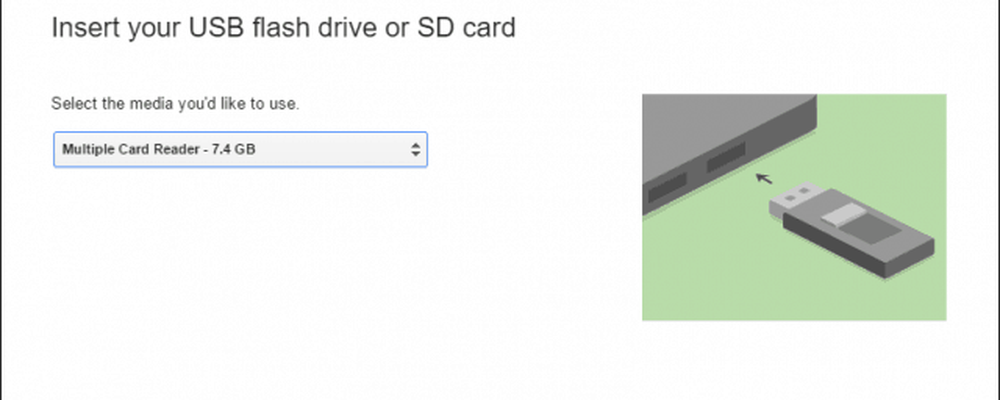
- På neste skjermbilde, kontroller du at du har valgt riktig stasjon (du vil slette alle data på det) og klikk Lag nå.
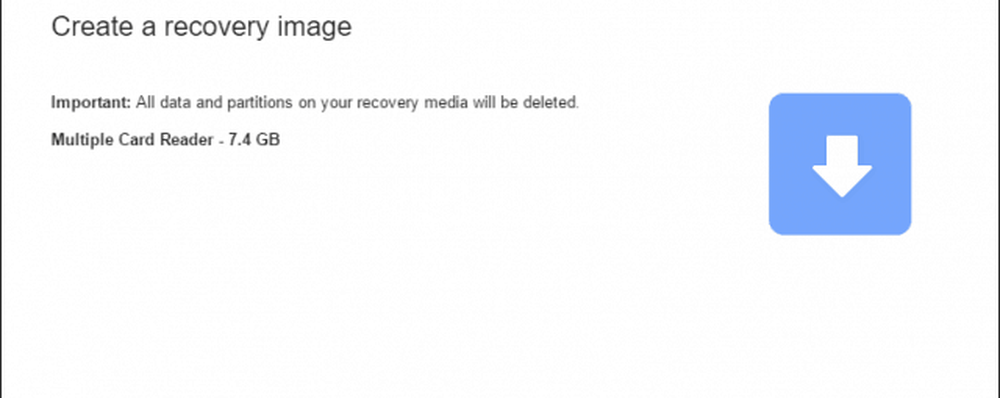
- Chromebook Recovery Utility vil begynne å laste ned ChromeOS-bildet. Når den er ferdig, pakker den automatisk ut og skriver den til stasjonen.
- Når det er ferdig, vil du se en skjerm som sier "Suksess! Din gjenopprettingsmedia er klar! "
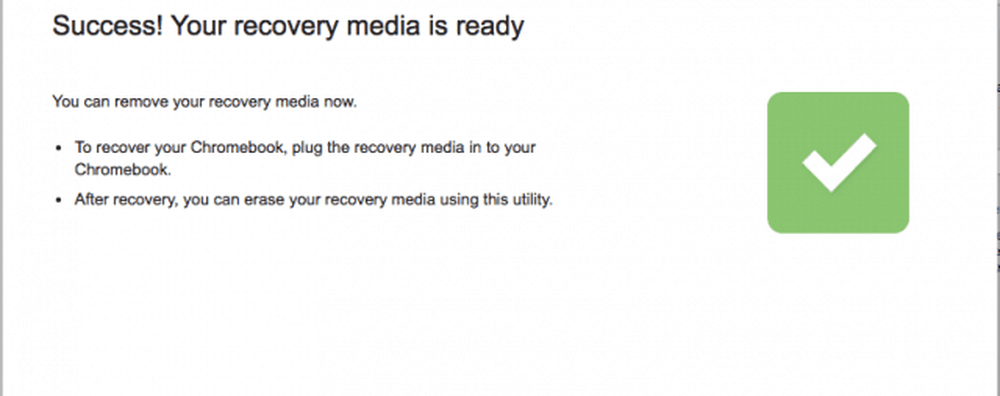
Nå kan du fjerne gjenopprettingsmediet ditt og lagre det på et trygt sted til det er på tide å gjenopprette Chromebooken din (forhåpentligvis aldri!).
Alternativ metode for å lage en gjenopprettingsdisk med Chromebook Recovery Utility
Den vanlige metoden for å opprette en USB Chromebook Recovery Drive gjorde ikke jobbe for meg på min Windows 10-bærbar PC eller Chromebook. Jeg fikk til slutt det som fungerte ved hjelp av de to avanserte alternativene i verktøyet: Slett gjenopprettingsmedier og Bruk lokalt bilde.
Merk: For å finne det lokale bildet, gikk jeg til denne nettsiden: Mitt Chrome-hjem. Jeg vet at bloggen ser litt skyggefull ut, men de direkte koblingene de gir går til dl.google.com som er legitim Google-server. De har nettopp gjort arbeidet med å gjette eller reversere de faktiske stedene hvor verktøyet laster ned bildene fra. Hvis du er i tvil, etter at bildet ditt er lastet ned, trykker du på CTRL + J og bekrefter på nedlastingssiden som zip-filen kom fra google.com.

- Bruk en datamaskin med en Google Chrome-nettleser, last ned Chromebook Recovery Utility fra Chrome Nettmarked.
- Sett inn gjenopprettingsmediet i datamaskinen.
- Klikk på tannhjulikonet øverst til høyre og velg Slett gjenopprettingsmedier.

- Velg mediet du vil slette fra rullegardinmenyen og klikk Fortsette.
- Bekreft at du har valgt riktig media og klikk Slett nå.
- Når "Skjermbildet for gjenopprettingsmedia har blitt slettet", klikker du ikke Ferdig.
- Klikk på tannhjulikonet øverst til høyre og velg Bruk lokalt bilde.
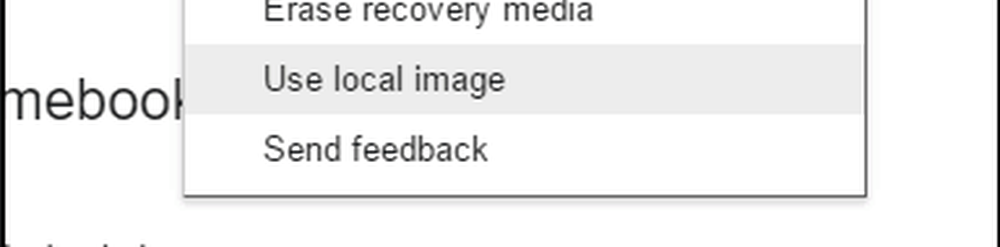
- Bla til et lokalt bilde du har lastet ned og åpne det. Du trenger ikke å pakke ut den, men du kan få bedre resultater hvis du gjør det.
- Velg mediet du vil bruke, og klikk Fortsette.
- Bildebehandlingsprosessen vil fortsette som normalt, bortsett fra at nedlastingstrinnet blir hoppet over.
Dette fungerte for meg på min Windows 10-PC med et SanDisk 8 GB SD-kort når ingenting annet ville. Merkelig nok, etter at jeg gjorde dette med hell, jobbet det med vanlig metode uten å ha en hitch ved hjelp av min SanDisk 16 GB Cruzer Blade USB. Det er mulig at dette er et nettverkstilkoblingsproblem, og noe har gått galt med den innebygde Chromebook Recovery Utility Downloader. Noen brukere har rapportert suksess ved å deaktivere antivirusprogrammene når de laster ned bildet.
Hvis du fortsatt har problemer, les videre. Hvis ikke, gå ned til hvordan du bruker Chromebook-gjenopprettingsmediet.
Feil: Kan ikke pakke ut filen. Vær så snill, prøv på nytt.
Jeg opplevde dette ved bruk av en SanDisk Cruzer Blade 16 GB på min ASUS Chromebook Flip C100PA. Jeg har aldri funnet en løsning. Det kan ha vært feilaktig nedlasting eller utilstrekkelig plass på Chromebook-lagringsenheten. Men jeg kom aldri til bunnen av dette og brukte nettopp en Macbook Air i stedet.
Ukjent feil: Prosesslansering mislyktes med kode 0000003eb. Vær så snill, prøv på nytt.
Jeg opplevde dette når jeg prøvde en Kingston DataTraveler 4 GB og min SanDisk 16 GB USB og min SanDisk 8 GB SD-kort på min Windows 10 PC.

Løsning: Jeg har dette jobbet på min Windows 10 PC ved å bruke Slett gjenopprettingsmedier og Bruk lokalt bilde alternativer (se ovenfor). Spesielt, da jeg brukte disse alternativene, ble jeg bedt om av vinduet Brukerkontokontroll (UAC) i begge disse trinnene. Jeg tror dette kan være en anelse om det underliggende problemet. På en stund prøvde jeg å kjøre Chromebook Recovery Utility som administrator for å se om det løste problemet, men det gjorde det ikke. Så langt, den eneste metoden som har virket for meg, er å bruke et lokalt bilde som beskrevet i trinnene ovenfor.
Jeg kan ikke bruke USB-stasjonen min etter å ha forsøkt å bruke Chromebook Recovery Utility
Chromebook Recovery Utility gjør noen ganske radikale endringer på USB-stasjonen din for å forberede den til bruk som ChromeOS-gjenopprettingsmedier. Hvis du vil bruke full kapasitet på stasjonen din til normale formål igjen, bruker du Chromebook Recovery Utility til å slette stasjonen. Se trinnene ovenfor (bare stopp før du bruker det lokale bildet).
Jeg får som en million meldinger som sier "Du må formatere disk i stasjon X: før du kan bruke den."
Ja meg også. Jeg tror det er bare en sjanse for hvordan Windows oppdager stasjonene før du skriver til dem. Du kan lukke dem alle samtidig ved å høyreklikke på Filutforsker-ikonet på oppgavelinjen og klikke Lukk alle vinduer.
Etter at dette hadde skjedd med meg, hadde jeg en haug med fantom USB-stasjoner som dukker opp i File Explorer med disse stasjonsbokstaver. De fortsatte selv etter at jeg slettet stasjonen, fjernet stasjonen og startet datamaskinen på nytt. Jeg satte inn stasjonen, kastet ut en eller to og fjernet stasjonen, og den ble kvitt dem. Ganske rart.
Slik gjenoppretter du en Chromebook ved hjelp av en ChromeOS-gjenopprettingsmedia
Hvis du antar at du opprettet gjenopprettingsmediet uten problem, er det det du gjør hvis du får den fryktede "Chrome OS mangler eller er skadet" -feil.
- Fjern alle eksterne enheter fra Chromebook.
- Angi gjenopprettingsmodus ved å trykke Esc + Refresh og Power-knappen samtidig. Hold nøklene nede til du ser en melding på skjermen.
- Hvis du har en Chromebox eller Chromebit, vil det være en dedikert gjenopprettingsknapp. Sjekk brukerhåndboken for stedet.
- Når du blir bedt om det, må du sette inn gjenopprettingsmediet og følge instruksjonene på skjermen.
Her er noen av skjermene jeg så da jeg gjenopprettet.
Her er "Chrome OS mangler eller er skadet. Vennligst sett inn et USB-minnepinne eller SD-kort "-skjerm. Du kan endre språket øverst til høyre. Modellnummeret er nederst. Du kan bruke dette når du laster ned bildet ditt.

Når du har plugget inn gjenopprettings-USB, begynner den automatisk å verifisere bildet.

Første gang jeg gikk gjennom prosessen, fikk jeg denne feilen: "Det har oppstått en uventet feil. Vennligst se denne nettadressen for feilsøkingstips: https://www.google.com/chromeos/recovery ". Jeg re-laget mitt gjenopprettingsmedier, og det løste problemet.

Under mitt vellykkede utvinning fikk jeg denne blanke fremdriftslinjen. Jeg vet ikke om dette er normalt, men det fungerte fint.

Den neste skjermen sier: "Systemgjenoppretting pågår ..." Prosessen tok omtrent fem minutter.

På skjermbildet "Systemgjenoppretting er komplett" blir du bedt om å fjerne gjenopprettingsmediet. Chromebooken starter automatisk på nytt, og det blir som om du bare tok det ut av esken.

Konklusjon
Så, der har du det. Det raske og enkle Chromebook Recovery Utility er ekstremt ubehagelig og flaky, i hvert fall som ved skrivingstidspunktet. Vurderer følgende hvis du sliter:
- Verktøyet er kresen om hva slags medier du bruker. Noen sier at SanDisk-stasjoner ikke fungerer, og jeg trodde det var mitt problem først. Men jeg fikk til slutt det til å fungere på en SanDisk Cruzer USB-pinne og et Sandisk SD-kort.
- Du får bedre hell hvis du formaterer stasjonen ved hjelp av Chromebook Recovery Utility først.
- Du får også bedre hell hvis du laster ned bildet separat og bruker det med Bruk lokalt bilde alternativ. Se ovenfor for disse instruksjonene.
- Når du laster ned ved hjelp av Chromebook Recovery Utility, må du kontrollere at du har en god tilkobling, og antivirusprogrammet ditt er midlertidig deaktivert.
- Hvis du får dette til å fungere på en Chromebook (det vil si å lage en Chromebook-gjenopprettings-USB-stasjon på en Chromebook), så gi meg beskjed. Jeg har bare fått det til å fungere i Windows og MacOS.
Har du hatt lykke med Chromebook Recovery Utility? Har du noensinne behov for en Chromebook-gjenopprettingsdisk? Fortell meg om det i kommentarene!