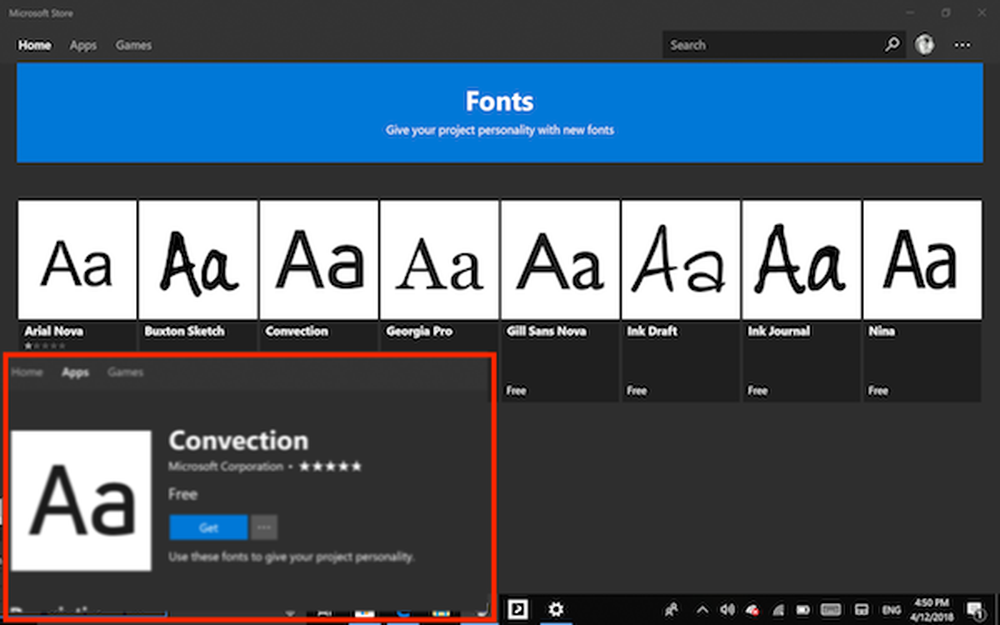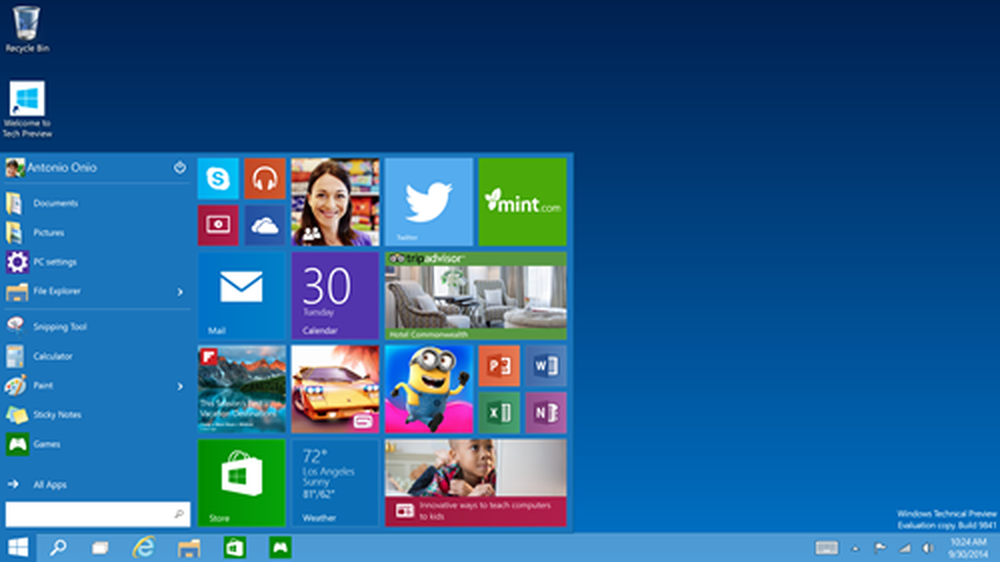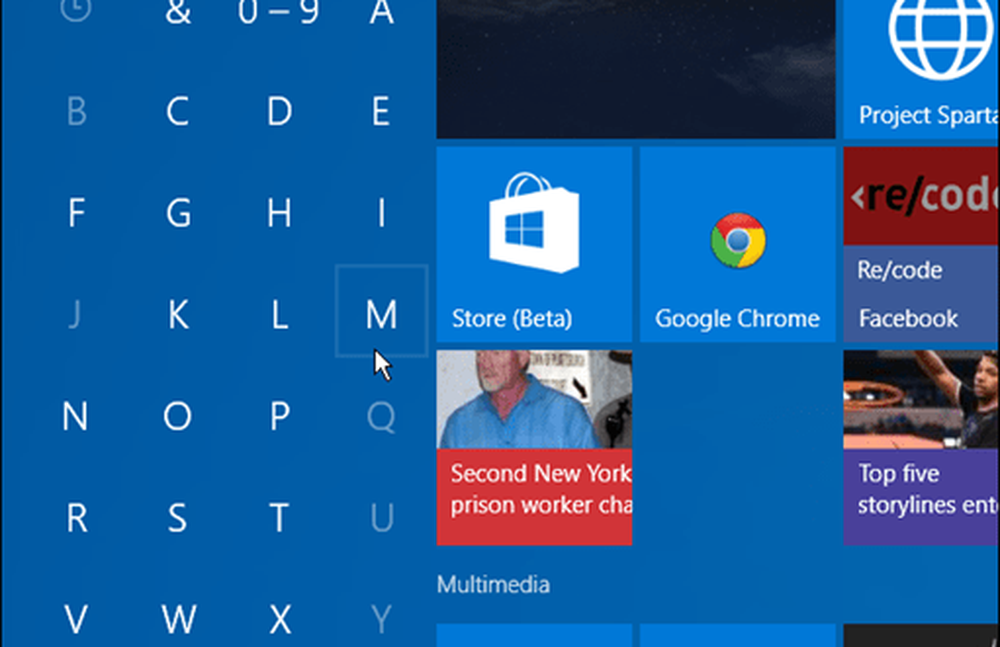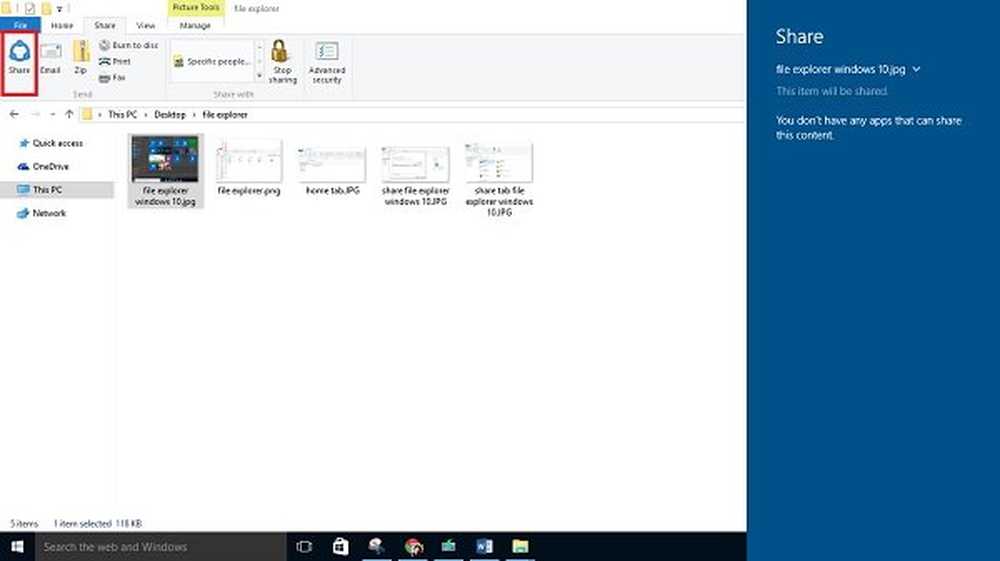Windows 10 File Explorer reagerer ikke? Her er 4 måter å starte det på nytt

Så hvis Windows 10 File Explorer ikke svarer for deg, eller andre deler av Windows-grensesnittet ikke fungerer som forventet, kan du oppdatere explorer.exe-prosessen ved å starte den på nytt. Dette har vanligvis ingen negative bivirkninger på andre løpende programmer.
I dag viser vi deg fire måter å starte explorer.exe-prosessen på nytt i Windows 10.
Start om explorer.exe-prosessen ved hjelp av Oppgavebehandling
Hvis Windows fortsatt er lydhør, er den enkleste måten å starte explorer.exe-prosessen på nytt gjennom oppgavebehandling.
Høyreklikk på oppgavelinjen og velg Oppgavebehandling. Du kan også trykke på Shift + Ctrl + Esc for å åpne oppgavebehandling.

Hvis Oppgavebehandling ser ut som det følgende bildet, klikker du Mer informasjon på bunnen.

Hvis File Explorer er åpen for øyeblikket, vil du se Windows utforsker under Apps på prosesser fane. Ellers kan du finne Windows utforsker behandle under Windows prosesser på samme fane.
Klikk på Windows utforsker og klikk deretter Omstart.

Du kan også høyreklikke på Windows utforsker behandle og velg Omstart.

Du får se skrivebordsikonene og oppgavelinjen forsvinner i et sekund eller to, og deretter kommer du tilbake.
Avslutt explorer fra oppgavelinjens kontekstmeny og start den på nytt fra oppgavebehandling
Denne metoden er litt lengre, men vi inkluderer den for fullstendighet. Vi skal først gå ut av Utforsker (avslutt explorer.exe-prosessen) og kjør det igjen i Oppgavebehandling.
Trykk og hold inne Skifte og Ctrl nøkler ned samtidig. Deretter høyreklikker du på oppgavelinjen og slipper Skifte og Ctrl nøkler.
Å velge Avslutt Utforsker fra menyen.

Skjermen din vil være tom fordi du har avsluttet prosessen som styrer skrivebordsmessige elementer, som ikonene og oppgavelinjen.
trykk Shift + Ctrl + Esc for å åpne oppgavebehandling. Det er for øyeblikket ingen oppgavelinje å høyreklikke på for å få tilgang til oppgavebehandling.
Gå til Fil> Kjør ny oppgave.

På Opprett ny oppgave dialogboks, type: explorer.exe i Åpen boks og klikk OK.
Alle skrivebordselementene kommer tilbake.
Du kan lukke oppgavebehandleren.

Start om explorer.exe-prosessen manuelt ved hjelp av kommandolinjen
Hvis du liker å bruke kommandolinjen, vil du gjerne vite at du kan starte explorer.exe-prosessen ved å bruke et par enkle kommandoer.
For å åpne et kommandopromptvindu, trykk Windows-tast + R å åpne Løpe dialogboks.
Type: cmd.exe i Åpen boks og klikk OK.

Skriv inn kommandoen under spørringen og trykk Tast inn. Dette avslutter explorer.exe prosessen. Du får se en tom skjerm bak Kommandoprompt-vinduet. Hold vinduet åpent.
taskkill / f / im explorer.exe
For å starte explorer.exe-prosessen igjen, skriv inn følgende kommando ved spørringen og trykk Tast inn.
start explorer.exe
Ikonene på skrivebordet, oppgavelinjen og alle de andre skrivebordselementene kommer tilbake.
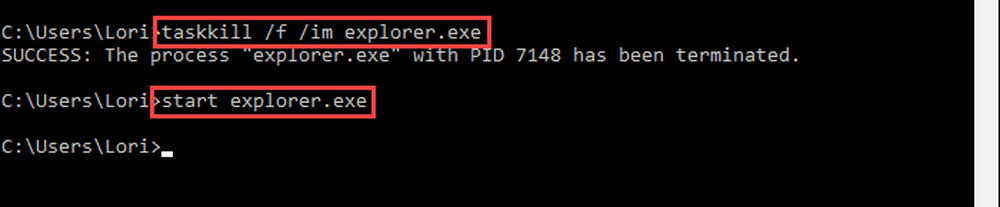
Start raskt explorer.exe-prosessen ved hjelp av en batchfil
I stedet for å åpne et kommandopromptvindu og skrive de to kommandoene i forrige seksjon hver gang du vil starte explorer.exe-prosessen, kan du kjøre disse kommandoene ved å dobbeltklikke på en enkelt fil.
Vi viser deg hvordan du lager en batchfil, som er en fil som inneholder et skript som kjører når du dobbeltklikker på filen.
Åpne Notisblokk, eller din favoritt tekstredigerer. Kopier følgende tre linjer og lim dem inn i teksteditoren.
taskkill / f / IM explorer.exe start explorer.exe exit

Nå må vi lagre filen som en batchfil.
Gå til Fil> Lagre som. På Lagre som dialogboksen, naviger til hvor du vil lagre batchfilen. Du bør lagre det et sted som er lett å komme til som skrivebordet. Eller du kan lagre det et eller annet sted på harddisken og opprette en snarvei til den på skrivebordet.
Skriv inn et navn for batchfilen din i Filnavn-boksen. I stedet for .tekst forlengelse, sørg for at du bruker .flaggermus forlengelse.

Nå, når du må starte explorer.exe-prosessen, dobbeltklikker du bare på batchfilen du opprettet eller snarveien til den.

Enkelt Tilbakestill skrivebordet, oppgavelinjen og Filutforskeren når som helst du trenger
Det er andre grunner du må kanskje starte explorer.exe prosessen. For eksempel, når du endrer registret, må du kanskje starte prosessen for å fullføre endringen.
Vi har også dekket hvordan du starter om explorer.exe-prosessen i Windows 8 og Windows 7.
Bli kjent med File Explorer og oppgavelinjen i Windows 10. Du kan også aktivere en skjult, moderne filutforsker i Windows 10 hvis du vil ha noe annet.