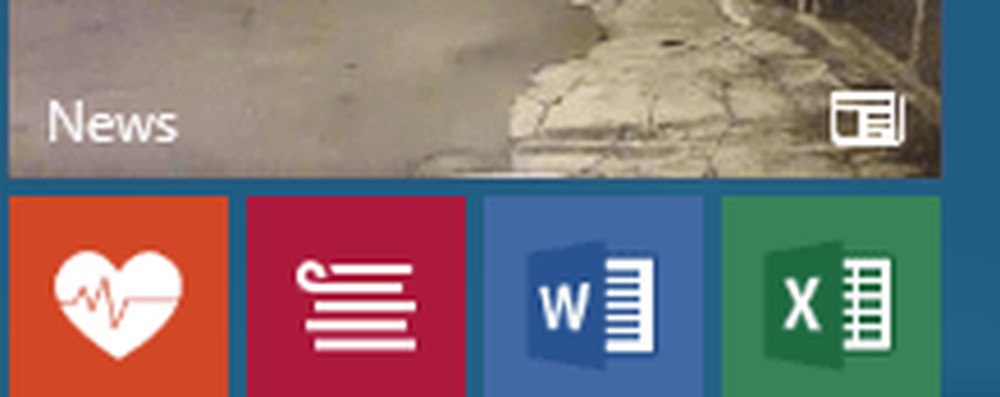Windows 10 Tips Opprett skrivebordssnarveier for Universal Apps
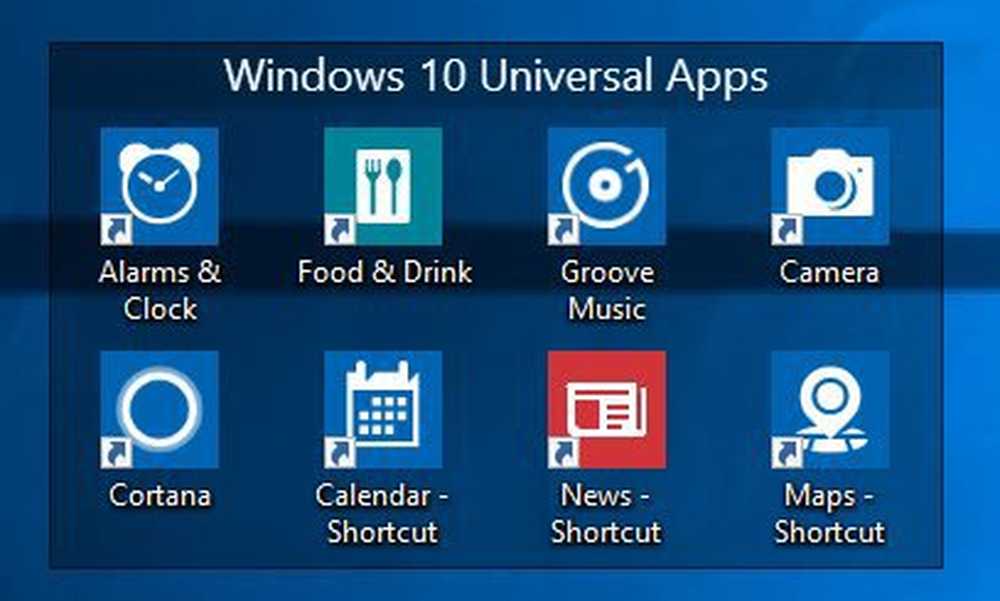
Opprett Windows 10 Universal App Desktop Shortcuts
Metode 1: Dra og slipp fra Start
Først tar vi en titt på den enkleste måten. Gå til Start> Alle apper og finn appen du vil opprette en skrivebordsgenvei. Bare dra og slipp det fra Start-menyen til skrivebordet.

Metode 2: Bruk File Explorer
En annen måte å gjøre det på er via File Explorer. For å gjøre det, trykk tastaturgenveien Windows Nøkkel + R å hente dialogboksen Kjør og type: Kall: AppsFolder og trykk Enter eller klikk OK.

Her finner du alle appene som er installert på systemet ditt. Høyreklikk på appen du vil ha, og dra den til skrivebordet. Når du slipper, velger du Opprett snarveier her fra hurtigmenyen som dukker opp.

Du kan også høyreklikke en app og deretter velge Skap snarvei fra kontekstmenyen.

En melding vil imidlertid komme opp og sier at du ikke kan opprette en snarvei på denne plasseringen og be om å flytte den til skrivebordet. Klikk Ja.

Uansett gjør du det ved hjelp av File Explorer-metoden, legger den appnavnet med shortcut lagt til det. Hvis du vil rydde opp, kan du sikkert. Jeg sletter vanligvis dash og ord snarvei.
Selvfølgelig, når du har opprettet snarveiene, kan du flytte dem til en hvilken som helst mappe du vil ha. På mine Windows 10-systemer bruker jeg et program fra Stardock kalt Fences. Det gir en enkel måte å organisere skrivebordselementer i forskjellige grupper på skrivebordet. I eksemplet nedenfor har jeg opprettet et gjerde for universelle apper og lagt til forskjellige snarveier.