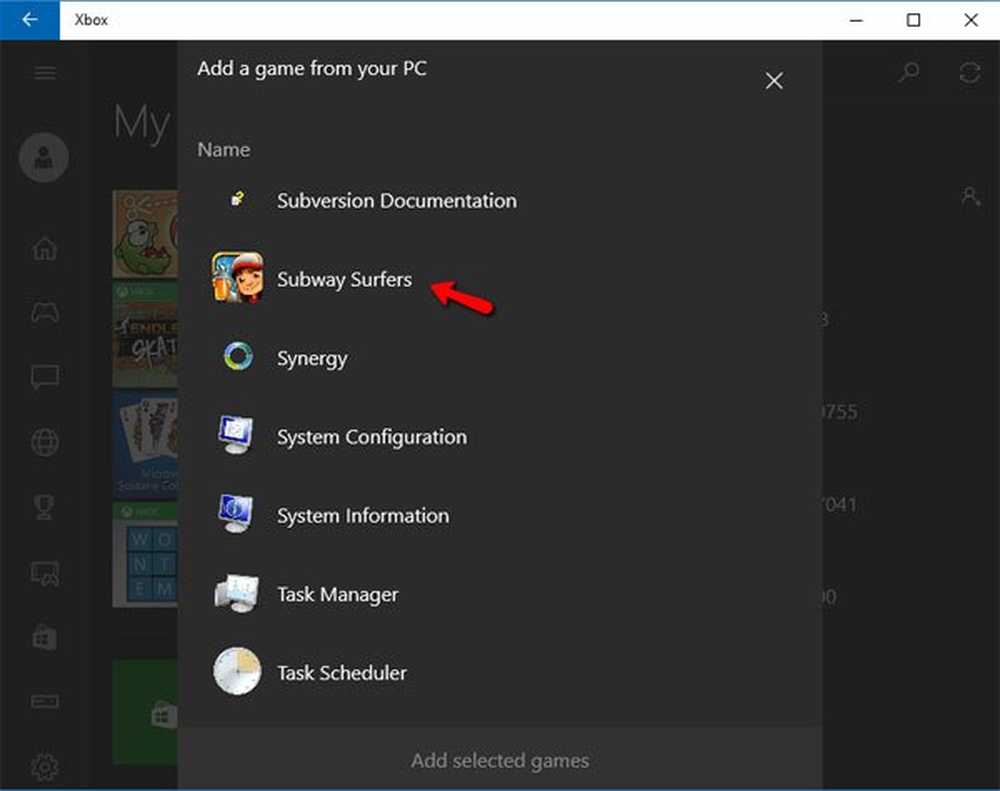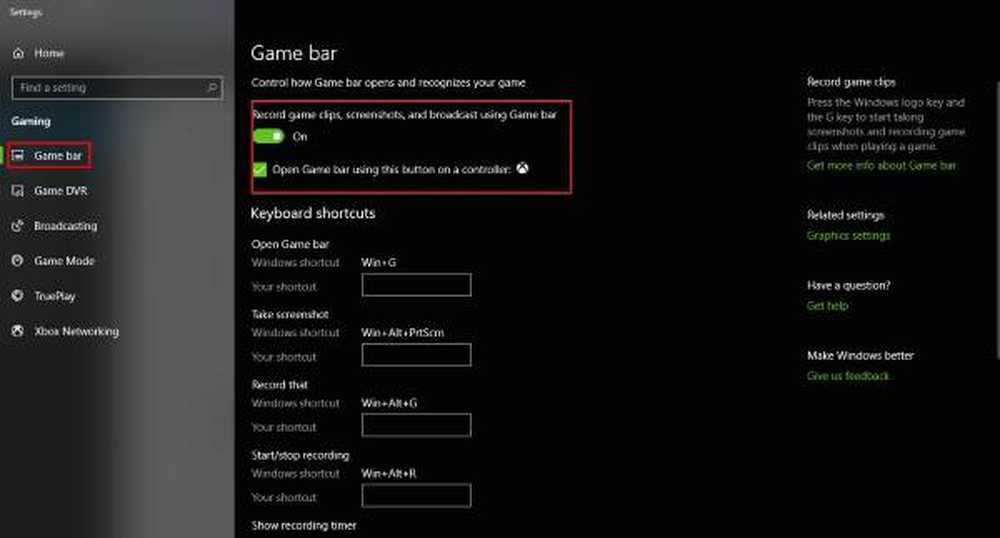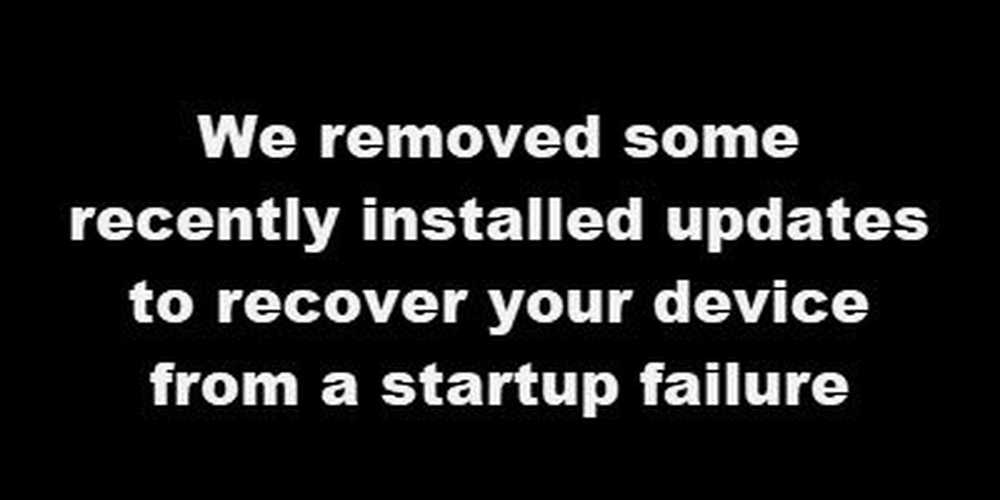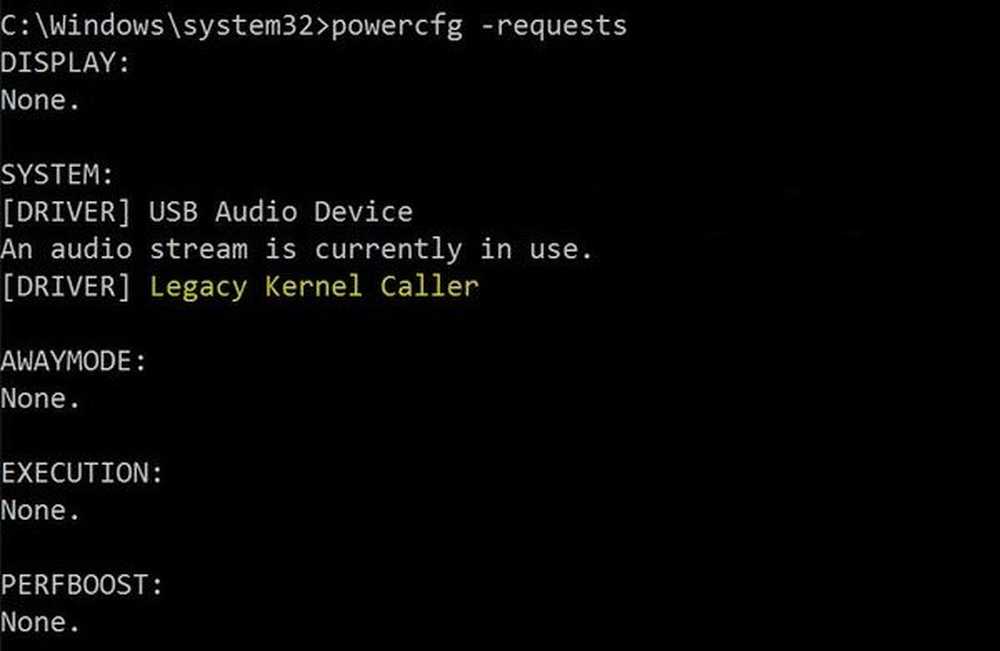Windows 10 vil ikke starte opp? Løs det med Startup Repair og BootRec Commands

Hvorfor vil ikke min Windows 10 PC Boot?
Windows 10 oppstartsprosessen er ganske enkel. Når datamaskinen starter, er BIOS eller UEFI Firmware lastet, som utfører et lite sett med kontroller på maskinvaren som kalles Slå på selvtest (POST). BIOS skanner deretter oppstartsposten for harddiskmesteren, som laster en viktig fil til hovedminne kalt WINLOAD.EXE. Dette starter oppstartsprosessen ved å laste inn NTOSKRNL.EXE (NT Kernel, hjertet av Windows) og HAL (Hardware Abstraction Layer.) Windows 10 utfører deretter oppgaver som å initialisere maskinvaren som musen og tastaturet og lese Windows Register og brukerprofil.
Hvis du ser en svart skjerm med grå tekst som leser "Windows Boot Manager" med en feil i henhold til "Status: 0xc0000605 Info: En komponent av operativsystemet er utløpt" betyr det at noe gikk galt med WINLOAD.EXE.

Dette er åpenbart ikke en god ting. Men det er heller ikke verdens ende.
Utføre en oppstartsreparasjon
Det første du kan prøve, er å starte opp i gjenopprettingsmiljøet, hvis det er mulig, og deretter utføre en oppstartsreparasjon. For å få tilgang til gjenopprettingsmiljøet, slå datamaskinen på og av tre ganger. Når du starter oppstart, må du passe på at du slår av datamaskinen når du ser Windows-logoen. Etter tredje gang vil Windows 10 starte opp i diagnostikkmodus. Klikk Avanserte instillinger når gjenopprettingsskjermbildet vises.

Klikk Feilsøk.

Klikk Avanserte instillinger.

Deretter klikker du Oppstart Reparasjon.

Løs Windows 10 Winload.exe ved hjelp av kommandoprompt
Hvis du ikke klarer å starte oppstart, er det neste alternativet å prøve å bruke Windows 10 installasjonsmedia for å fikse oppstartsfeilen.
Hvis du ikke har installasjonsmedia, må du gå til en arbeidsdator og opprette en Windows 10 USB Bootable Flash Drive. Du kan også gå til en fungerende Windows 10-PC og opprette en gjenopprettingsdisk. Når du bruker en USB-stasjon, må du sørge for å konfigurere BIOS for å starte fra USB-stasjonen.
Når du har startet oppsettet, velger du Reparer datautvalg> Feilsøk> Avanserte alternativer> Kommandoprompt. Hvis du bruker en gjenopprettingsstasjon, klikker du Feilsøk> Avansert alternativer> Kommandoprompt.

Når du har kommandoprompten på skjermen, må du utstede et sett med kommandoer for å finne og løse problemer som kan hindre at datamaskinen starter opp.
Type BOOTREC / FIXMBR og treffer .
Denne kommandoen vil forsøke å løse eventuelle korrupsjonsproblemer med hovedoppstartsposten.
Hvis alt går bra, bør du se Operasjonen ble fullført.

Deretter skriver du inn BOOTREC / FIXBOOT deretter treffer .
Denne kommandoen forsøker å skrive en ny oppstartssektor på harddisken hvis Windows oppdager skade. Vanligvis skjer dette i tilfeller der en eldre versjon av Windows ble installert, eller et ikke-kompatibelt operativsystem som Linux ble installert.

Hvis du ser en feil som Boot Manager mangler, og så BOOTREC / RebuildBcd kommandoen kan være i stand til å fikse det. Denne operasjonen kan også gjenopprette oppstartsposter for eldre versjoner av Windows hvis du har en dual boot-konfigurasjon.

Hvis BOOTREC / RebuildBcd virker ikke, anbefaler Microsoft at du sikkerhetskopierer BCD (Boot Configuration Data) -butikken din, og kjør deretter BOOTREC / RebuildBcd kommandoen igjen. Slik gjør du det.
Skriv inn hver kommando og trykk deretter:
- bcdedit / export C: \ BCD_Backup
- c:
- cd boot
- attrib bcd -s -h -r
- ren c: \ boot \ bcd bcd.old
- bootrec / RebuildBcd
Et annet alternativ hvis du har dobbelt oppstart med eldre versjoner av Windows som Windows 7, er BOOTREC / ScanOs kommando. ScanOS-kommandoen kan finne og gjenopprette oppføringer for eldre versjoner av Windows.
Hva om ingen av disse alternativene fungerer?
Det neste beste alternativet er å prøve å redde dataene dine og deretter installere Windows 10 og programmene på nytt. Hvis du har installasjonsmediet Windows 10, kan du starte opp fra det, og deretter utføre en egendefinert installasjon. Dette vil skape et arkiv av den gamle installasjonen som heter Windows.old. Du kan deretter gjenopprette dine personlige filer fra denne mappen. Pass på at du utfører en egendefinert installasjon som overfører dine Windows.old-data. Ellers slettes alle dataene dine.

Hvis du ikke vil risikere å overskrive dataene dine ved å installere Windows på nytt, sjekk ut denne artikkelen om hvordan du gjenoppretter data fra en harddisk som ikke starter.
Konklusjon
Det er en titt på å reparere en ødelagt Windows 10-installasjon. Selv om disse hendelsene bør være svært sjeldne for de fleste dagligdagsbrukere, kan de oppstå under risikere operasjoner, for eksempel å installere Windows, endre størrelsen på partisjoner eller sette opp en dobbel oppstart. Selv om trinnene ovenfor kan hjelpe, er det alltid en god idé å utføre en grundig sikkerhetskopiering på forhånd.