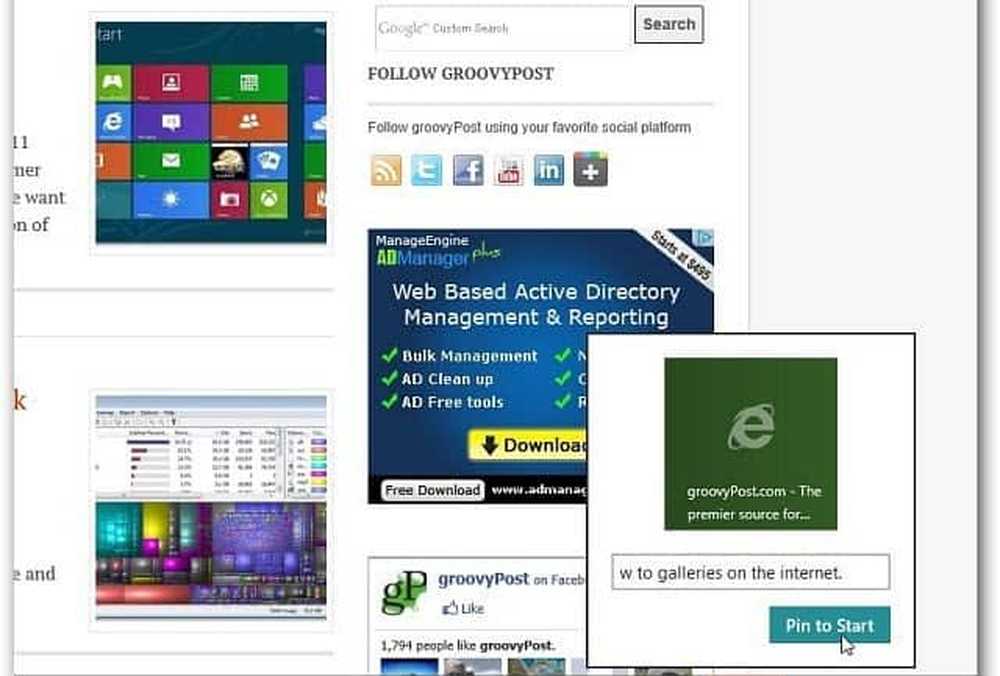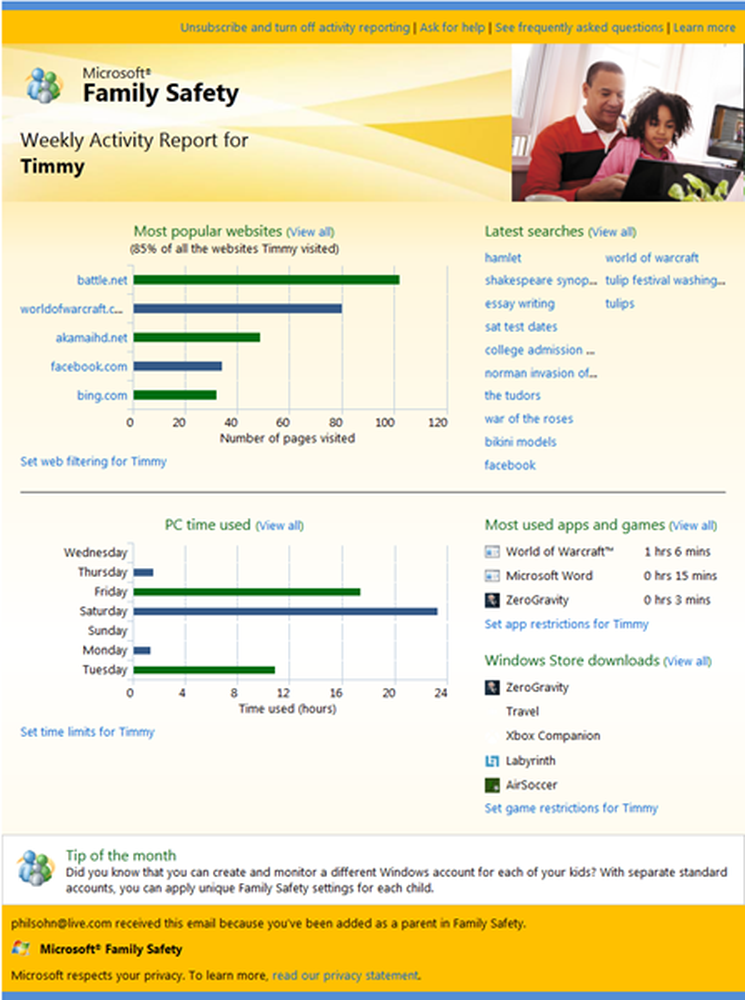Windows 8 Optimaliser innstillinger med gratis Metro UI Tweaker
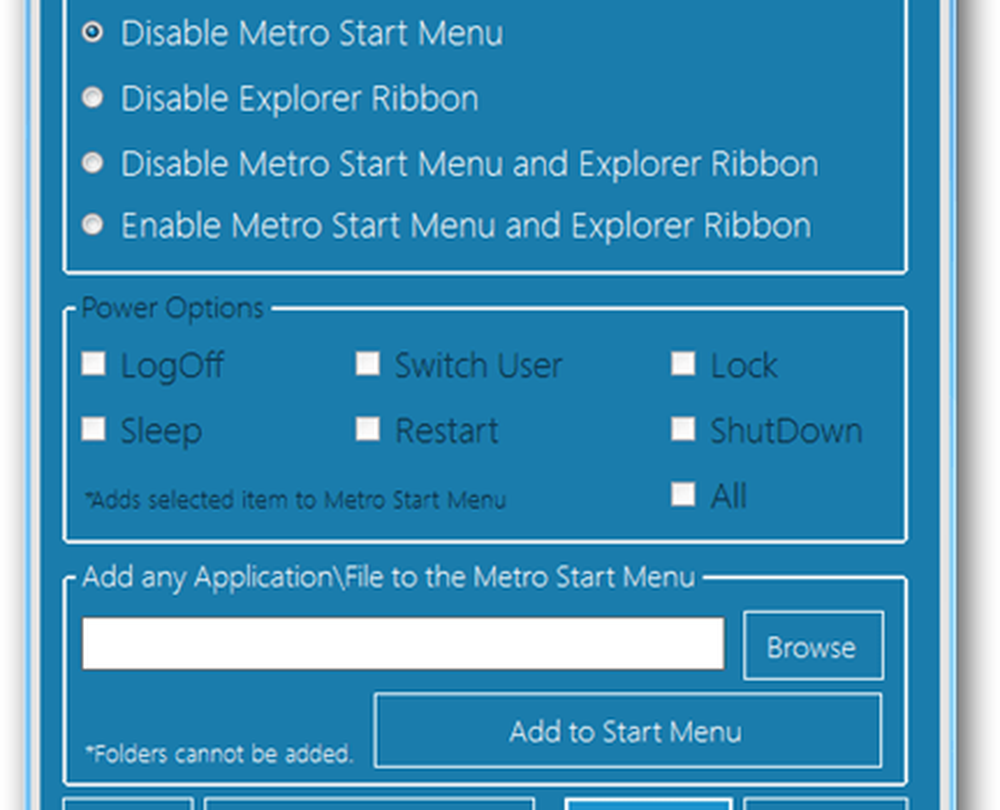
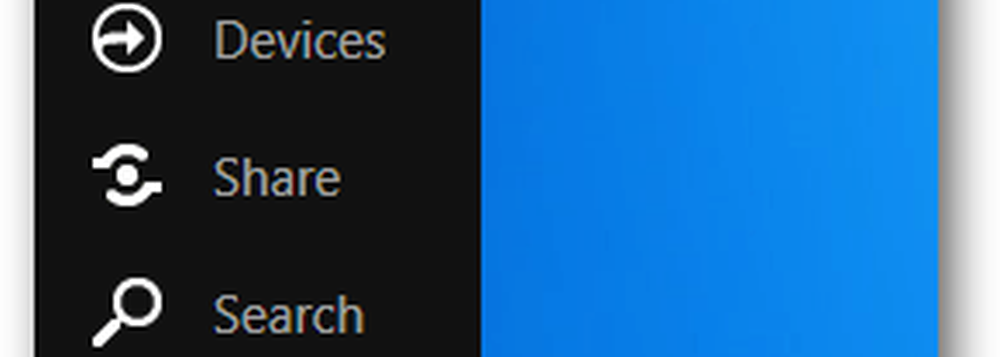 Hvis du er på et skrivebord, tar det nye Windows 8 Metro UI noen til å bli vant til. Og det kan være sakte.
Hvis du er på et skrivebord, tar det nye Windows 8 Metro UI noen til å bli vant til. Og det kan være sakte.Vi har allerede forklart hvordan du går tilbake til Windows 7-brukergrensesnittet via et systemregisterhakk. Hvis du ikke er komfortabel med registret, kan du bruke et gratis verktøy som lar deg tilpasse Metro UI hvordan du vil ha det.
Start med å laste ned Windows 8 Metro UI Tweaker. Nedlastingen kommer i et zip-arkiv. Bruk et program som 7Zip eller et annet verktøy innebygd i Windows for å dekomprimere nedlastingen.

Når du har hentet ut, start Metro UI Tweaker.exe.

Når Windows 8 ber deg om å aktivere Microsoft.Net Framework 3.5.1, klikker du Accept changes.
Merk: Avhengig av Windows 8-installasjonen, vil systemet be deg om å laste ned og installere flere oppdateringer før du starter Metro UI Tweaker.
Når Metro UI Tweaker åpnes, konfigurer alternativene for å tilpasse Windows 8 brukergrensesnittet. Her er hva hvert alternativ gjør:
- Deaktiver Metro Start-meny - Fjerner Metro Touch-brukergrensesnittet og returnerer PCen til arven Start-menyen Windows 7-stil, men vil ikke påvirke båndet.
- Deaktiver Explorer-båndet - Returnerer Windows Explorer til Windows 7-stilen, men holder fortsatt Opp-knappen og beholder både Metro touch-grensesnittet og Start-menyen som standard.
- Deaktiver Metro Start Menu og Explorer Ribbon - Gjør begge de ovennevnte.
- Aktiver Metro Start Menu og Explorer Ribbon - Returnerer Metro-grensesnittet og båndet tilbake til Windows 8-stil.
- Strømalternativer - Legg til flere alternativer til strømknappen i Metro touch-grensesnittet.
- Legg til et program - Lar deg omgå standardgrenser for å sette et hvilket som helst program du vil ha i Metro touch-grensesnittet.
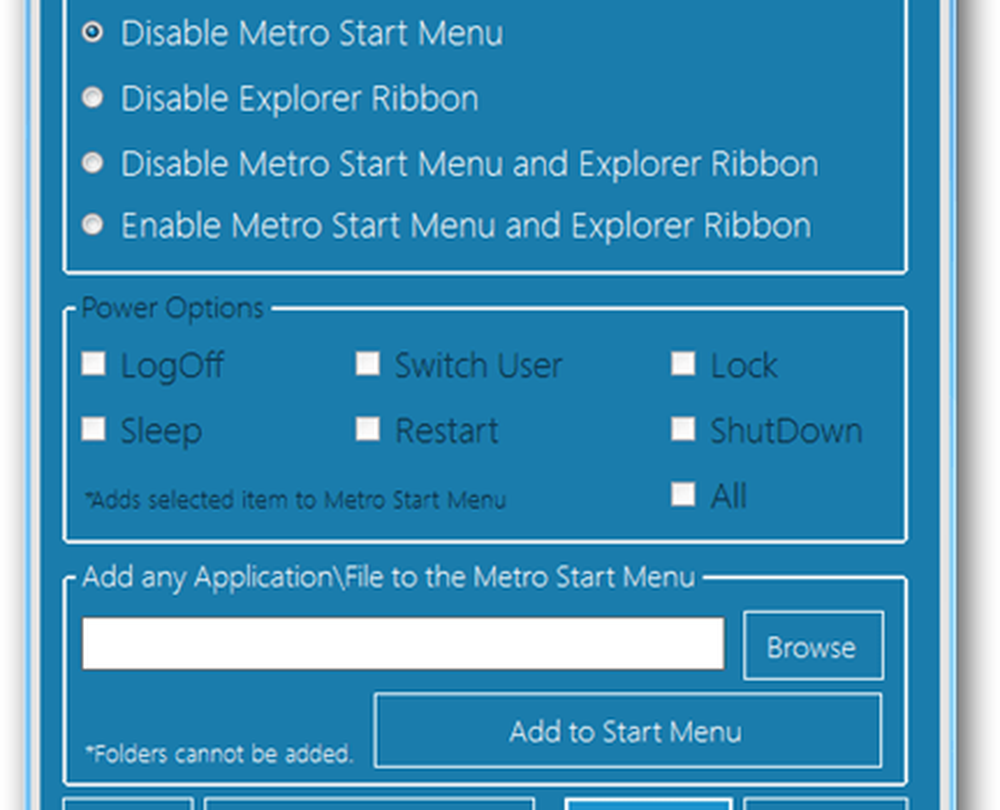
Lagring og bruk av endringer gjort med verktøyet krever en omstart. Etter å ha lagret den nye konfigurasjonen for å starte systemet på nytt, trykk Ja.

Nå kan du justere og konfigurere Metro UI i henhold til dine preferanser. Spill rundt med det og se hvordan det fungerer for deg. Gi oss beskjed i kommentarene.