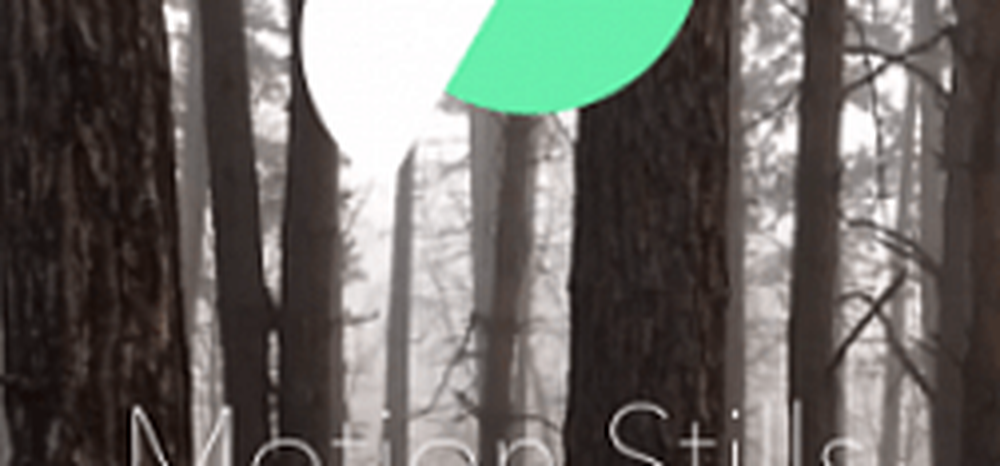Slik bruker du Google Cloud Print på Android
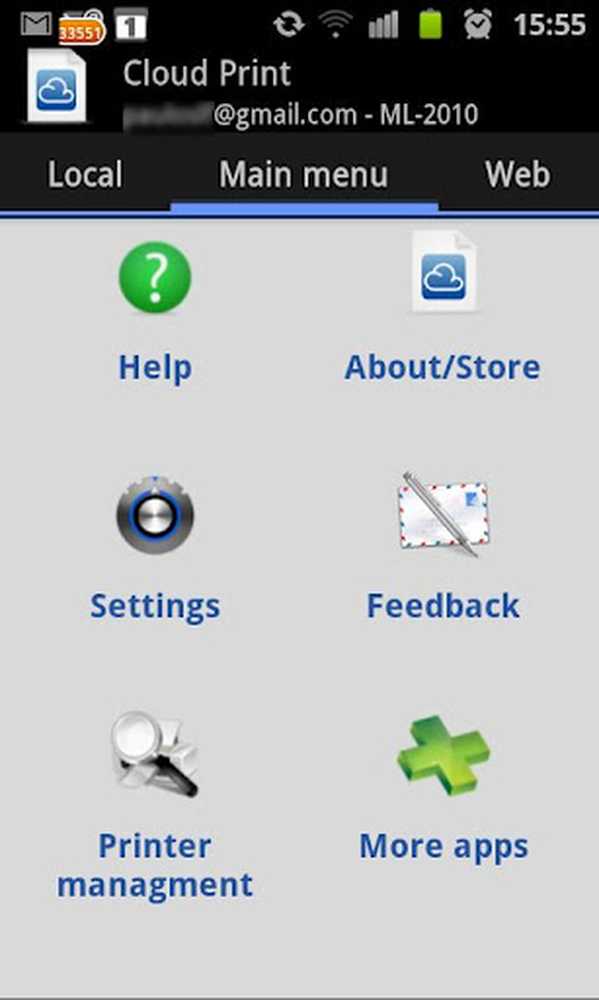
Til tross for fordelene ved et papirløst kontor, er det fortsatt nyttig å holde en kopi av noen dokumenter eller bilder. De fleste av oss har skrivere hjemme som vi bruker til vårt personlige arbeid. Noen ganger må du kanskje skrive ut noe interessant som du har funnet mens du surfer på nettet på mobilen din. Hvordan ville du skrive ut den ved hjelp av din hjemme skriver? Svaret er ved å bruke Googles gratis utskriftstjeneste for sky.
Hva er Google Cloud Print?
For å kunne bruke Google Cloud Print, trenger du bare en Google-konto (og en skriver). Etter at du har konfigurert det, kan du skrive ut alt på din hjemme skriver fra enhver Android-enhet over hele verden - eller fra hvilken som helst datamaskin, for den saks skyld.
Konfigurer Google Cloud Print Service
For å konfigurere denne tjenesten på Android-enheten din, må du laste ned og installere Cloud Print-appen.
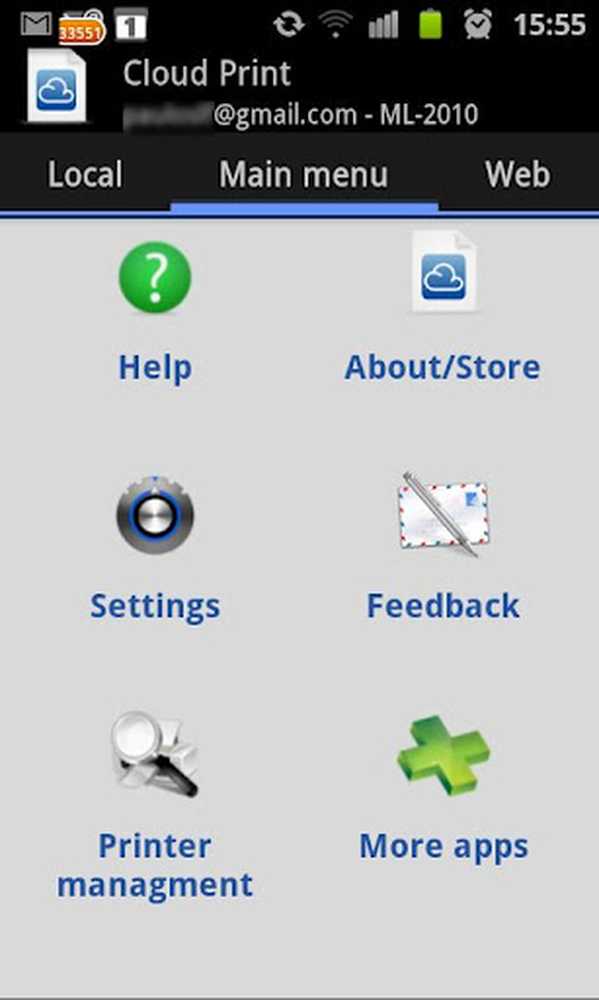
Hovedgrensesnitt for Cloud Print App
Når du har installert appen, starter du den. Hovedgrensesnittet som vist ovenfor har ganske mange alternativer, men jeg fant bare tre av disse for å være nyttige - resten er for brukere med mer avanserte krav. Siden vi ennå ikke har konfigurert tjenesten, klikker du på Innstillinger for å integrere Google Cloud Print-kontoen din med smarttelefonen din.
Når du er på Innstillinger-siden, må du bare logge deg på Google-kontoen din, og deretter vil appen vise deg tre alternativer, blant annet du må velge et alternativ. I det nederste skjermbildet kan du se at det ber om skrivertypen du har - hvis du er usikker, bare velg andre skrivere som den passer nesten alle typer. Hvis du ikke har en skriver, men likevel vil bruke denne tjenesten med Google Dokumenter, velger du bare "Google Cloudprint ready". Det vil da spørre deg om du vil sette det som standardskriver, så trykk Ja.
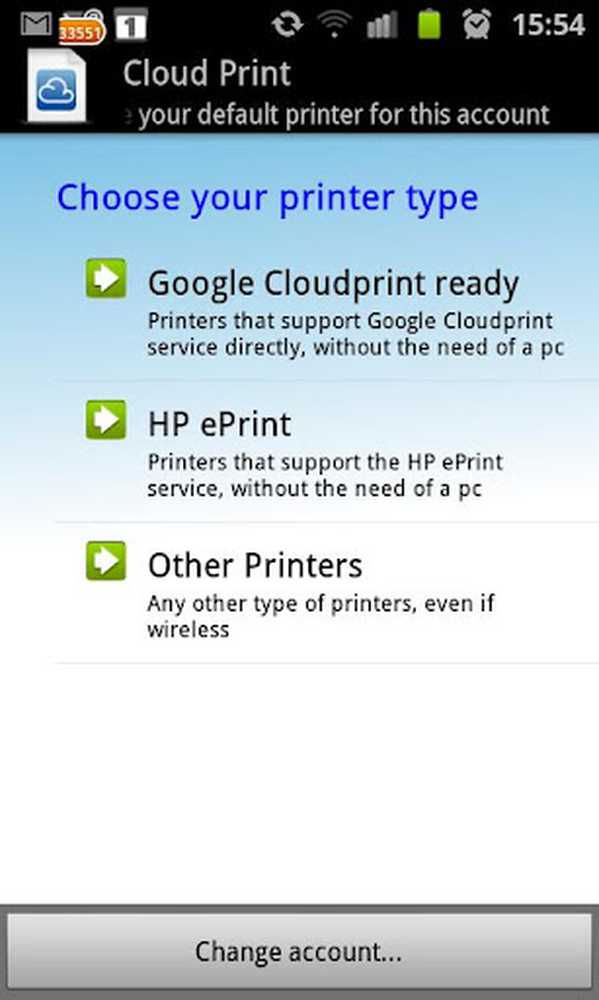
Velg skrivertype
Du har nå konfigurert Cloud Print-appen til å fungere med Google-kontoen din. Deretter sender vi noen utskriftsjobber til skriveren via appen, for å teste tjenesten.
Bruk av Cloud Print
Cloud Print integrerer seg med standard Android Share-menyen, slik at du kan skrive ut fra en hvilken som helst relevant app.
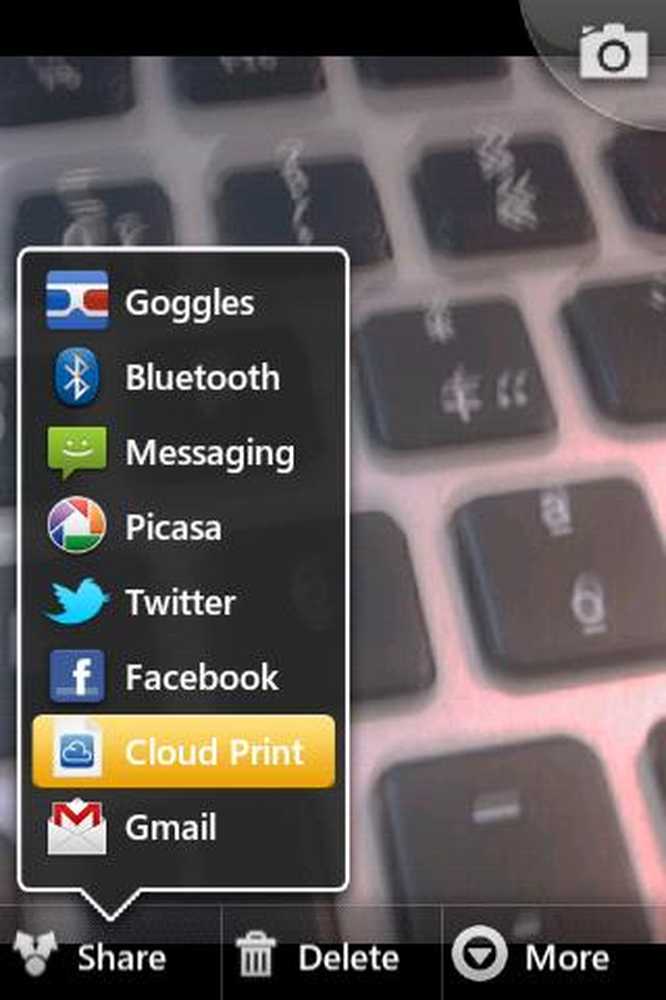
Cloud Print-alternativet i Delemeny
For å teste dette ut, ta et bilde, trykk Del og trykk på Cloud Print. Det vil lede deg til bekreftelsessiden, der du må bekrefte om du virkelig vil skrive ut den eller ikke.
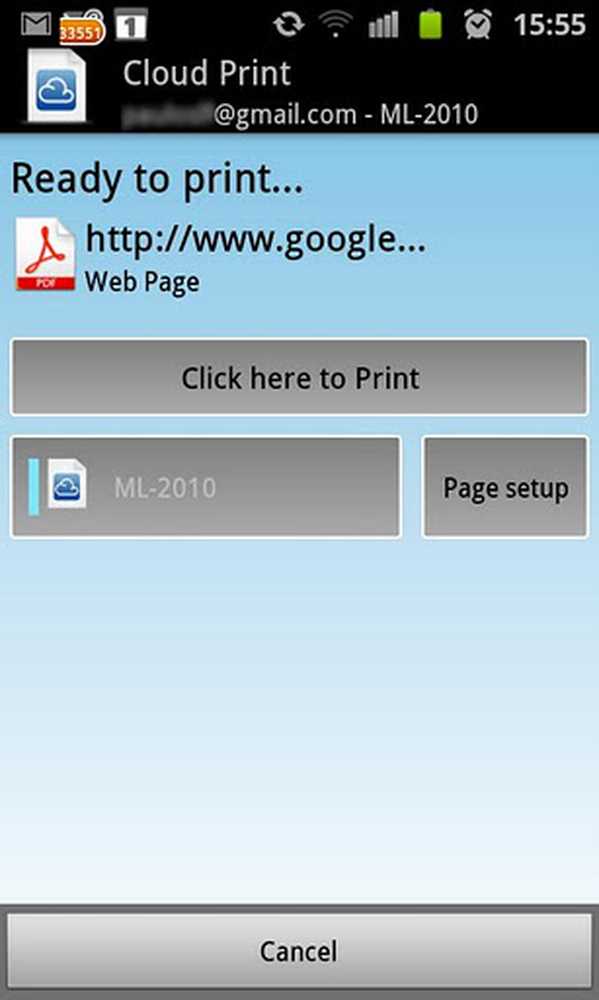
Bekreft utskriftsjobben
Bekreftelsesskjermen viser filens navn og ikon. Her kan du trykke på "Sideoppsett" for å konfigurere alternativer for siden som filen skal skrives ut - størrelse, orientering og så videre. Når du er ferdig, trykk bare "Klikk her for å skrive ut". Appen vil da laste opp filen til Cloud Print-serverne, slik at den kan sendes til din tildelte skriver. Du kan også avbryte utskriftsjobben ved å trykke på alternativet Avbryt opplasting.
Når filen er sendt for utskrift, sendes jobben automatisk til skriveren neste gang du kobler til Cloud Print-kontoen din. Du vil fortsatt ha mulighet til å avbryte utskriftsjobben før dette punktet.
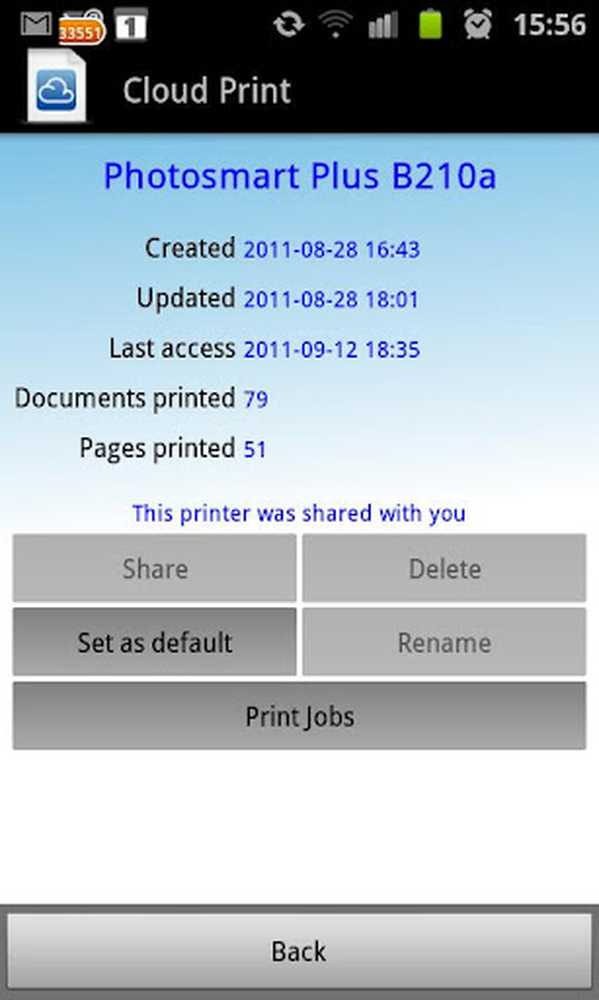
Utskriftsjobbdetaljer
Etter at du har sendt utskriftsjobben, vil du se ovenstående skjermbilde. Det viser hvor mange sider som er skrevet ut, opprettelsesdato, og så videre. Ved å åpne Utskriftsjobber, kan du se alle utskriftsjobber du har sendt til Cloud Printer, ved hjelp av denne appen. Det er en praktisk funksjon som noen ganger kan det hende du må vurdere hva du har sendt, eller endre jobbene.
Konklusjon
Jeg anbefaler denne Cloud Print-tjenesten til alle menneskene der ute som bruker Android-smarttelefoner og spesielt de som reiser mye, siden du enkelt kan sende bilder som skal skrives ut hjemmefra.