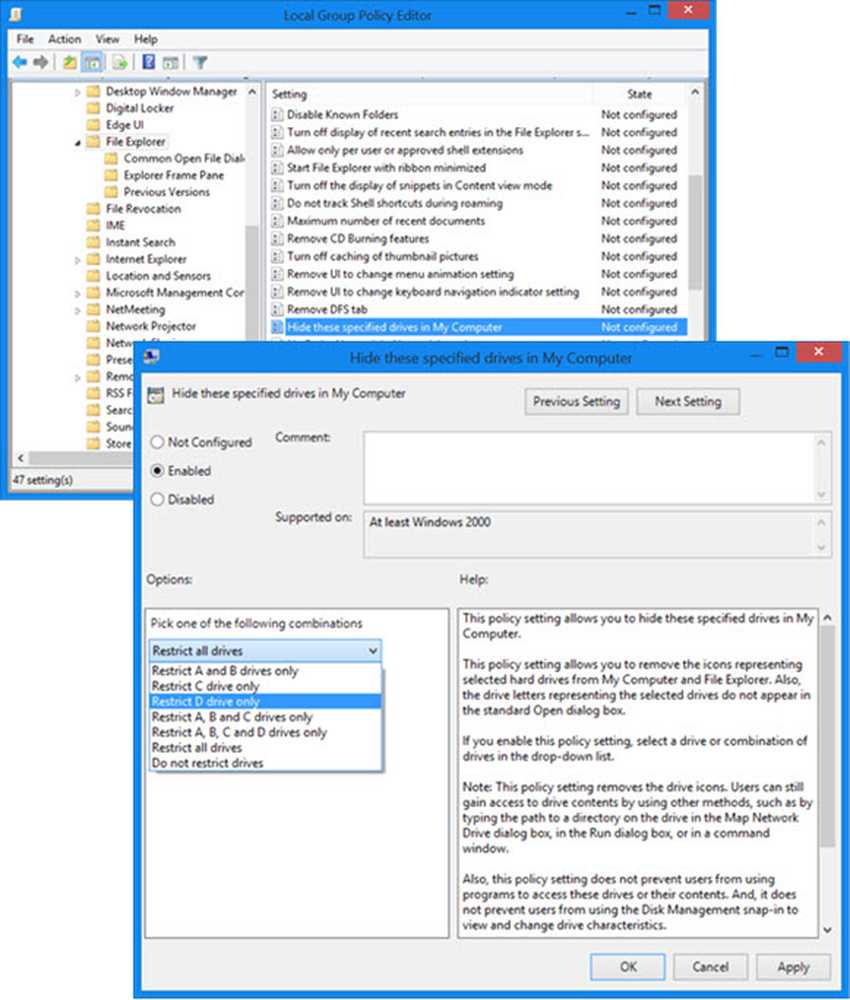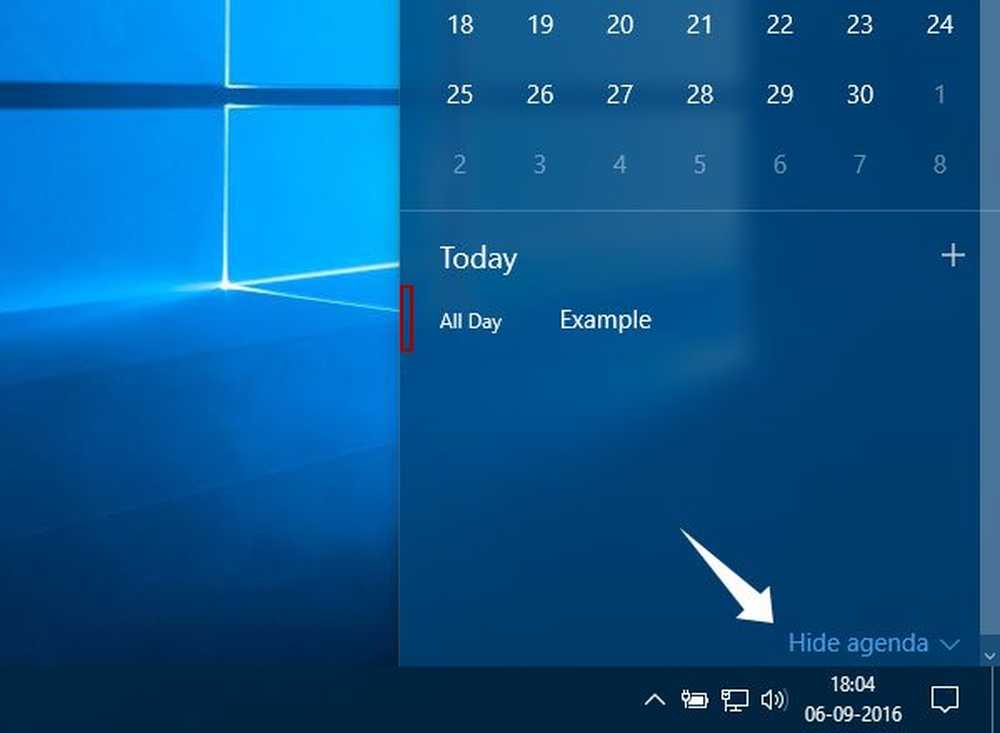Veiledning for bruk av Autotext Quick Parts i Office 2010

 Har du noen gang jobbet i Microsoft Word eller Outlook og funnet ut at du ofte bruker det samme innholdet gjennom flere dokumenter? Jeg vet personlig om det er en måte å spare tid og gjøre mindre å skrive, jeg er et spill. I Office 2010 kan vi bruke AutoText og Quick Parts for å spare tid og automatisk skrive inn tekst og felt, eller til og med redigere egenskapene til dokumentet. Det er spesielt ideelt for deg som selger eller tech gutter som sender de samme 10 e-postene hver dag! La oss ta en titt!
Har du noen gang jobbet i Microsoft Word eller Outlook og funnet ut at du ofte bruker det samme innholdet gjennom flere dokumenter? Jeg vet personlig om det er en måte å spare tid og gjøre mindre å skrive, jeg er et spill. I Office 2010 kan vi bruke AutoText og Quick Parts for å spare tid og automatisk skrive inn tekst og felt, eller til og med redigere egenskapene til dokumentet. Det er spesielt ideelt for deg som selger eller tech gutter som sender de samme 10 e-postene hver dag! La oss ta en titt!Hva er AutoText?
AutoText er den største delen av Quick Parts, og ifølge Microsoft:
AutoText er gjenbrukbart innhold som du kan lagre og få tilgang til igjen og igjen. Klikk Auto for å få tilgang til AutoText-galleriet. Du kan lagre AutoText i AutoText-galleriet ved å velge teksten du vil gjenbruke, klikke Auto, og deretter klikke Lagre utvalg til AutoText Gallery. Ved å fylle ut den nye byggeblokkinformasjonen lagrer du innholdet du lagrer for å bruke igjen og igjen.
Eller med andre ord, er AutoText bare biter av tekstinnhold som er lagret, slik at du automatisk kan sette inn dokumenter, e-post og prosjekter ved å trykke på en knapp. Det sparer mye tid!
Hva er Quick Parts?
Ifølge Microsoft:
Quick Part Gallery er et galleri hvor du kan opprette, lagre og finne gjenbrukbare deler av innholdet, inkludert AutoText, dokumentegenskaper som tittel og forfatter og felt.
Vi vil se mer på andre deler av Quick Parts senere, men for nå, la oss fokusere på AutoText.
Slik oppretter du en ny AutoText-oppføring
I Word 2010 er AutoText-oppføringer lagret som byggeblokker. For å opprette en ny oppføring, bruk Opprett ny byggeplass dialogboks.
1. I dokumentet ditt, Å velge de innhold (tekst) som du vil forvandle til en AutoText-oppføring.
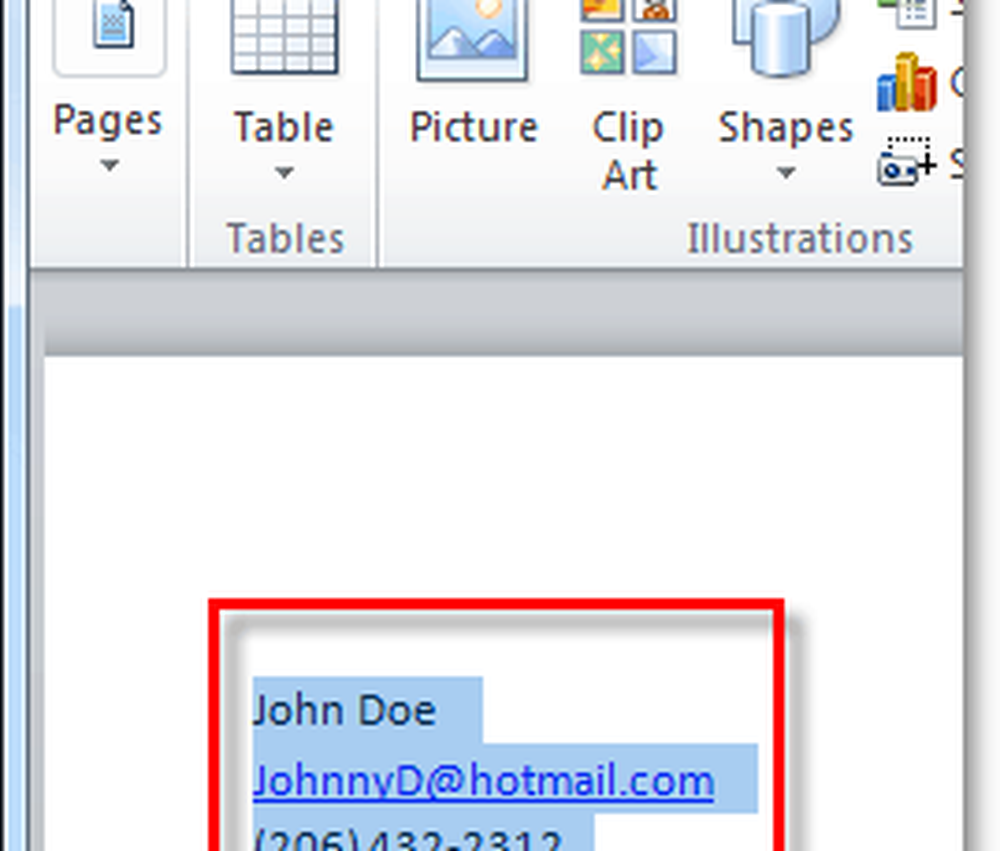
2. Klikk de Sett inn bånd og så Klikk de Hurtige deler knapp. Klikk deretter Lagre utvalg til AutoText Gallery.
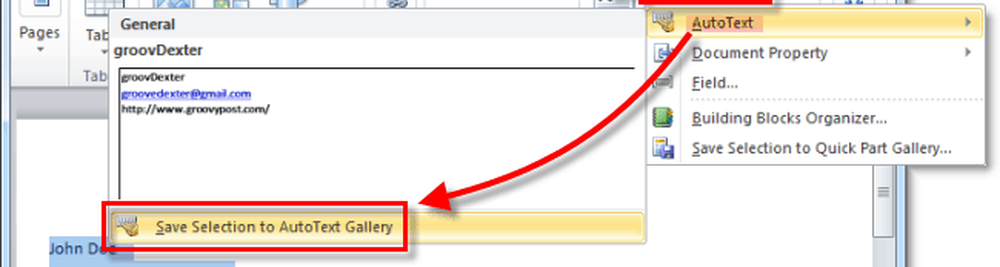
3. Fyll ut informasjonen i Opprett ny byggeplass dialogboks:
- Navn: Skriv inn et unikt navn for AutoText-oppføringen.
- Galleri: Velg Auto galleri.
- Kategori: Velg Generell kategori, eller opprett en ny kategori.
- Beskrivelse: Skriv inn en beskrivelse av byggeblokken.
- Lagre i: Klikk navnet på malen i rullegardinlisten. For eksempel, klikk Normal.dotm
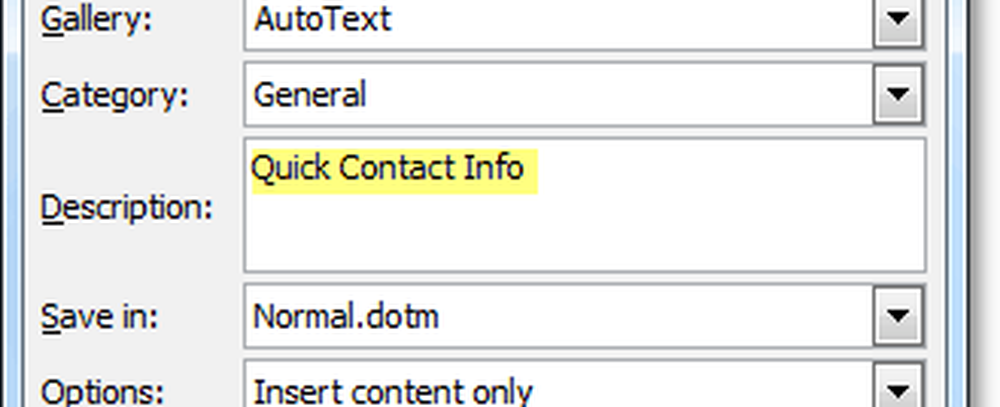
Det er alt der er til for å lage AutoText-oppføringer. Selvfølgelig kan du opprette forskjellige sett for ulike prosjekter og lagre dem i forskjellige dokumentmaler (.dotm filer,), men vi sparer så lenge How-To for en annen groovy artikkel.
Slik sletter du en AutoText-oppføring
4. Lignende til trinn 2 over, gå til Sett inn-fanen og inn i Hurtigdelene> Autotext-menyen. Denne gangen vil du imidlertid Høyreklikk en Autotextoppføring og så Å velge Organiser og slett.
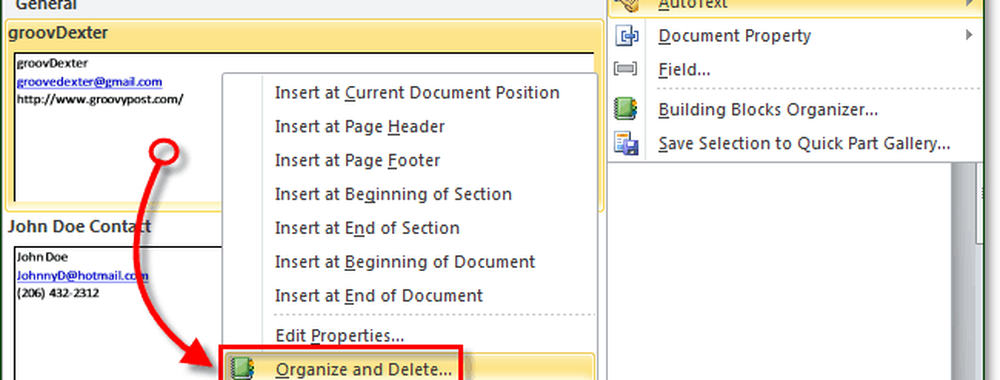
5. Klikk de Autotextoppføring som du vil fjerne og deretter Klikk de Slett knapp.
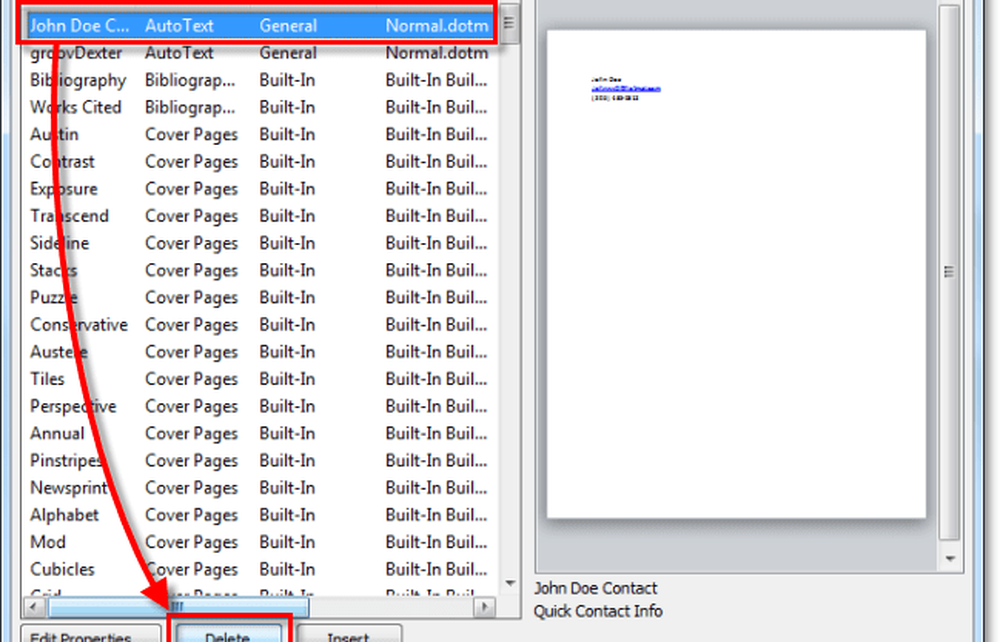
Bruke AutoText In Word 2010
6.a Begynn å skrive inn tekst som finnes i en autotextoppføring, etter hvert som du får det første ordet eller skrevet inn, får du se en liten popup som lar deg vite at du kan trykk Tast inn for å sette inn Autotext-oppføringen.
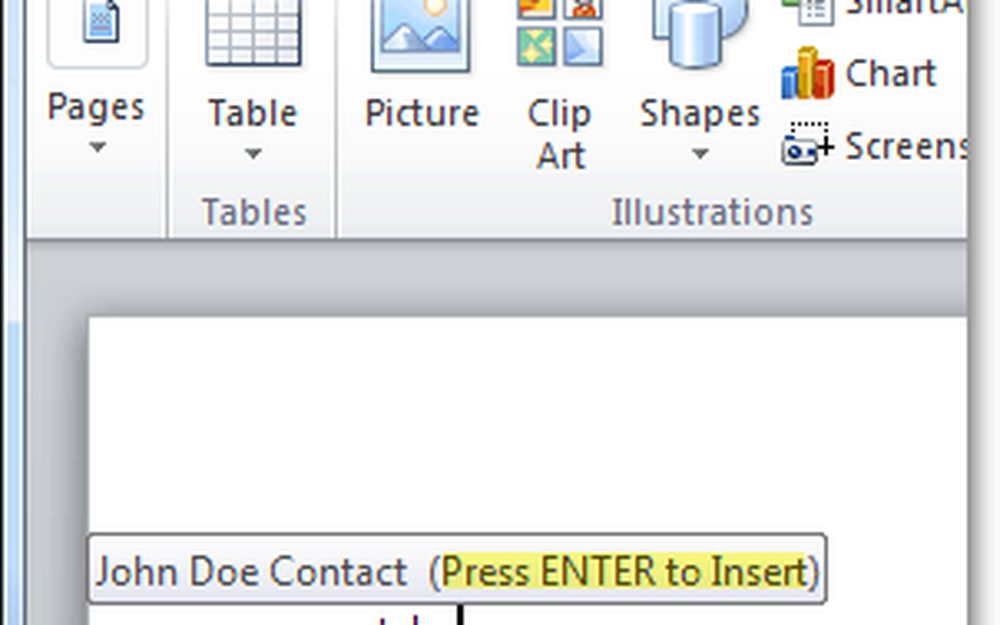
6b Alternativt kan du bare skrive inn de første par bokstavene i en autotextoppføring og deretter trykk F3 for å sette inn den mest liknende Autotext-oppføringen.
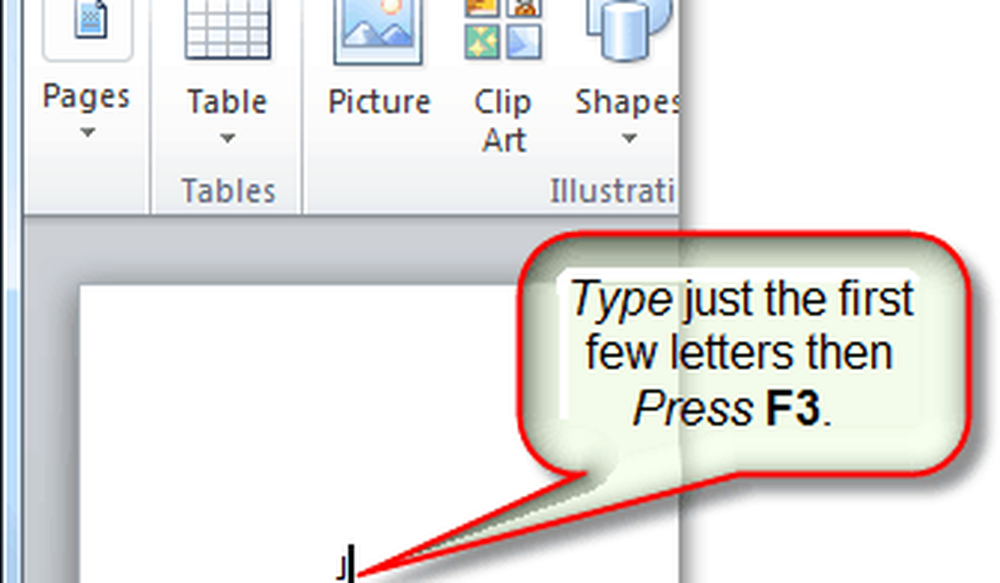
Uansett hvilken måte du bestemmer deg for å bruke AutoText, må resultatet være det samme. Din AutoText-oppføring blir lagt til i dokumentet på standard måte som angitt. Selvfølgelig kan du alltid bruke Hurtigdeler> AutoText-knappen på Sett inn bånd å plassere AutoText, men det krever alle disse ekstra trinnene.
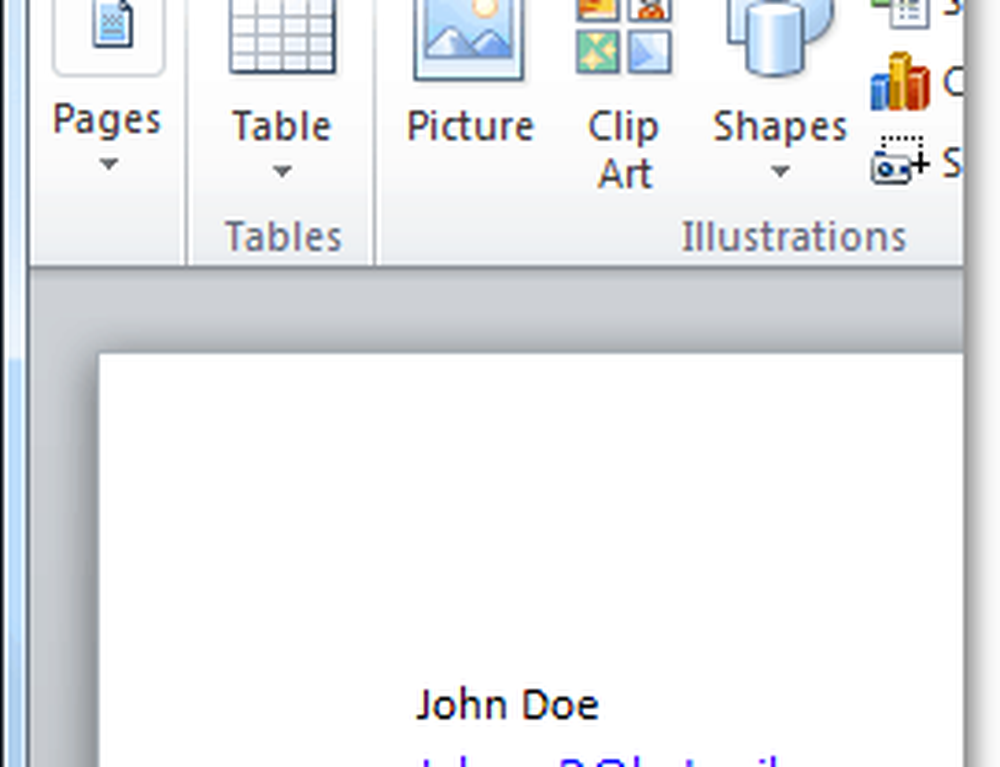
Hva er en dokumentegenskap Quick-Part?
Dokumentegenskaper Hurtige deler gir rask og enkel tilgang til metadataegenskapene til dokumentet. Selv om AutoText er tilgjengelig i både Word og Outlook, er dokumentegenskaper Quick Parts bare tilgjengelige i Word 2010; Resten av suiten er utelatt.
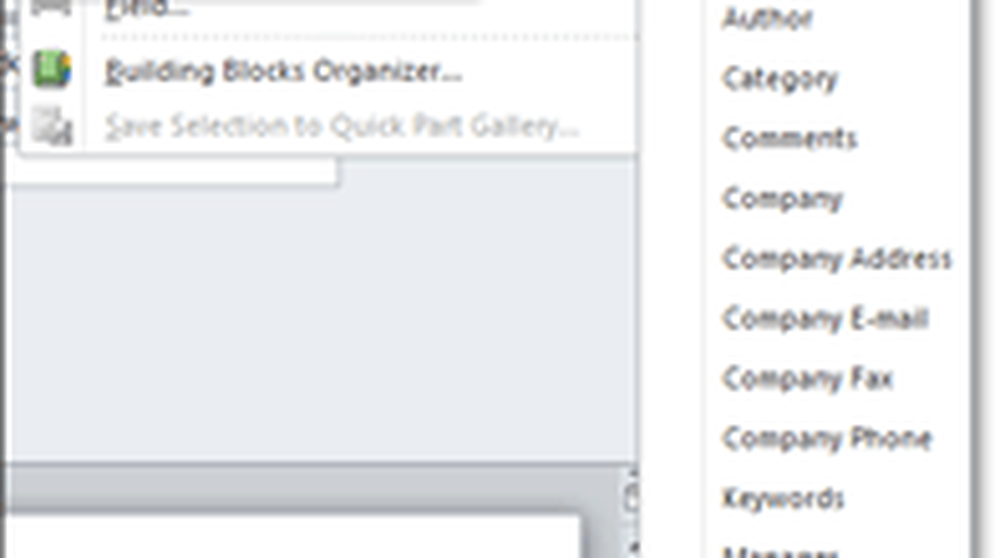
7. Det finnes noen forskjellige måter å få tilgang til dokumentegenskaper. Den raskeste er fra Fil> Info Meny. Her kan du Klikk de Eiendommer knappen for å vise dokumentpanelet, eller du kan gå direkte til det avanserte dokumentegenskapsvinduet.
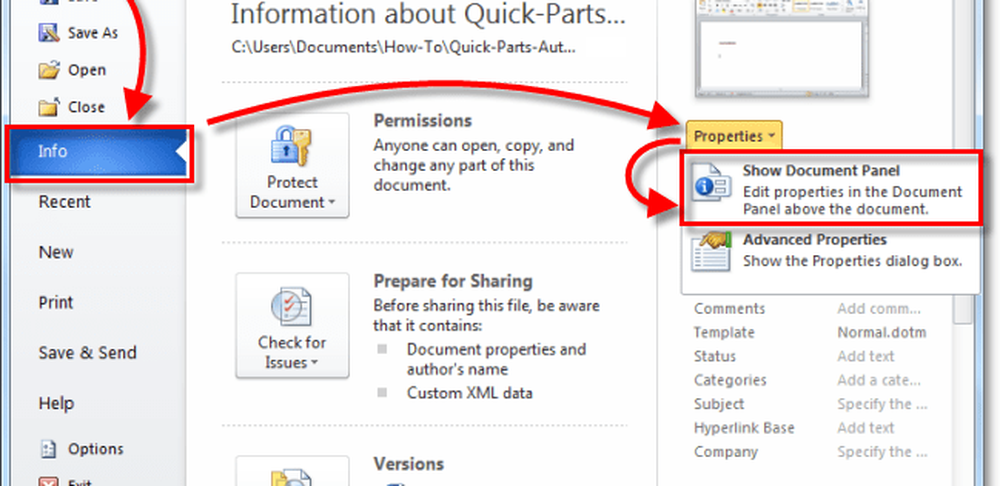
8.a Hvis du valgte dokumentegenskapspanelet, vises det som en linje rett over dokumentets arbeidsområde. På den ene siden gir dette deg en rask måte å redigere metadataene til et dokument, men det har ulempen ved å ta opp mye skjermrom.
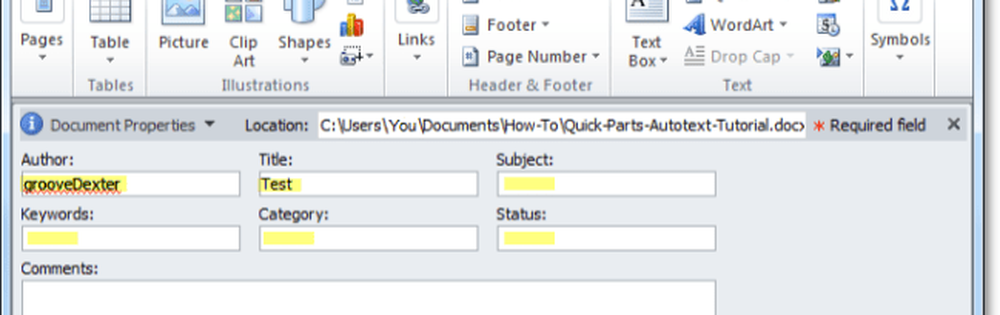
8.b Du kan også få tilgang til de avanserte dokumentegenskapene fra dokumentpanelet.
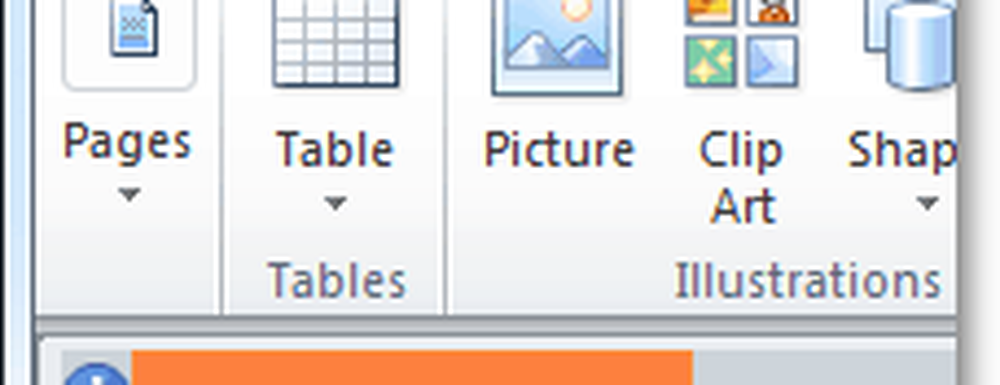
9. Vinduet Avansert dokumentegenskaper er det samme vinduet du vanligvis vil se hvis du Høyreklikket en dokumentfil fra Windows Utforsker og valgt Eiendommer. I Sammendrag fanen, kan du redigere all metainformasjonen til et dokument.
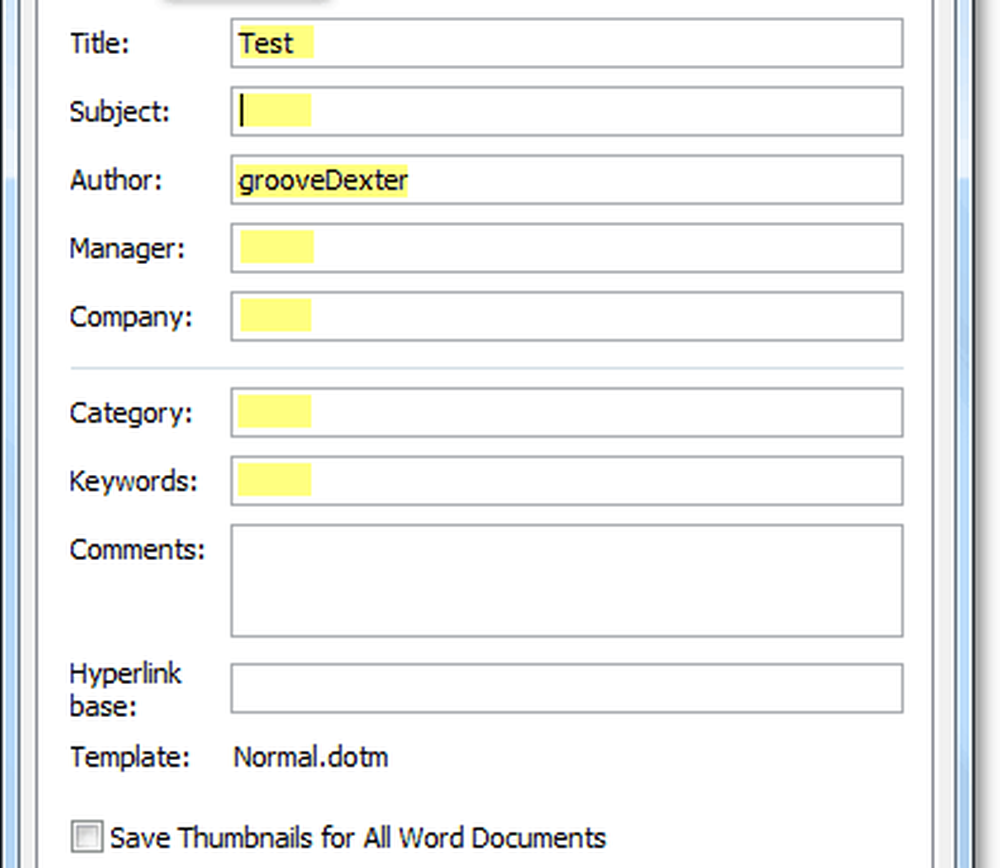
10. Du kan legge inn hurtigreferanse for dokumentegenskaper fra Insert-båndet i Word. Når det er lagt inn i et dokument, vil det bruke det som er tilgjengelig for å fylle ut den forespurte informasjonen automatisk.
Legg merke til at det fungerer som en datasynkronisering. Hvis du endrer denne innførte informasjonen, er den endringen også i dine avanserte dokumentegenskaper.
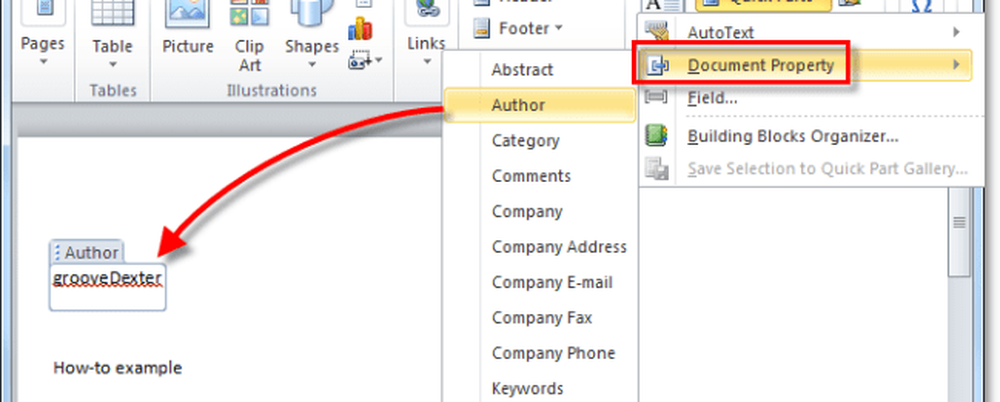
Høres ut som moro? Gi det et løp! Jeg må gå med flere nye Office 2010-funksjoner!