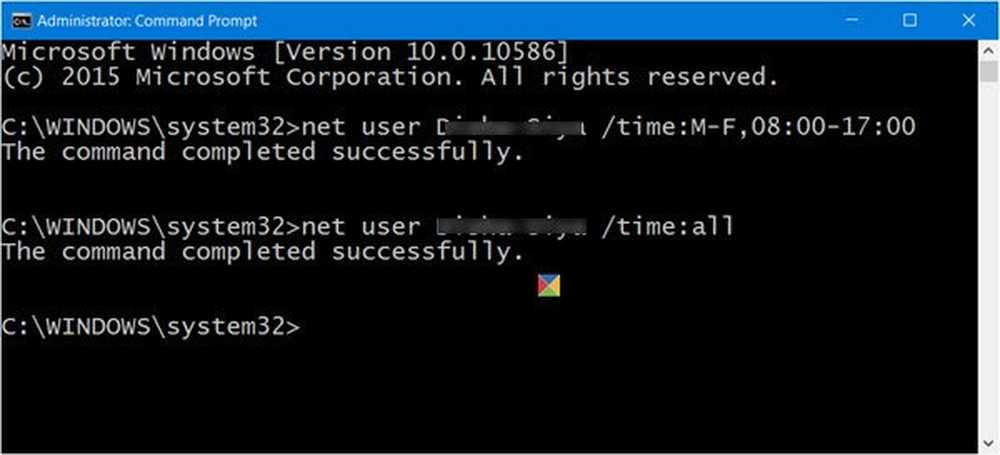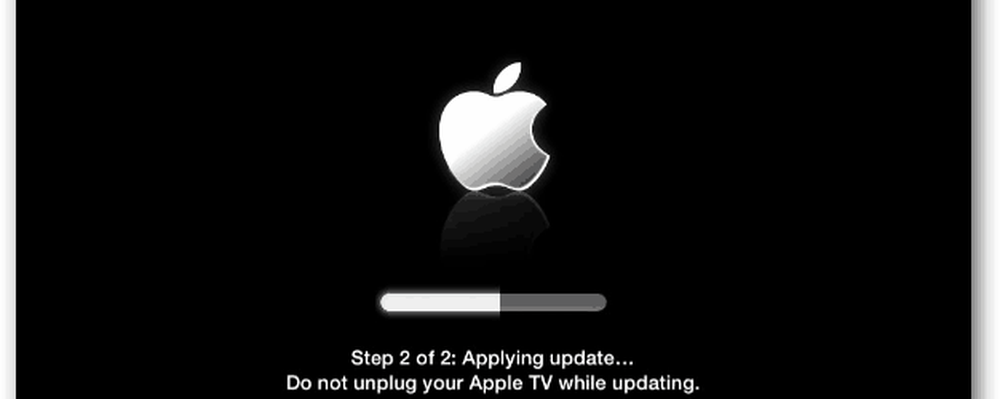Slik gjenoppretter du Windows 7 ved hjelp av en System Image Backup

 Når du har opprettet et Windows 7-systembilde, er du sannsynligvis nysgjerrig på hvordan du bruker den til å gjenopprette datamaskinen. Hvis Windows 7 fortsatt er i bruk, kan det enkelt gjøres ved hjelp av Backup and Restore-verktøyet. Men hvis Windows bare ikke starter opp på riktig måte, er det en alternativ metode for å få ting på nytt, og heldigvis for deg er det enkle trinn for trinn under!
Når du har opprettet et Windows 7-systembilde, er du sannsynligvis nysgjerrig på hvordan du bruker den til å gjenopprette datamaskinen. Hvis Windows 7 fortsatt er i bruk, kan det enkelt gjøres ved hjelp av Backup and Restore-verktøyet. Men hvis Windows bare ikke starter opp på riktig måte, er det en alternativ metode for å få ting på nytt, og heldigvis for deg er det enkle trinn for trinn under!Merk: Før du begynner, vær sikker på at du vil erstatte din eksisterende Windows 7-installasjon med et nytt systembilde. Gjenoppretter datamaskinen ved hjelp av et systembilde betyr at du mister alle Dine data lagret ETTER skaper bildet - inkludert bilder, programmer, etc., så dette burde være din siste utvei! Ah, glemte en ting igjen, å gjenopprette til et systembilde vil slette alle dine Systemgjenopprettingspoeng; bare en FYI på den ene.
Slik gjenoppretter du Windows 7 ved hjelp av en System Image Backup
1. Start datamaskinen og kontinuerlig trykk de F8 nøkkel til du kommer til Skjermbildet Avansert oppstartsalternativer. Å velge Fiks datamaskinen din og trykk Tast inn.
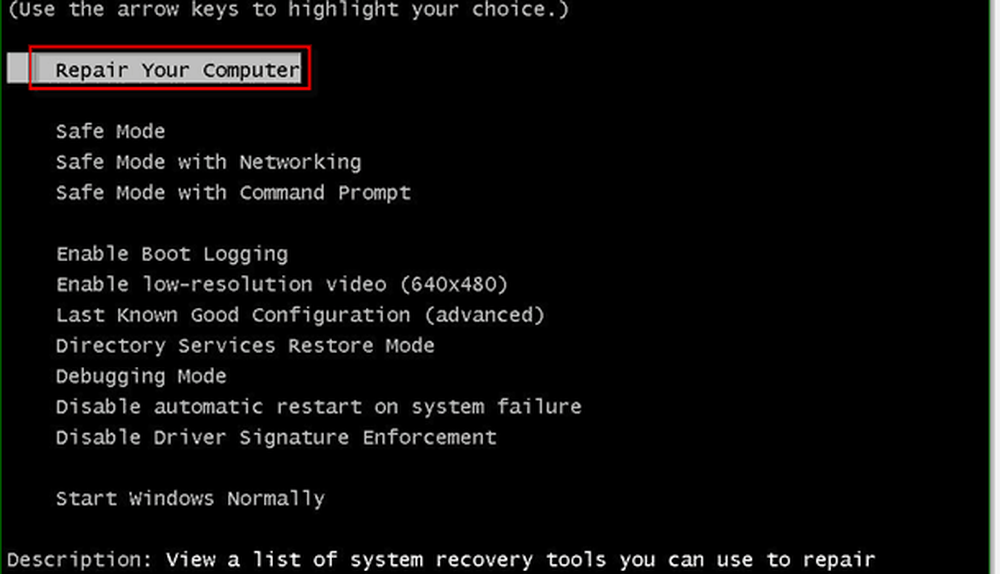
Windows tar litt tid å laste opp reparasjonsstart.
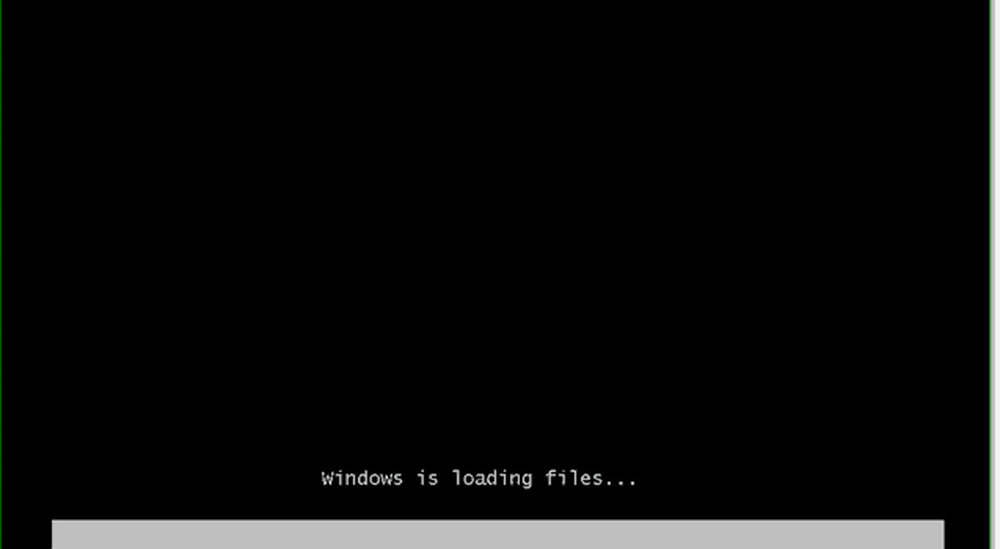
2. Når reparasjonsstartbelastningen er nødvendig, må du angi brukernavnet og passordet ditt. Tast inn det og Klikk OK å fortsette.
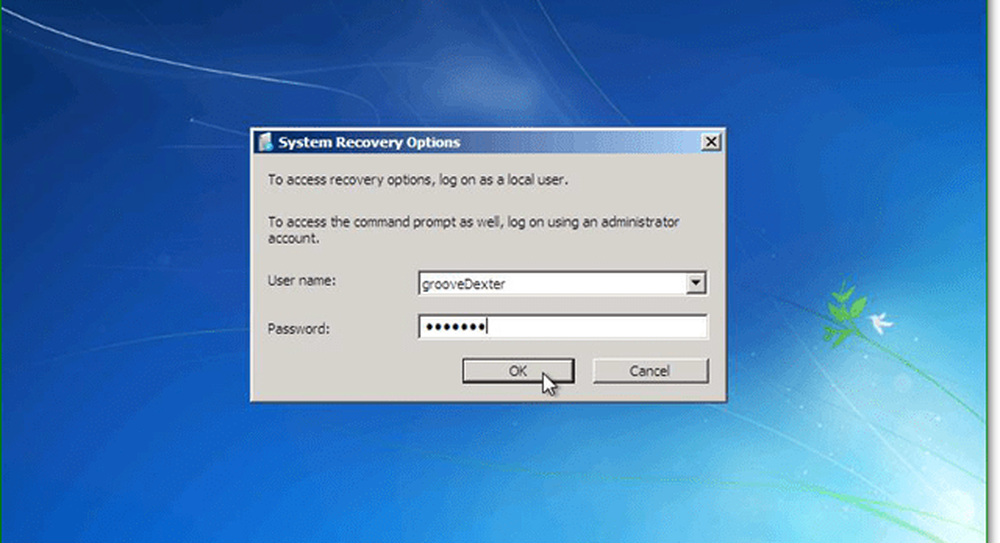
3. Det er fem alternativer tilgjengelig for å reparere Windows, men i dette tilfellet skal vi Klikk System Image Recovery.
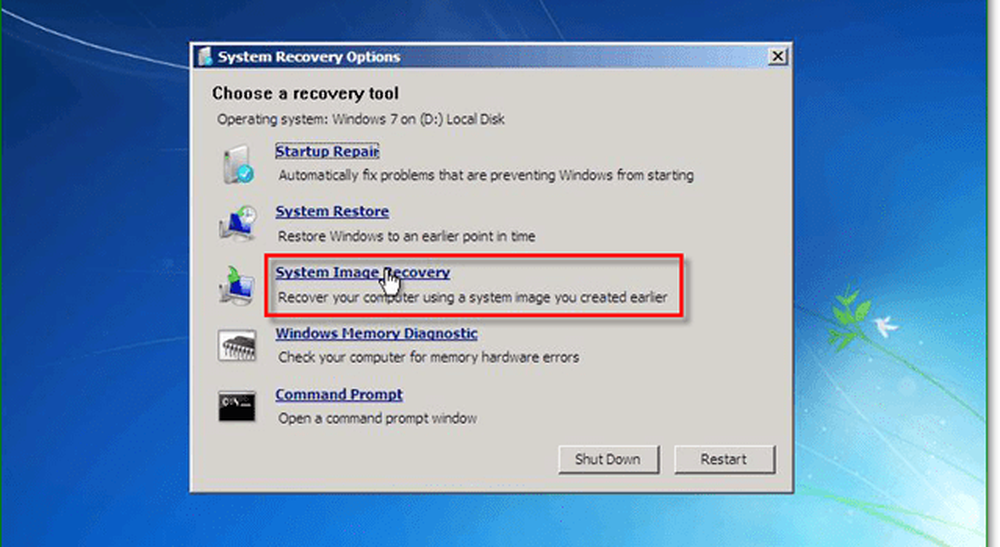
4. Når du velger et systembilde for å gjenopprette fra, er det to forskjellige alternativer. Som oftest, de Bruk det siste tilgjengelige systembildet er det bedre valget. Hvis dette alternativet ikke vises, men, Klikk Velg et systembilde.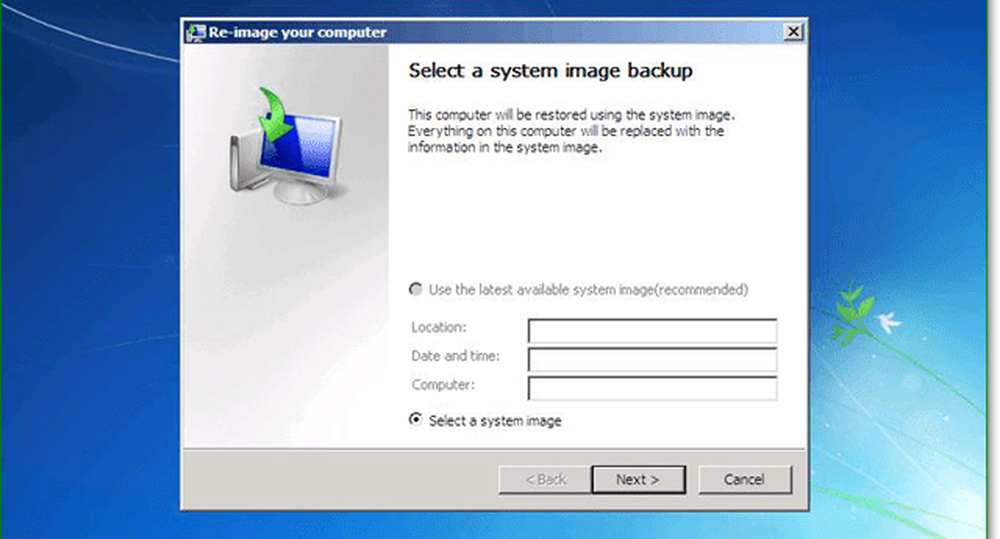
5. Hvis du har lagret sikkerhetskopien din i nettverket, kan du få tilgang til den ved hjelp av Avansert fane. Når du har funnet ditt backupbilde, Klikk neste å fortsette.
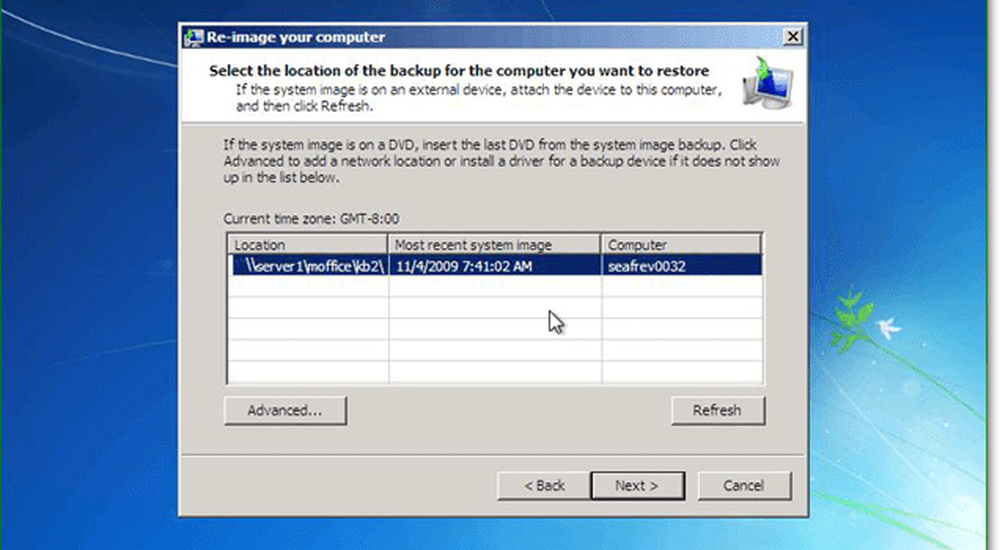
6. Deretter blir du tatt til skjermbildet Alternativer, under Avansert sørg for å sjekke begge boksene, og deretter trykk neste.
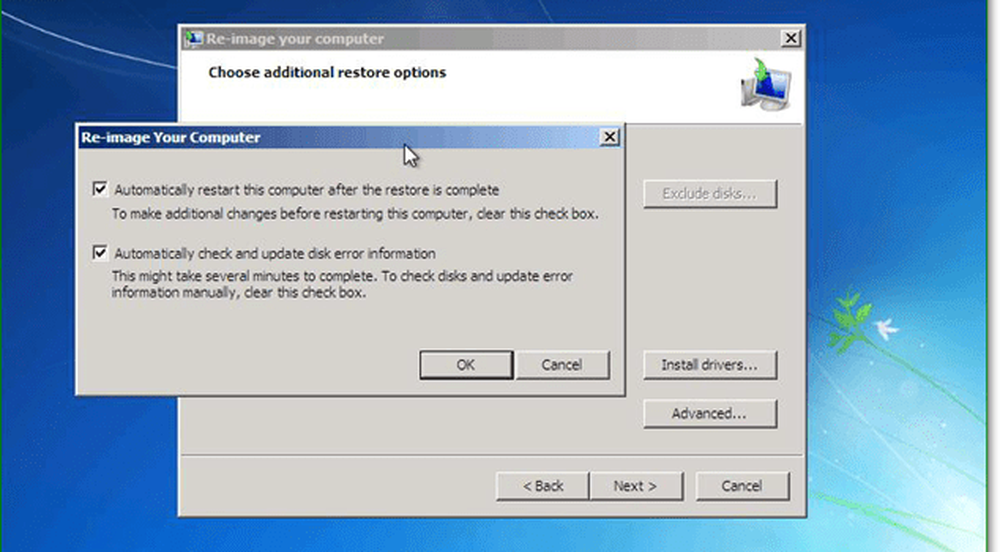
7. Nå skal bekreftelsesskjermen vises. bekreft at du gjenoppretter riktig bilde og deretter Klikk Bli ferdig.
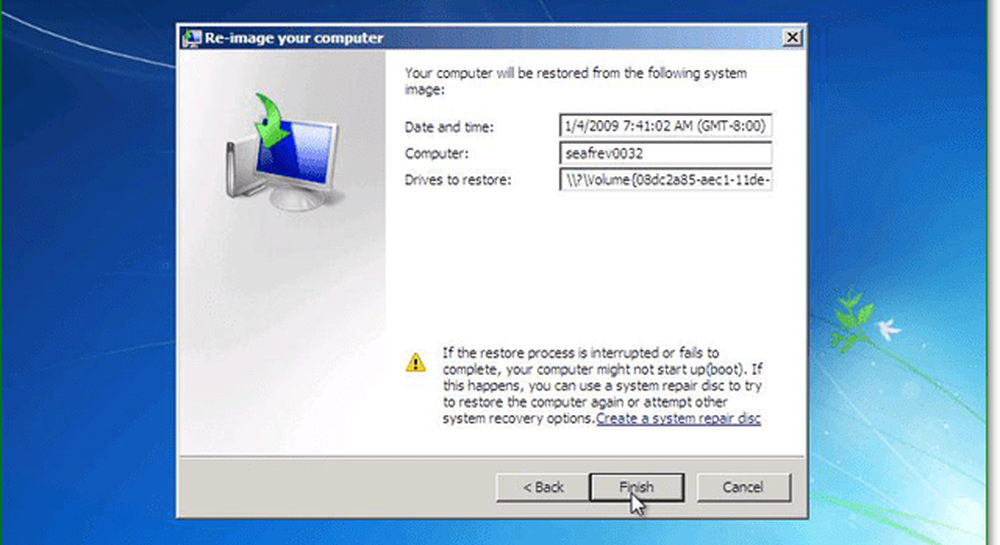
8. Nå er alt du trenger å gjøre, vente på fremdriftslinjen for å fylle, og unngå fristelsen til å klikke på stoppknappen eller starte datamaskinen på nytt.

Hvis alt gikk som det burde, det burde være det. Systemet bør starte på nytt og gjenopprette akkurat slik det var da du opprettet ditt systembilde.
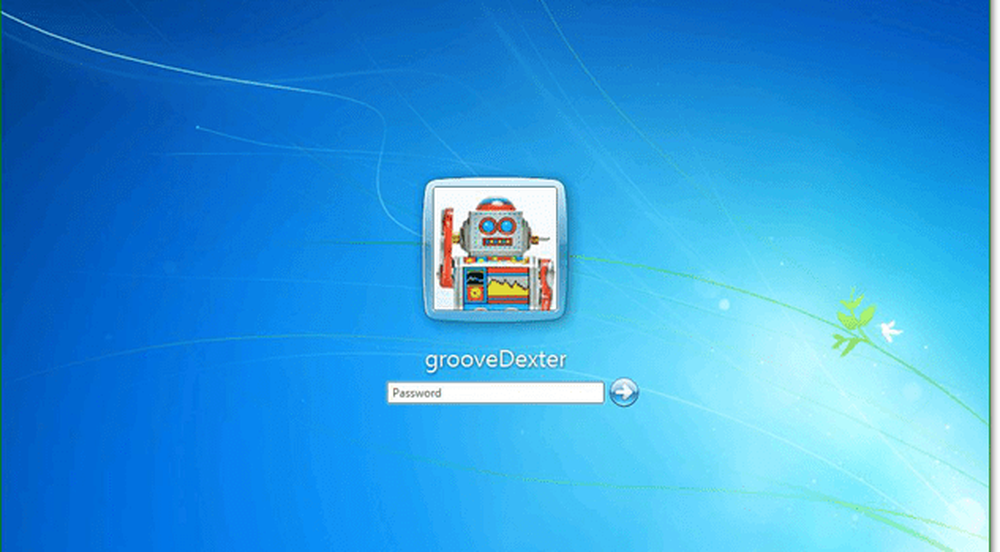
Forhåpentligvis er det bedre nå, men hvis ikke, kan problemet være maskinvare relatert (dårlig harddisk eller ???) så legg inn problemet ditt i vår gratis groovy tech support community.