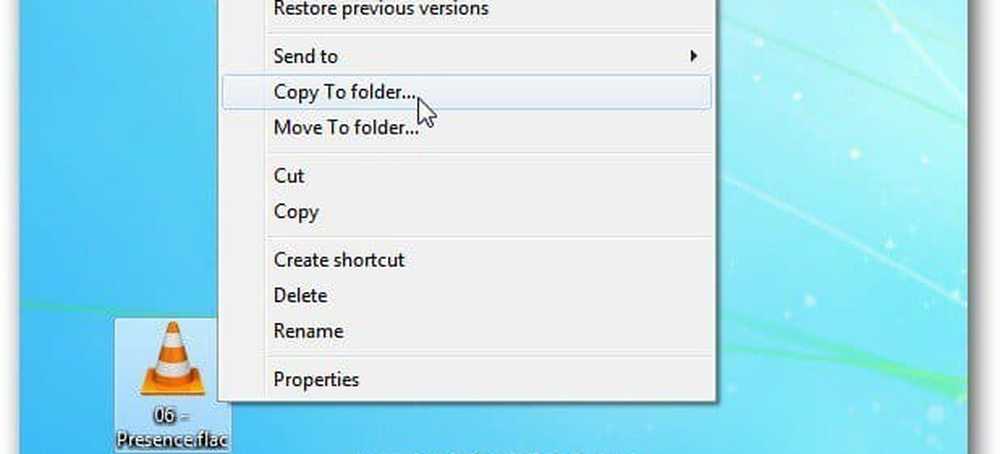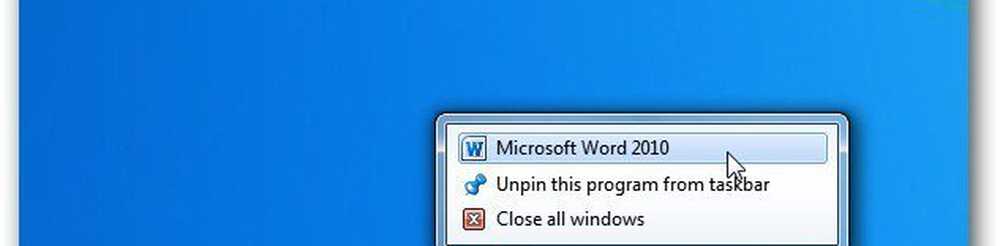Windows 7 Problem Step Recorder Løser Løsning Enkelte [GroovyTips]

 Selv om du er en sånn datamaskinprodusent, garanterer jeg at alle av oss fra tid til annen trenger hjelp av en eller annen grunn. Dessverre trenger mine søstre og mor mer datamaskinhjelp enn den gjennomsnittlige personen. Uansett, det er alltid enklere å forsøke å hjelpe noen med et datamaskinproblem hvis personen du prøver å hjelpe, kan fortelle deg nøyaktige detaljer om problemet deres. Legg til skjermbilder til blandingen, og det går vanligvis mye jevnere!
Selv om du er en sånn datamaskinprodusent, garanterer jeg at alle av oss fra tid til annen trenger hjelp av en eller annen grunn. Dessverre trenger mine søstre og mor mer datamaskinhjelp enn den gjennomsnittlige personen. Uansett, det er alltid enklere å forsøke å hjelpe noen med et datamaskinproblem hvis personen du prøver å hjelpe, kan fortelle deg nøyaktige detaljer om problemet deres. Legg til skjermbilder til blandingen, og det går vanligvis mye jevnere!Heldigvis for alle våre IT-familiemedlemmer har Microsoft inkludert et innebygd verktøy for å registrere de eksakte trinnvise handlingene sammen med skjermbilder som personen med problemet går gjennom problemet. Ja, veldig groovy jeg vet! La oss ta en nærmere titt på hvordan du bruker Windows 7 Progress Steps Recorder!
Slik registrerer du trinnvis probleminformasjon i Windows 7
1. Klikk de Windows Start-meny Orb og så Type i registrer trinnene og Klikk de Ta opp trinnene for å reprodusere et problem kontrollpanelkobling.

2. Klikk Start Record.

Når du har slått på Record, registrerer du alt du gjør sammen med skjermbilder hver gang du klikker på en Windows-meny. Opptakeren vil også overvåke programmene du bruker og ta opp nødvendige data om appen, som vil hjelpe din teknisk brukerstøtte å hjelpe deg med ditt problem. For denne testen, gå videre og gjør hva du vil.
3. Når du er ferdig med å reprodusere ditt problem eller spille rundt Klikk Stopp posten.

4. Du blir bedt om å lagre den innspillede filen på datamaskinen. Navn de Fil, Velge og Klikk Lagre.

Filen lagres i .zip-format for å spare på plass og gjøre det enklere å sende til teknisk support / familiemedlem. Windows 7 gir native .zip-støtte, slik at du kan åpne dem eller trekke dem ut uten ekstra verktøy. Det er alt du trenger å gjøre! Filen er klar til å sendes direkte til din ekspert på datamaskinen.

For å laste opp filen og sende den ved hjelp av forumet groovyPost, les dette innlegget. Vår groovy Tech Support forum er flott for å få hjelp raskt. Alternativt er det mange forskjellige måter å sende filer over Internett, men min favoritt må være e-post eller drop.io.
Hvilken informasjon er inkludert i Windows 7 Problem Recorder File?
Innenfor .zip-filen er en MHTML-fil som heter Problem_2010 # DATE _ ### eller noe langs disse linjene. Dette er den faktiske filen din eksperthelper vil se på.

5. Inkludert i filen er skjermbilder. Når du registrerte ditt problem, tok hver gang du klikket på musen Windows 7 et øyeblikksbilde av skjermen og markerte deretter området du jobbet med. Dette er mye enklere enn å ta skjermbilder og legge til høydepunkter selv!

6. Sammen med skjermbilder er noen flere detaljer. Du vil være sikker på før du sender filen til eksperthjelpen din at den ikke inneholder personlig personlig informasjon som du ikke vil dele.

7. De ytterligere detaljene sier ikke mye, men de inkluderer:
- Operativsystemversjonsinformasjon
- Antall trinn som er involvert i problemet
- Programmene hvert klikk fant sted i
- Hvilke taster ble trykket under problemopptaket
- Tidspunktet for opptaket
Vanligvis er dette nok informasjon for at din hjelper skal kunne replikere problemet og gi deg en løsning umiddelbart.

Hvis du føler at det fortsatt ikke er nok informasjon i filen, kan du legge igjen kommentarer under hvert trinn, og de vil være synlige over hvert enkelt skjermbilde.

Nå vet du hvordan du bruker Windows 7 Progress Steps Recorder! Selv om jeg er sikker på at du vil sette pris på dette groovy gratis verktøyet fra Microsoft, er jeg sikker på at datamaskinens hjelpekspert vil bli enda mer takknemlig!
Har en datamaskinhjelp spørre og ønsker et raskt svar? Legg inn din lagrede zip-fil til forumet groovyPost community og det groovy fellesskapet er her for å hjelpe!