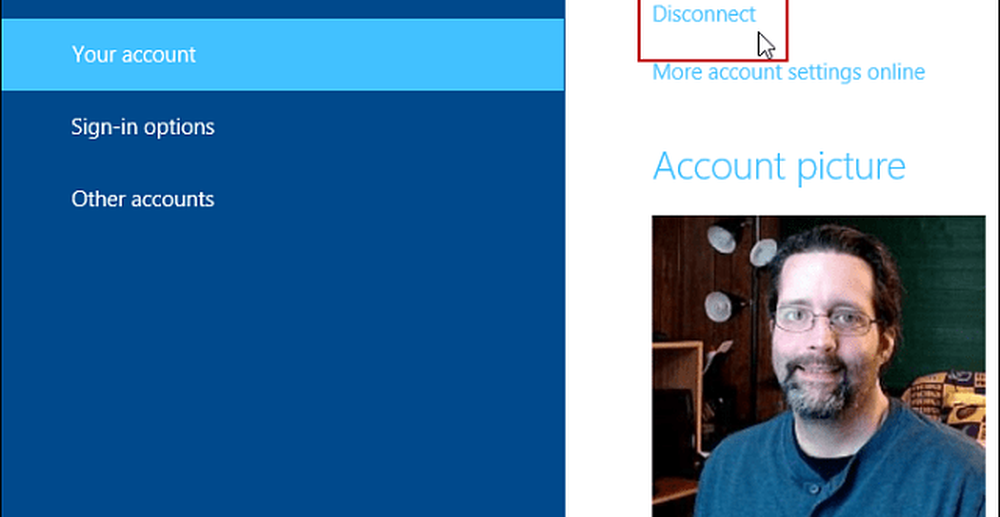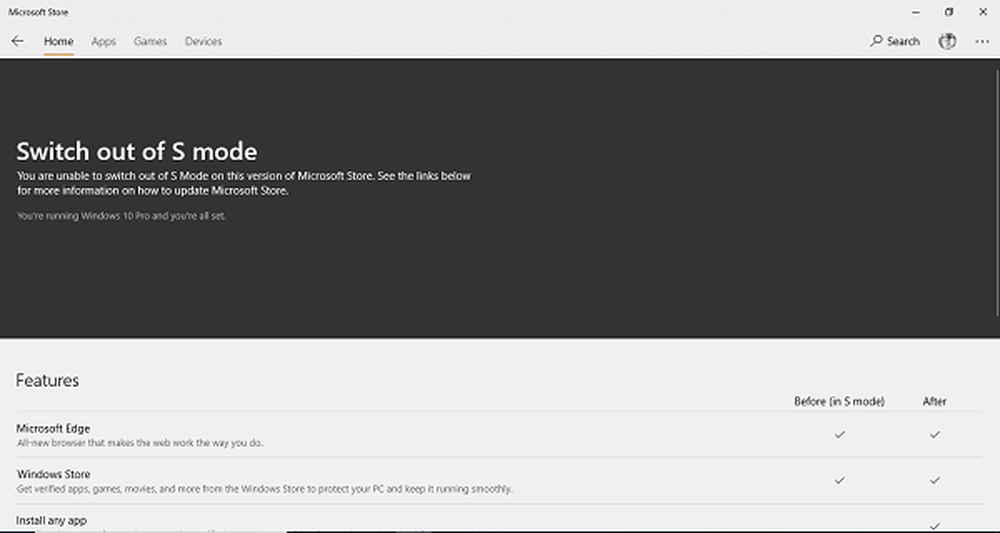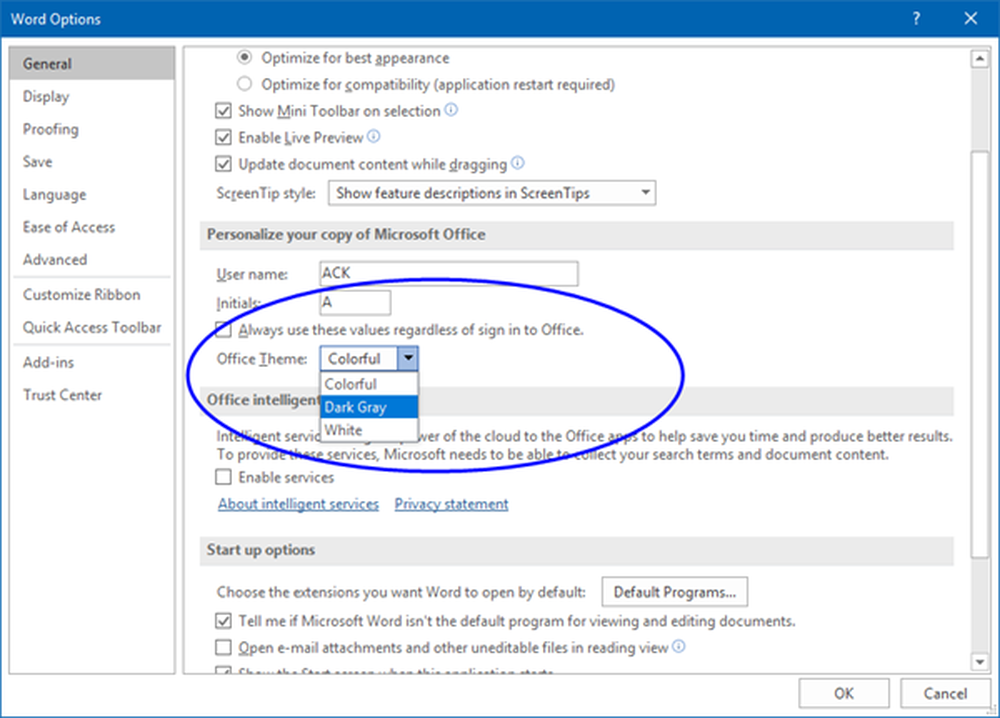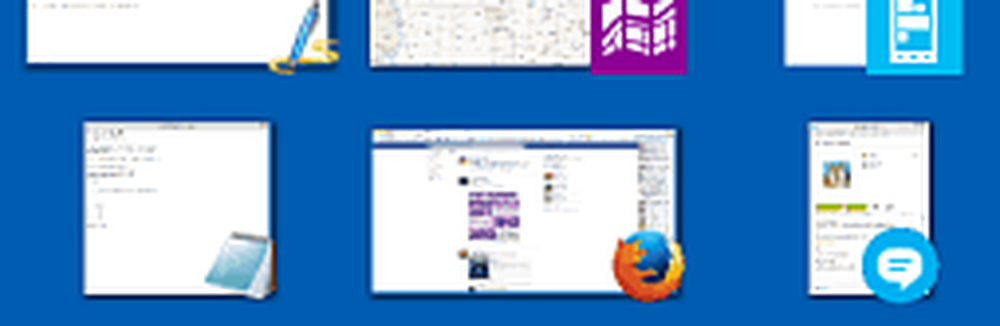Slik bytter du til lager Android-grensesnittet på telefonen


Android-grensesnitt kommer i mange forskjellige former og farger, avhengig av hvilken produsent som utformet telefonen. Hvis du vil fjerne den egendefinerte produsentens grensesnitt som HTC Sense, Samsung TouchWiz, etc ... Denne groovy guide vil vise deg hva du skal gjøre.
Denne håndboken dekker ikke fullstendig avinstallasjon / sletting av egendefinerte brukergrensesnitt, og noen av funksjonene kan fortsatt ligge på, selv etter at du har byttet til lagerskjermbildet.
Denne veiledningen ble opprettet ved hjelp av skjermbilder tatt på en Samsung Galaxy S (Epic 4g), menyene og alternativene kan variere litt på andre enheter.
Slik stopper du å kjøre egendefinerte Android-grensesnitt
Trinn 1
Launch innstillinger.
Dette kan gjøres av tapping de innstillinger knappen fra App-skuffen. I tillegg er det på de fleste telefoner en ekstern menyknapp som du kan slå fra startskjermen for å åpne en meny som lar deg få tilgang til Innstillinger.

Steg 2
Tap applikasjoner.*
* På HTC-telefoner Applikasjoner vil lese Programmer.

Trinn 3
Tap Administrer applikasjoner.

Trinn 4
trykk de Meny knappen og deretter Tap Filter.

Trinn 5
Tap Alle.

Trinn 6
Dette trinnet vil variere avhengig av hvilket telefonnummer du bruker.
- For Samsung, Tap TwLauncher.
- For HTC, Tap HTC Sense.
- For Motorola, Tap (Motoblur?)
Hvis telefonen ikke er oppført, legg igjen en kommentar, eller se bunnen av denne artikkelen.


Trinn 7
Tap Fjern standardinnstillinger.

Trinn 8
trykk de Hjem knappen og deretter Tap Bruk som standard for denne handlingen. Deretter Å velge hvilket grensesnitt du vil bruke fra nå av, i dette tilfellet jeg Tappet Hjem.

Ferdig!
Nå bruker telefonen din android-grensesnittet. Programmet som lanserer det egendefinerte grensesnittet, vil aldri løpe, men det er fortsatt noen få rester av det gjenværende. Nøyaktig det som er igjen av det egendefinerte grensesnittet, varierer avhengig av telefonen din, men det gjør vanligvis ikke noe vondt.

Slik går du tilbake til et tilpasset grensesnitt
Hvis du på et tidspunkt ønsker å gå tilbake til det egendefinerte grensesnittet du hadde før, følg bare hvordan du går over. Unntatt denne gangen på Trinn 6, Tap de Hjem søk og tilbakestill det er standardinnstillinger. Trykk deretter på Hjem-knappen og Tap til Kryss av Bruk standard ... -knappen og velg det egendefinerte grensesnittet.

Gjorde trinnene i denne veiledningen ikke fungerer på din telefon?
Noen telefoner vil ikke liste deres egendefinerte grensesnitt i Administrer applikasjonsliste. For disse telefonene er det tre forskjellige alternativer for å endre grensesnittet.
Alternativ 1: Last ned Home Switcher App
Home Switcher-appen vil gi deg en meny som ligner den i Trinn 8 av denne artikkelen, men alt du trenger å gjøre for å få det til å se, er å starte selve appen. Når du er lansert, kan du enkelt velge hvilke av de installerte grensesnittene du vil bruke.

Alternativ 2: Last ned et tilpasset grensesnittapp
I Android Market er det flere grensesnittapper tilgjengelige. Disse appene erstatter vanligvis automatisk hvilket grensesnitt du kjører. Men som nevnt ovenfor, kan noen av de egendefinerte grensesnittets rester ligge igjen. Hvis du er ute etter et godt tilpasset grensesnitt, er LauncherPro ganske groovy.

Alternativ 3: Roter telefonen og installer en egendefinert Rom
Rooting telefonen kan være både komplisert og farlig. Når du roter en telefon, sitter du med firmware og operativsystem, kan feilene gjøre telefonen din til en livløs murstein. Det finnes mange guider på internett tilgjengelig for nesten alle Android-modeller som kan bidra til å redusere risikoen, så gjør leksene dine og gjerne be om hjelp hvis du velger å ta denne ruten.