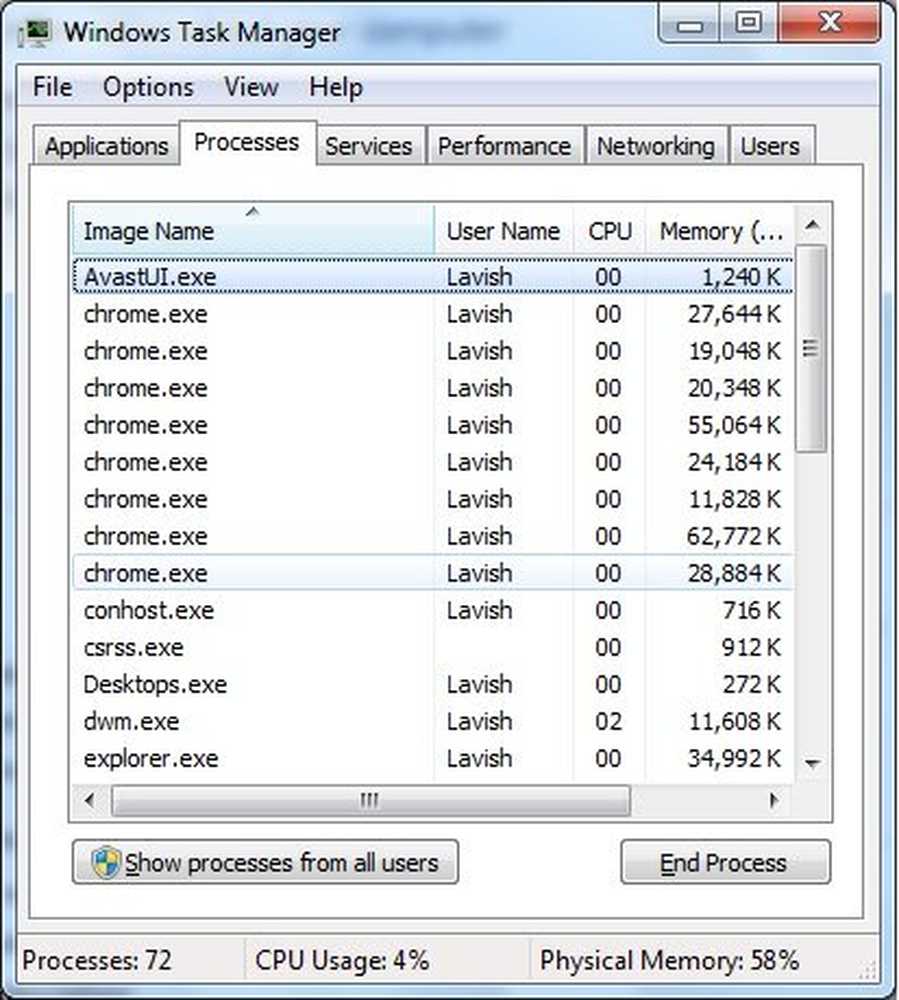10 mest nyttige Microsoft Word tips og triks
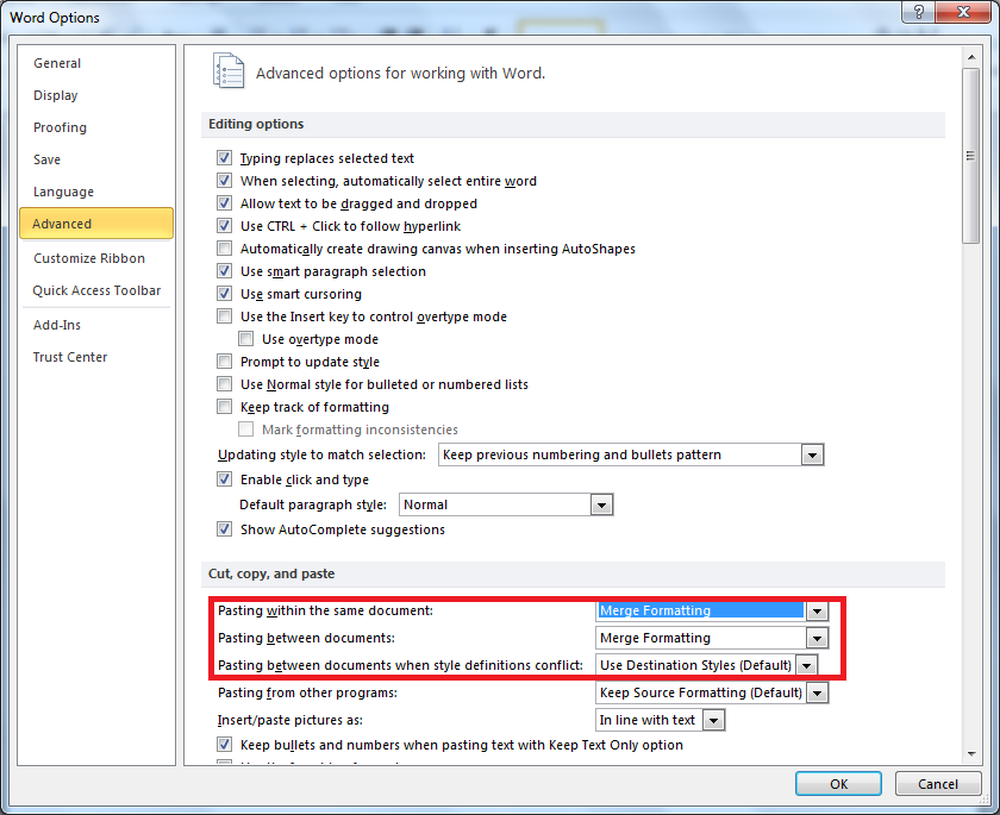
Microsoft Word er en av våre favoritt tekstredigerere. Med et så stort utvalg av funksjoner kan Microsoft Office Word se komplisert ut. Det er mange skjulte triks og snarveier som gjør tekstredigering enklere. Her er noen tips jeg tror vil hjelpe deg når du bruker Microsoft Word.
Microsoft Word Tips og triks
1. Vertikal utvelgelse av tekst
Normalt velger vi et tegn, et ord, en setning eller et avsnitt. Alle disse valgene er horisontale valg. Noen ganger må du kanskje velge vertikalt. Hvis for eksempel teksten din har tall i begynnelsen, vil du kanskje bare velge tallene for å slette dem på en gang (se figur).

For å velge tekst horisontalt, trykk ALT og klikk for å dra og foreta et valg. Husk å slippe ALT-tasten før du slipper musen, ellers åpner du dialogboksen Forskning. Sjekk ut de forskjellige bruksområder av vertikale valg og gi oss beskjed om hva du gjorde med denne funksjonen.
2. Standard linjeavstand
Standard linjeavstand i Microsoft Word 2010 er 1,15 mot 1 i Microsoft Word 2003. Microsoft endret linjeavstanden for å gjøre teksten mer lesbar. Hvis du vil ha standard linjeavstand som 1, følg denne prosedyren:
- På Home-fanen klikker du høyreklikk på knappen Normal hurtig stil og velger Endre
- I delen Format som vises, velg Stikkord
- Endre linjeavstanden fra 1,15 til 1 under Spacing
- Klikk på OK
- Merk av for "Nye dokumenter basert på denne malen."
- Klikk på OK

3. Endre standard lagringsplass
Som standard åpner MS Word Dokumenter-mappe når du trykker på CTRL + S for første gang. Hvis du tror dette irriterer deg, kan du endre standardfilplasseringen til et annet sted der du vanligvis lagrer dokumentene dine.
- Klikk på Fil
- Klikk på Alternativer
- Klikk Avansert i venstre side av vinduet som vises
- I den høyre delen av vinduet, bla ned til knappen som sier "File Locations"
- Velg Dokumenter og klikk på Endre
- I dialogboksen Lagre fil som vises, skriver du inn eller velger den nye banen og klikker OK for å lukke dialogboksen Lagre fil.
- Klikk på OK for å lukke vinduet.

4. Endre standard skrift
Standard font for nye dokumenter i MS Word 2010 er Calibri. Selv om skrifttypen er bra for elektronisk visning, skaper det problemer når du skriver ut. Du kan bruke Times New Roman eller Arial for utskriftsjobber. En metode er å endre skrift manuelt hver gang du har skrevet dokumentet. Men da ville det innebære formatering av dokumentet igjen. En annen metode er å endre standard skrift.
- Høyreklikk på knappen Normal hurtigstart på Hjem-fanen.
- Klikk Endre
- I dialogboksen som vises, klikk på Format ... for å åpne rullegardinmenyen og velg Skrift
- I dialogboksen Skrifttype velger du hvilken skrift du vil bruke med hvert dokument.
- Gjør eventuelle andre endringer du ønsker, for eksempel skriftstørrelse osv
- Klikk på OK
- Klikk for å velge "Nye dokumenter basert på denne mal"
- Klikk OK for å lukke dialogboksen Endre.

Noen ganger når du jobber på bordet, vil du kanskje flytte en eller flere rader i tabellen opp eller ned uten å måtte endre tabellformatering. En metode er kopiering lime inn, men det risikerer formatering.
En annen metode er å bruke ALT + SHIFT + OPP-tasten for å flytte en hel rad opp. På samme måte, for å flytte hele raden ned, bruk ALT + SHIFT + DN piltasten. Merk at du må velge raden før du kan flytte den med ALT + SHIFT + piltastene. Denne metoden sørger for at formatering ikke forstyrres.
6. Raskt endre linjeavstand
Noen ganger trenger det oppstå at du må endre linjeavstand mellom forskjellige avsnitt. Her er snarveiene:
CTRL + 1 -> Endre linjeavstand til 1
CTRL + 2 -> Endre linjeavstand til 2
CTRL + 5 -> Endre linjeavstand til 1,5
Merk at du bare trenger å plassere markøren på avsnittet som må styles. Du trenger ikke velge avsnittet.
7. Raskt legge til rammer i avsnitt
Hvis du vil legge til grenser til et avsnitt, kan du bruke dialogboksen Grense og skygge. Men hvis du trenger bare å legge til nederste kant til tekst / avsnitt, kan du gjøre det ved å legge til tre spesialtegn og trykke Enter.
Trykk - (bindestrek) tre ganger og trykk Enter for å tegne en grense på 3/4 poeng
Trykk _ (understreke) tre ganger og trykk Enter for å tegne en grense på 1,5 poeng
Trykk på ~ (tilde) tre ganger, og trykk Enter for å tegne en zigzag-undergrense
Trykk * (asterisk) tre ganger, og trykk Enter for å tegne en stiplet underlinje
Trykk = (lik) tre ganger, og trykk på Enter for å tegne en dobbel understrekergrense
8. Finn spesiell formatering
Du kan finne tekst som er spesielt formatert. For eksempel kan du finne fremhevet tekst eller tekst hvis skrifttype er Times New Roman. Du kan også søke etter fet skrift eller kursiv. Det er mange flere alternativer når du bruker Finn-alternativet.
- Trykk CTRL + F for å åpne Find-panelet. I Word 2010 vises det til venstre i vinduet.
- Klikk på den nedovervendte trekant ved siden av forstørrelsesglasset og klikk på Avansert søk ...
- Klikk på Mer i dialogboksen Finn som vises.
- Du kan se mange alternativer under Format.
- Når du velger noe, vises det under tekstboksen "Finn hva". Når du klikker, Finn Neste uten å skrive inn noe i tekstboksen "Finn det", søker den etter formatet du har valgt. Du kan for eksempel velge Font og i dialogboksen Font, velg en skrift og dens egenskaper (fet, kursiv osv.).

9. Slå sammen formatering når du legger over dokumenter
Når du kopierer alt fra et annet dokument og limer det inn i det nåværende dokumentet, vil du at den kopierte teksten skal matche formateringen av gjeldende dokument. Mens du kan formatere manuelt hver gang du kopierer tekst fra andre dokumenter til den nåværende, kan du også angi standardpastaen for å fusjonere formatering slik at teksten kopiert fra andre kilder, henter formatering av gjeldende dokument.
- Hvis du vil angi standardformatering, klikker du på den nedovervendte trekant under Lim inn på Hjem-fanen
- Klikk på Angi standard lim inn
- I vinduet som vises, velg Merge destinasjoner i 1] Når du legger inn i samme dokument og 2] Når du legger mellom dokumenter.
- Klikk på OK for å lukke vinduet

10. Kun formatering av kopiering
Noen ganger kan det være lurt å bruke en eksisterende formatering fra en del av dokumentet til en annen del. Du har formatmaleren til formålet. Bruke Format Paint kan være irriterende når det gjelder lange dokumenter. Her er en annen metode som er enklere å bruke.
Trykk CTRL + SHIFT + C i stedet for CTRL + C. Dette vil bare kopiere formateringen og forlate teksten.
Flytt til destinasjonen der formateringen skal brukes. Velg teksten som formatering skal brukes på. Trykk CTRL + SHIFT + V for å lime inn formateringen til utvalget.
Ovenfor er noen Microsoft Word-tips og triks som gjør at arbeidet med editoren enkelt. Hvis du har noe å dele, vennligst bruk kommentarfeltet.