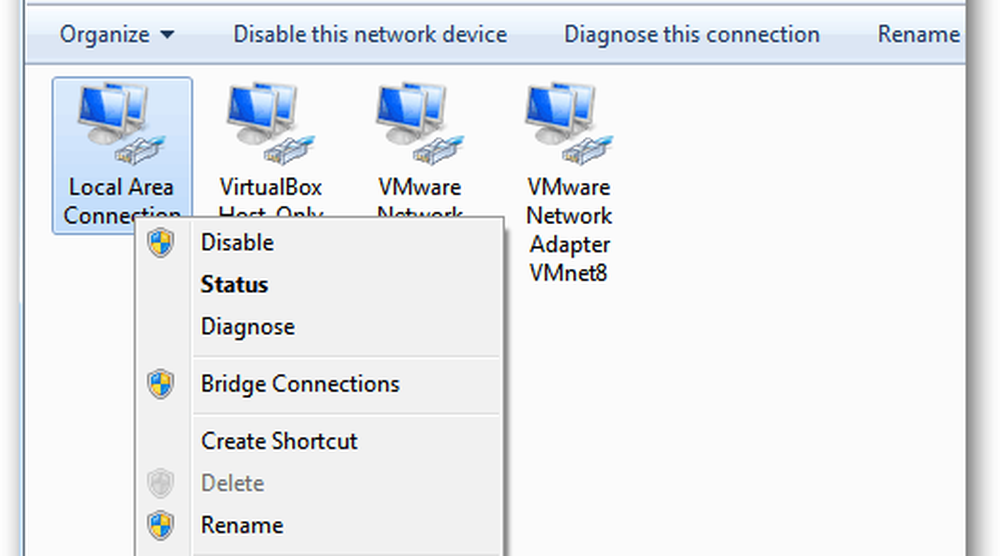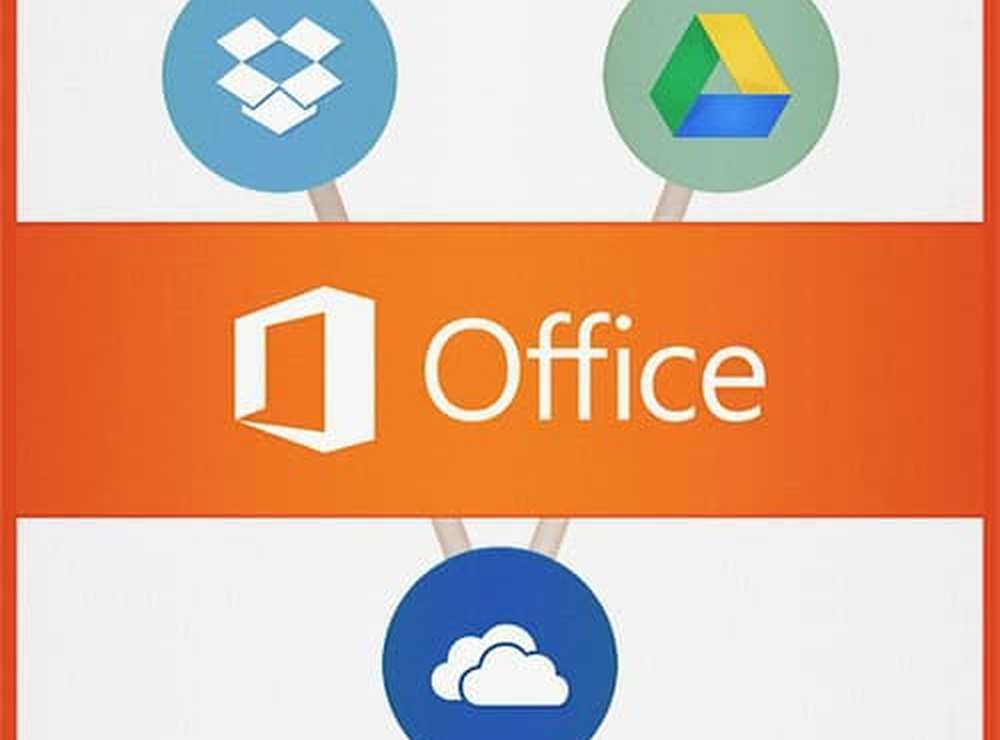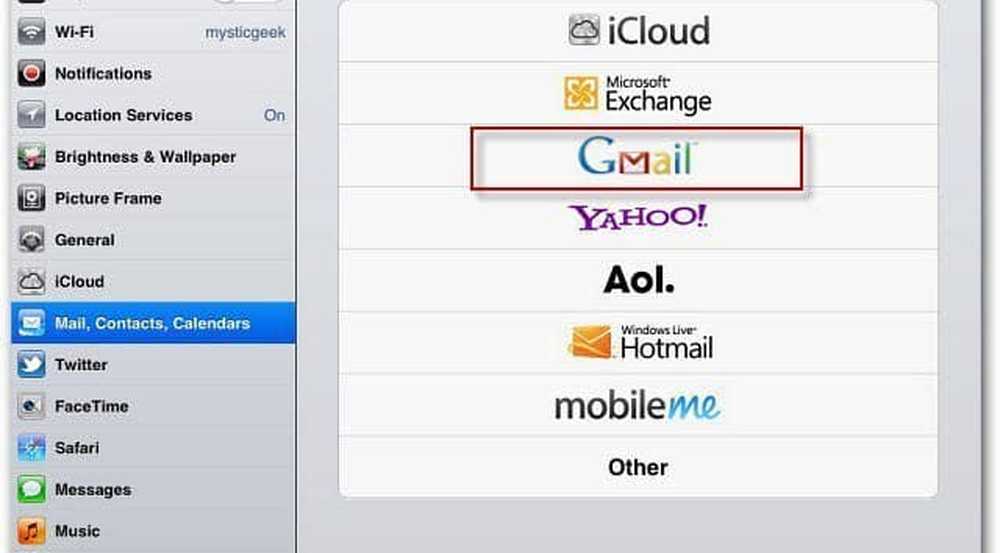Legg til Google Disk og Dropbox som Lagre steder i Microsoft Office
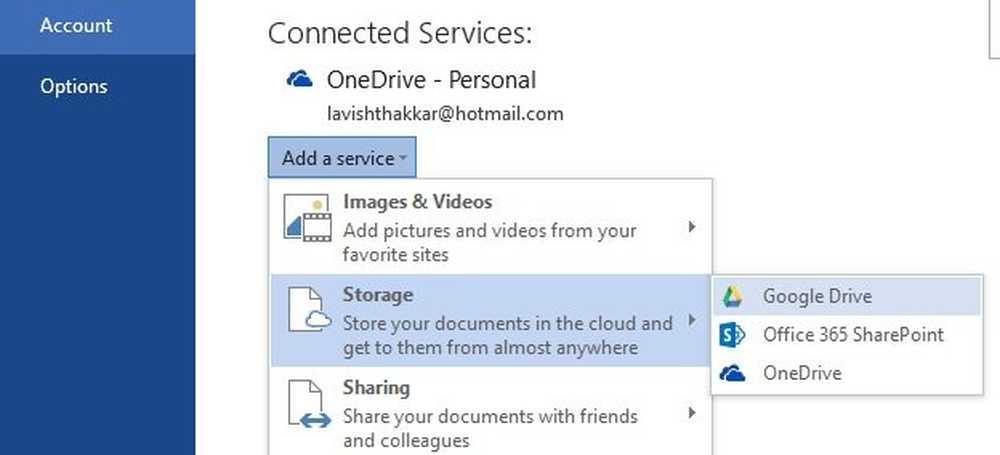
I dag er skyen den mest avanserte plattformen for å lagre og dele filene dine over internett. Å holde en sikkerhetskopi av alle dine viktige dokumenter på skyen er utvilsomt en god praksis. Snakker om Microsoft Office, Det støtter lagring av filer til sky og det også spesielt på Microsofts SkyDrive. Men hvis du bruker Dropbox eller Google Disk sky tjenester vil denne veiledningen veilede deg om å legge til Google Disk og Dropbox som Lagre steder i Microsoft Office.
Her er trinnvis guide med skjermbilder:
Trinn 1: Åpne et produkt fra Office, og gå til Fil og så Konto og logg inn med din Microsoft-konto, hopp over dette trinnet hvis du allerede er logget på.

Steg 2: Last ned SaveFolders-skriptet fra TechNet. Trekk ut innholdet i zip-filen i en mappe.
Trinn 3: Last ned og installer Dropbox herfra eller Google Disk herfra. Når du har installert, få banen til Dropbox / Google Drive-mappen på datamaskinen din.

Trinn 4: Naviger nå til katalogen hvor du har hentet zip-filen lastet ned i trinn 2. Høyreklikk filen 'SaveFolders.ps1'og velg'Kjør med Powershell'. Vent til Powershell-vinduet vises, og start å utføre skriptet.


Trinn 6: Start Office på nytt og naviger til 'File' og deretter 'Account'. Klikk på "Legg til en tjeneste" og deretter "Lagring" og deretter skygtjenesten du har valgt.
I mitt tilfelle er det "Google Disk", hvis du har fulgt denne opplæringen til Dropbox, så vil du se alternativet "Dropbox" i stedet for Google Disk eller hvis du gjør det for begge, så vil du se både Google Disk og Dropbox i listen.

Så som du kan se, er det veldig enkelt og enkelt å legge til Google Disk og Dropbox som Lagre steder til Microsoft Office.
Nå neste gang du går til "Lagre som" -menyen, ser du et alternativ for å lagre filen din i skyttjenesten du har valgt.

Å legge til disse mappene var bare mulig på grunn av SaveFolders-skriptet av Andreas Molin som var vert på TechNet.
Hvis du møter noen problemer med å forstå et hvilket som helst trinn, kan du spørre spørsmålene dine og spørsmålene i kommentarfeltet nedenfor.