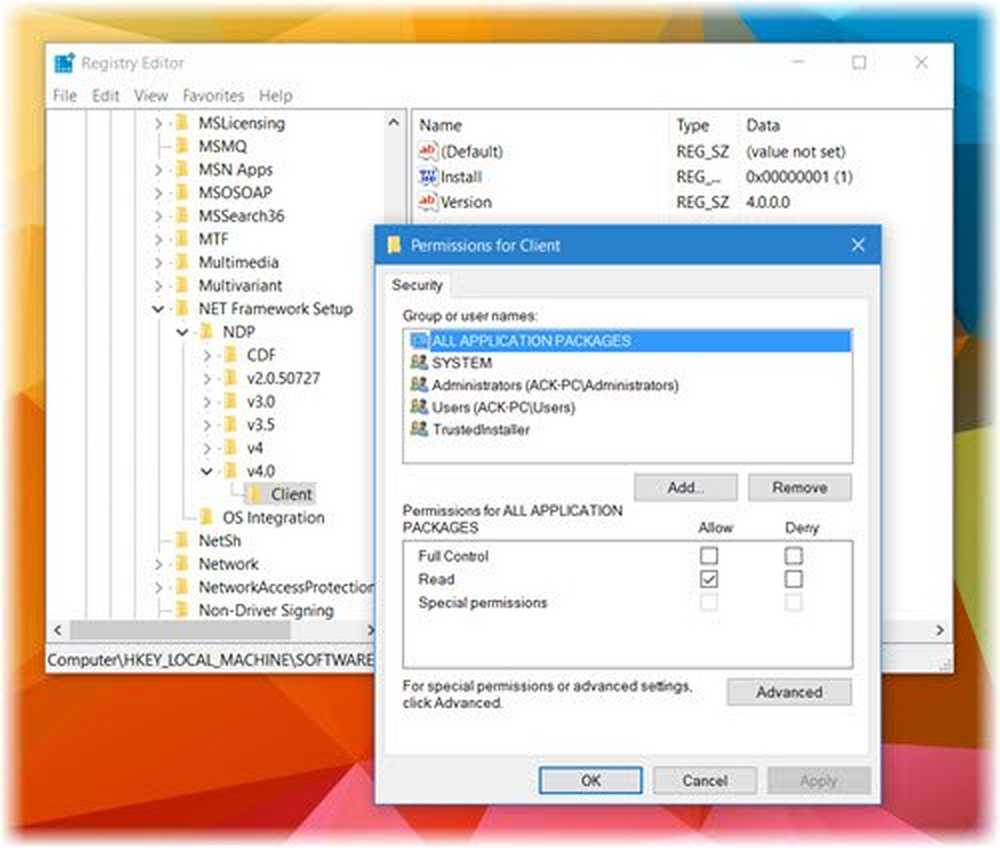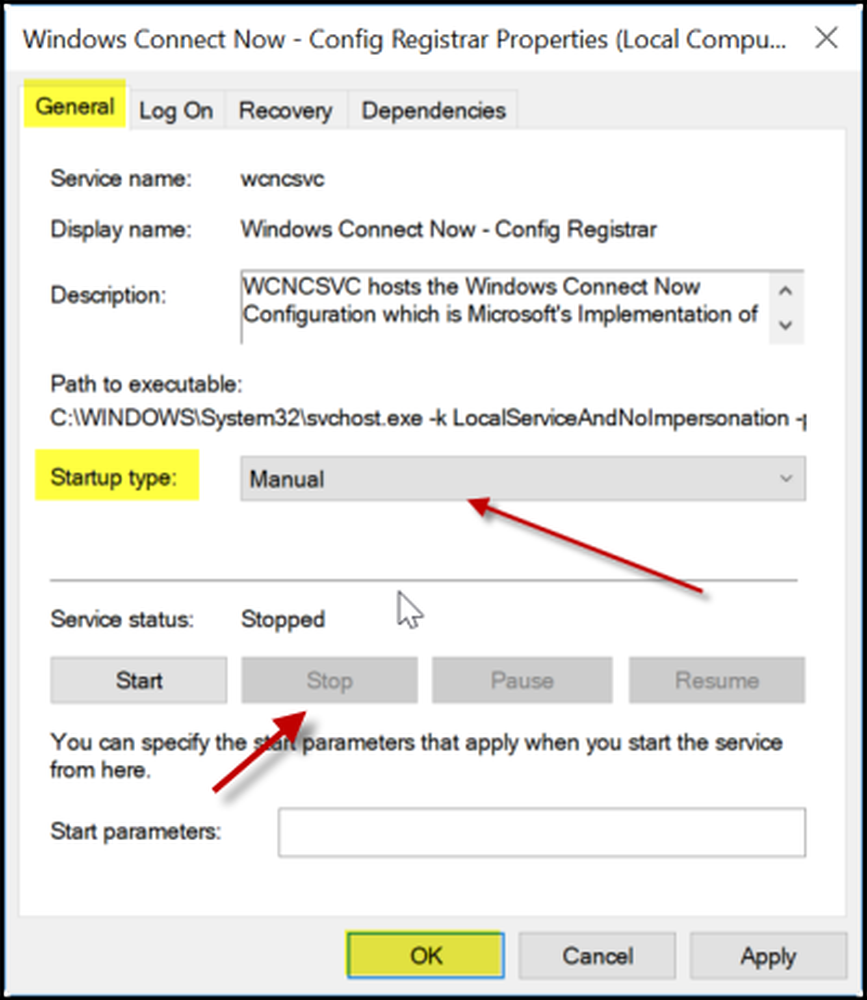Auto arkiver de gamle elementene i Microsoft Outlook på Windows 10
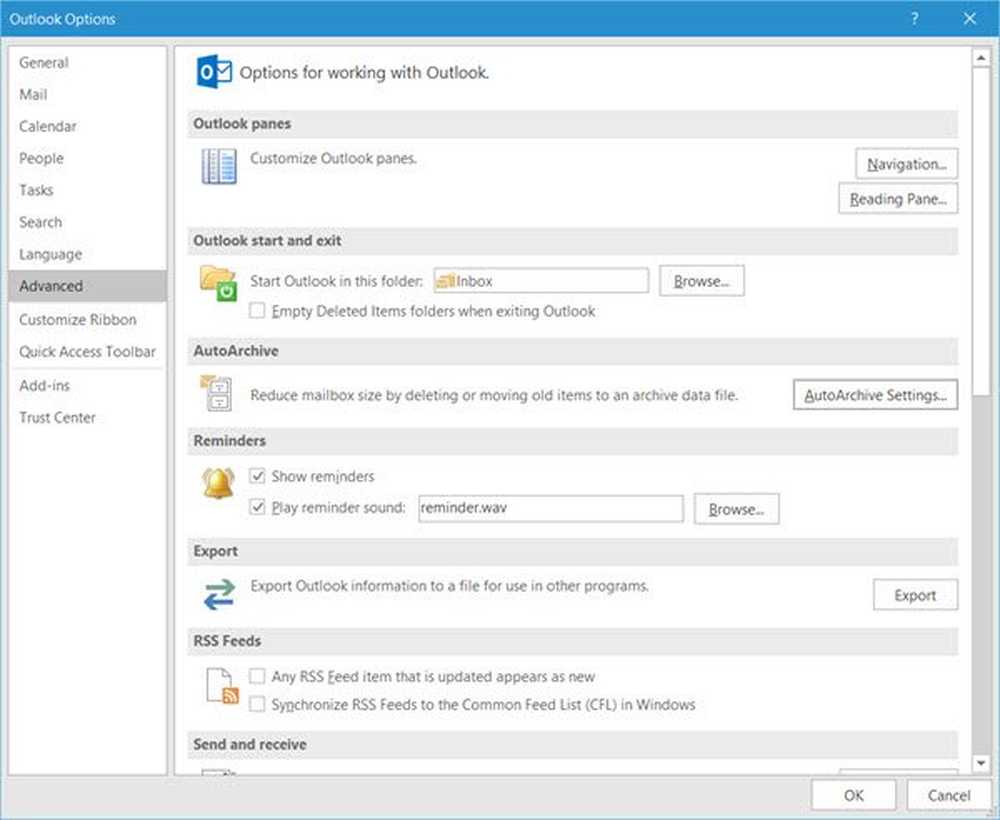
Hvis du har brukt Microsoft Outlook på din Windows PC, Du kan plutselig komme over en popup-up og spørre om du vil arkivere dine gamle gjenstander. Mens Outlook vil minne deg regelmessig på å gjøre det, i dette innlegget, vil vi se hvordan det kan Auto arkiver dine gamle elementer som e-post, oppgaver, notater, kontakter, etc. i Microsoft Outlook 2016/2013/2010/2007 for å forbedre Outlook-ytelsen i Windows 10/8/7, på forespørsel.
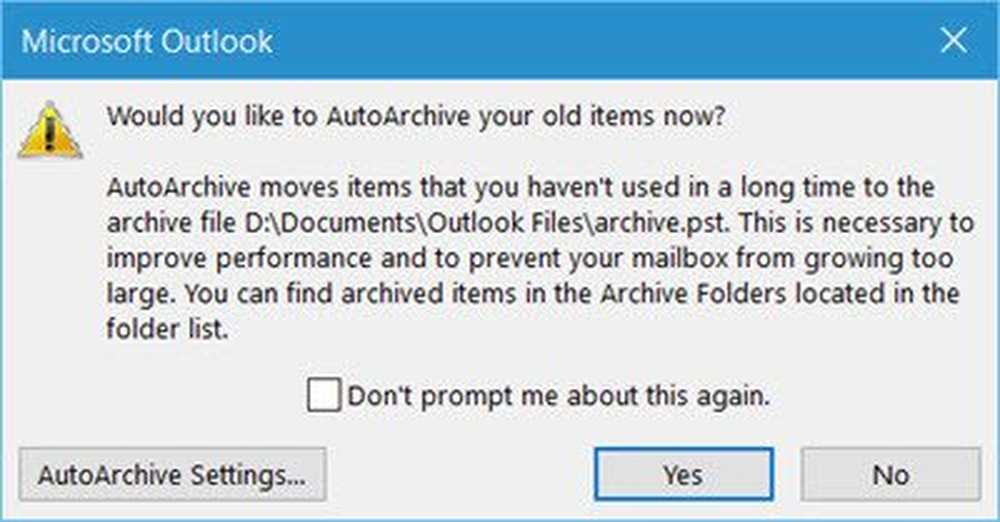
Automatisk arkivering funksjonen i Outlook hjelper deg med å administrere plass i postkassen eller på e-postserveren du bruker ved automatisk å arkivere og flytte gamle elementer til følgende sted og lagre det i .pst-format:
C: \ Brukere \ Brukernavn \ Dokumenter \ Outlook-filer \ archive.pst
Mens du alltid kan manuelt overføre gamle elementer til en lagringsfil ved å klikke Arkiv på Fil menyen, kan du også ha gamle gjenstander automatisk overført ved hjelp av AutoArchive-funksjonen.
Auto arkiver gamle elementer i Outlook
For å gjøre dette, åpner du Outlook og klikker på Fil> Valg for å få følgende vindu. Deretter klikker du på Avansert i venstre side.
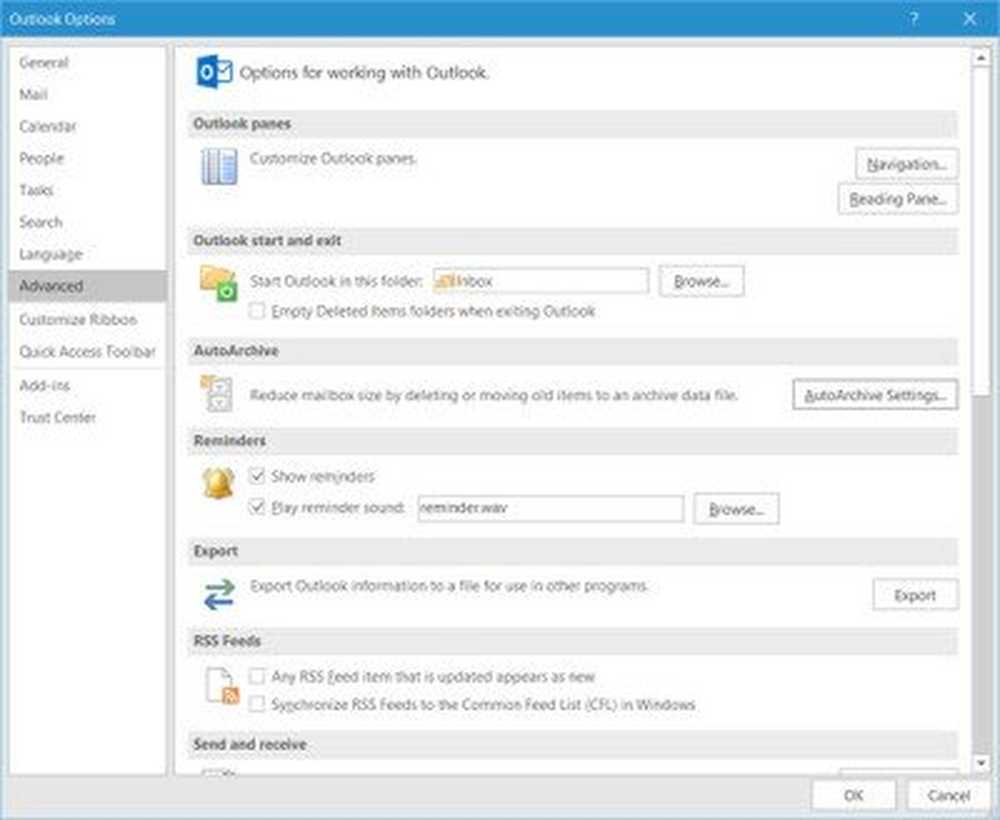
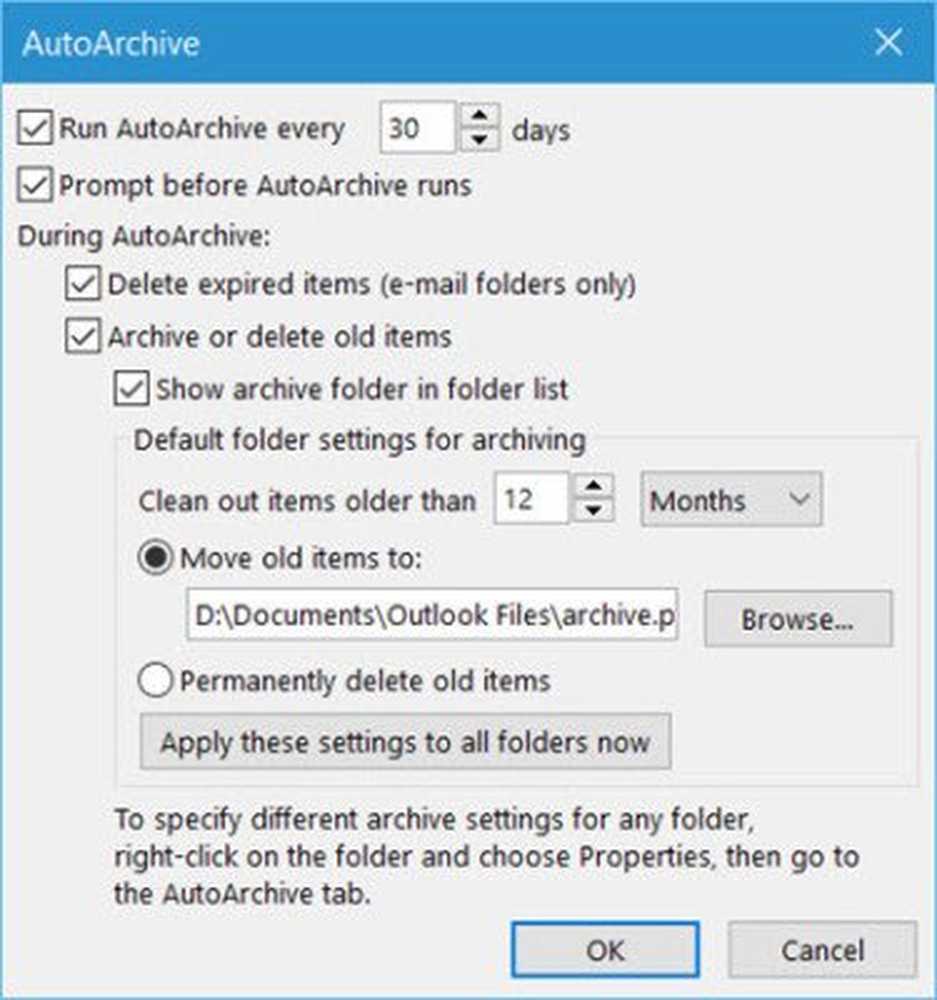
For å slå på eller slå av Autoarkiv i Outlook, må du sjekke eller fjerne merket for Kjør AutoArchive hver dag check-box.
Her kan du også endre innstillingene for Outlook Auto Archive for å passe dine preferanser.
Du kan:
- Velg hvor ofte AutoArchive kjører
- Hvis du vil bli bedt om først
- Bestem aldringsperioden
- Enten du vil slette gamle elementer eller flytte dem
- Og så videre.
Når du har angitt dem, klikker du OK og avslutter.
Standard aldringsperiode for hver av elementene er som følger, men du kan alltid endre den:
| Mappe | Aldringsperiode |
| Innboks og utkast | 6 måneder |
| Sendte elementer og slettede elementer | 2 måneder |
| utboks | 3 måneder |
| Kalender | 6 måneder |
| oppgaver | 6 måneder |
| Merknader | 6 måneder |
| Tidsskrift | 6 måneder |