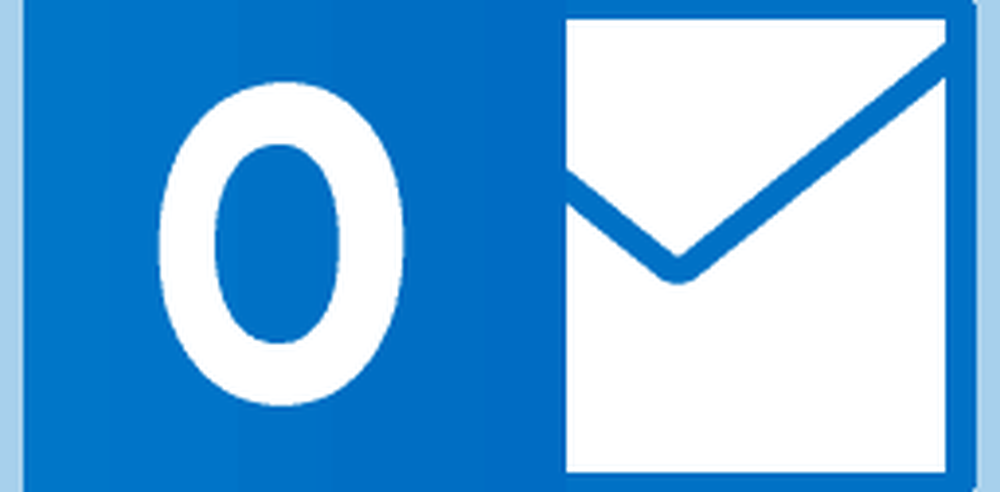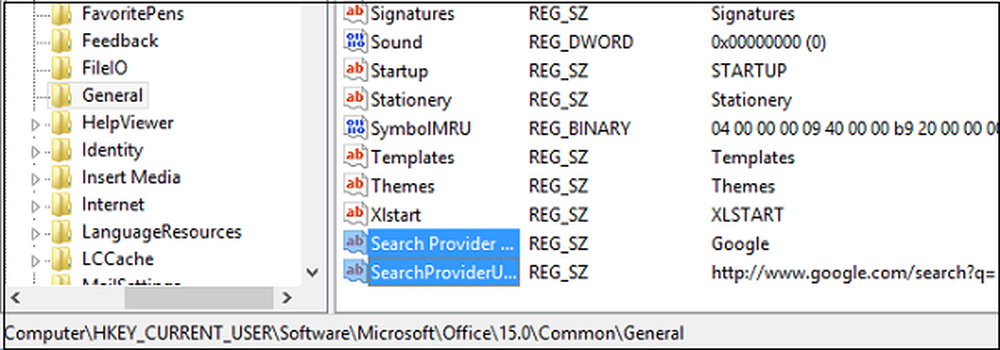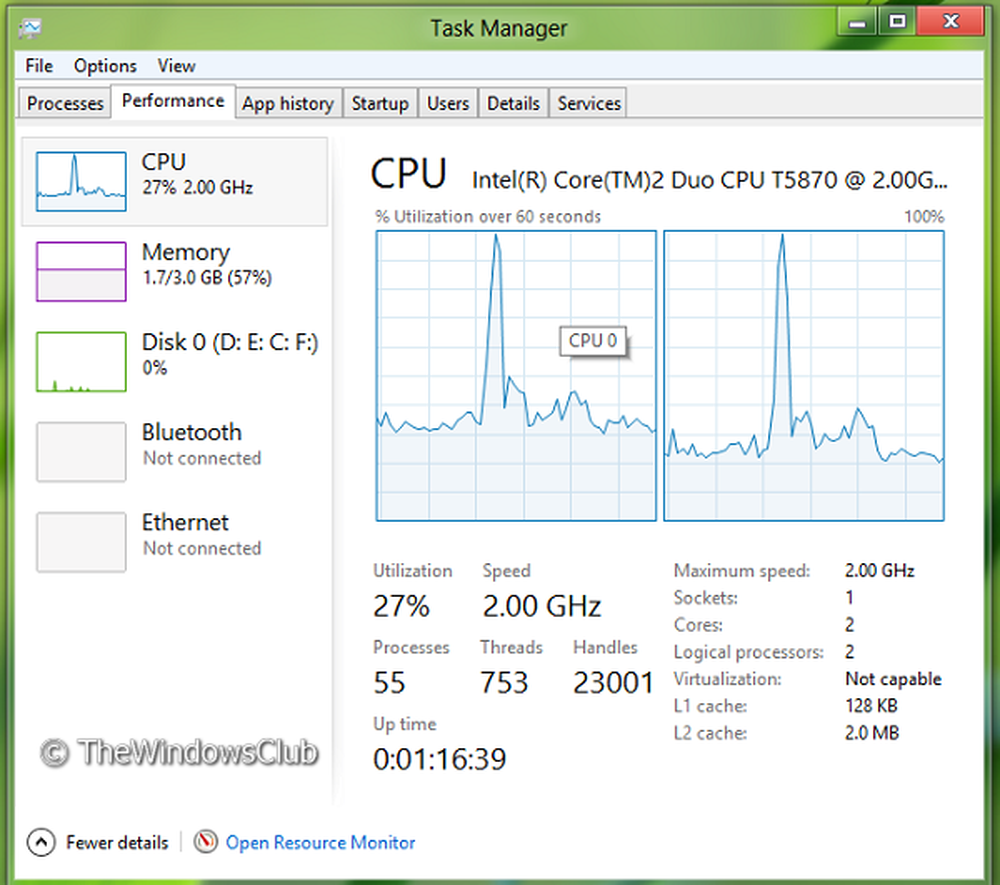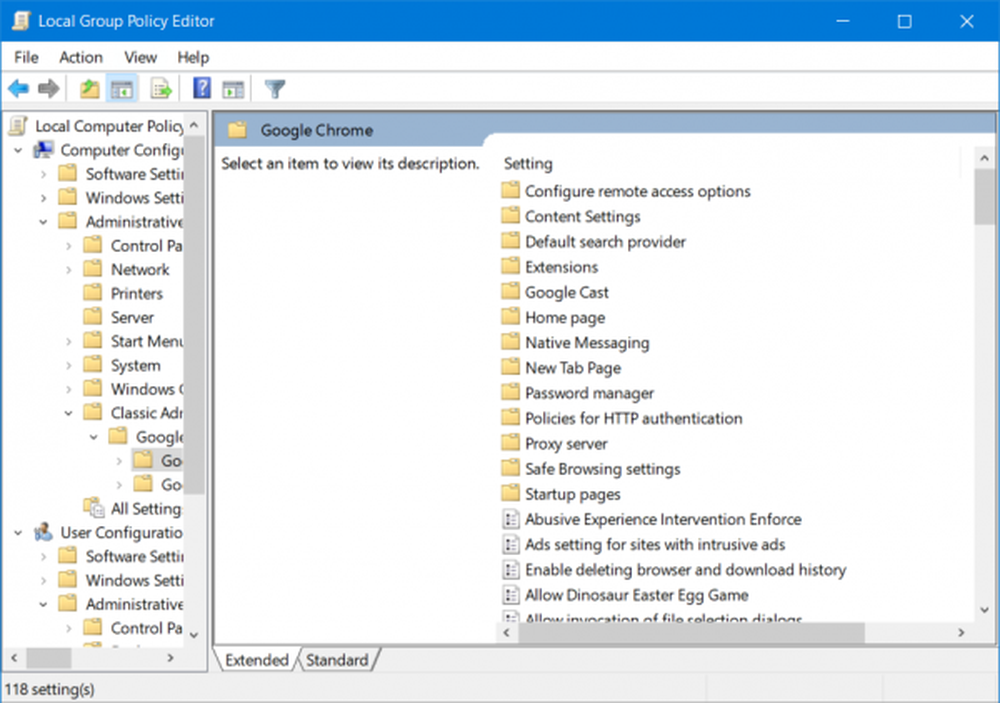Konfigurer Microsoft Outlook For Gmail - Manuelle innstillinger
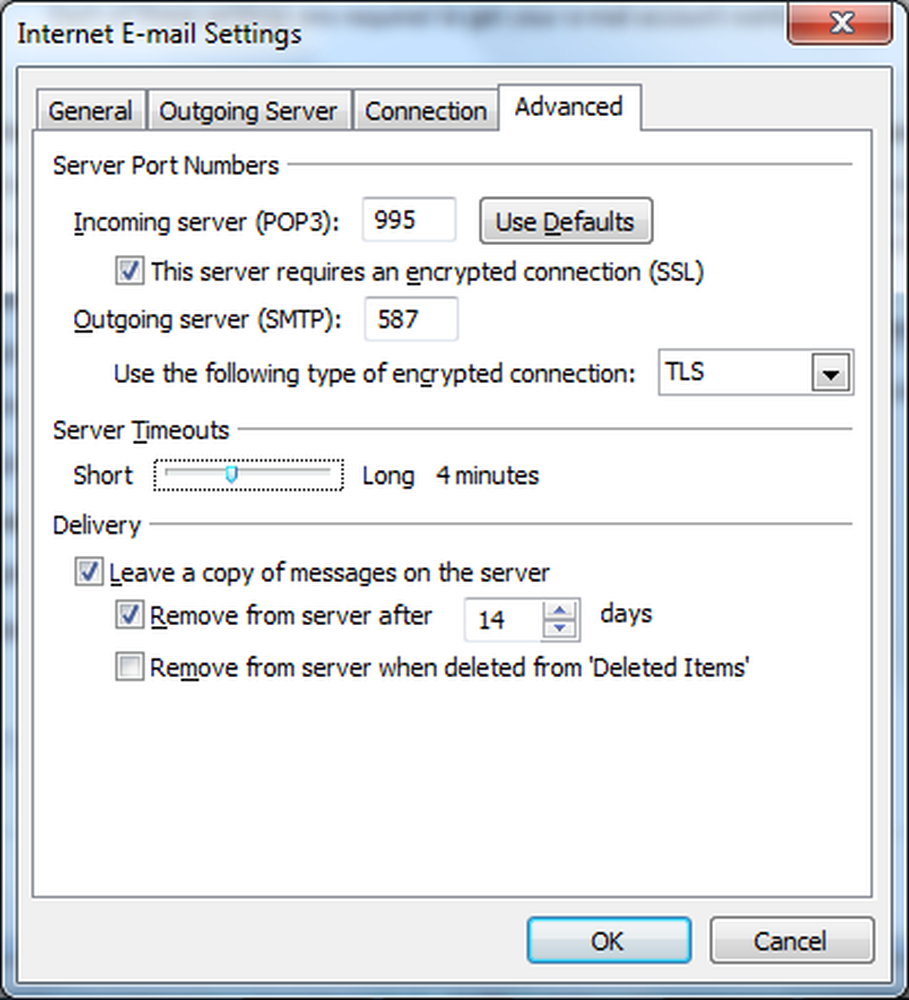
Du kan enkelt konfigurere Gmail-kontoen din med automatisk konfigurasjonsmetode for Microsoft Outlook. Men du må konfigurere Gmail slik at du kan laste ned e-post som POP eller til å mappe mapper og e-postmeldinger ved hjelp av IMAP. Her er trinnene for å konfigurere MS Outlook for Gmail.
Konfigurer Gmail for å koble til Microsoft Outlook
- Logg deg på Gmail-kontoen din.
- Klikk på Gear-ikonet og velg Innstillinger.
- Klikk på Videresending og POP / IMAP på koblingene over innboksen din
- Under POP Last ned, klikk for å velge Aktiver POP for all e-post som kommer fra nå av.
- Å velge Arkiver Gmail-kopi i rullegardinmenyen ved siden av Når meldinger blir åpnet med POP
- Klikk på Lagre endringer
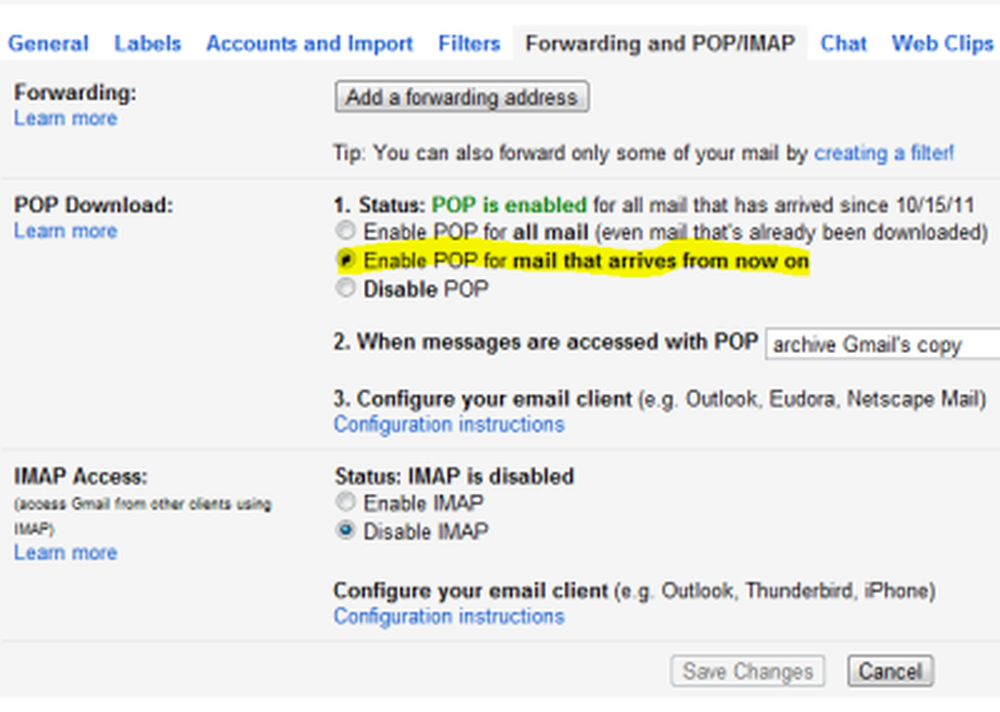
Metoden ovenfor angir Gmail-kontoen din for å la MS Outlook laste ned meldinger via POP3-protokollen. Hvis du vil kartlegge mappene og få tilgang til Gmail-meldingene dine via IMAP, fortsetter du med trinn 1 til 3 ovenfor, og i stedet for å velge Aktiver POP, gå til IMAP-tilgangen og velg Aktiver IMAP. MERK: Du bør enten velge POP eller IMAP, men ikke begge. Auto Konfigurer MS Outlook. Når du er ferdig med det ovenfor, kan du gjøre Microsoft Outlook til å automatisk konfigurere kontoen din for deg.
- Fra Fil-menyen (Office-knappen i Office 2007) velger du Legg til ny konto
- Skriv inn epost-ID og passord i dialogboksen som vises
- Klikk på Neste
- Microsoft Outlook tar noen minutter å søke etter Gmail-innstillinger og vil konfigurere kontoen for deg.
Merk at hvis du valgte POP i Innstillinger for Gmail ovenfor, ville du få en POP3-konto. Hvis du har valgt IMAP ovenfor, får du derfor en IMAP-konto i Microsoft Outlook. Hvis du vil konfigurere Microsoft Outlook manuelt for Gmail, er det de innstillingene du må bruke. Innstillinger for å konfigurere MS Outlook manuelt for Gmail
- Fra Fil-menyen velger du Legg til konto
- I dialogboksen som vises, velger du Konfigurer serverinnstillinger manuelt eller flere servertyper manuelt.
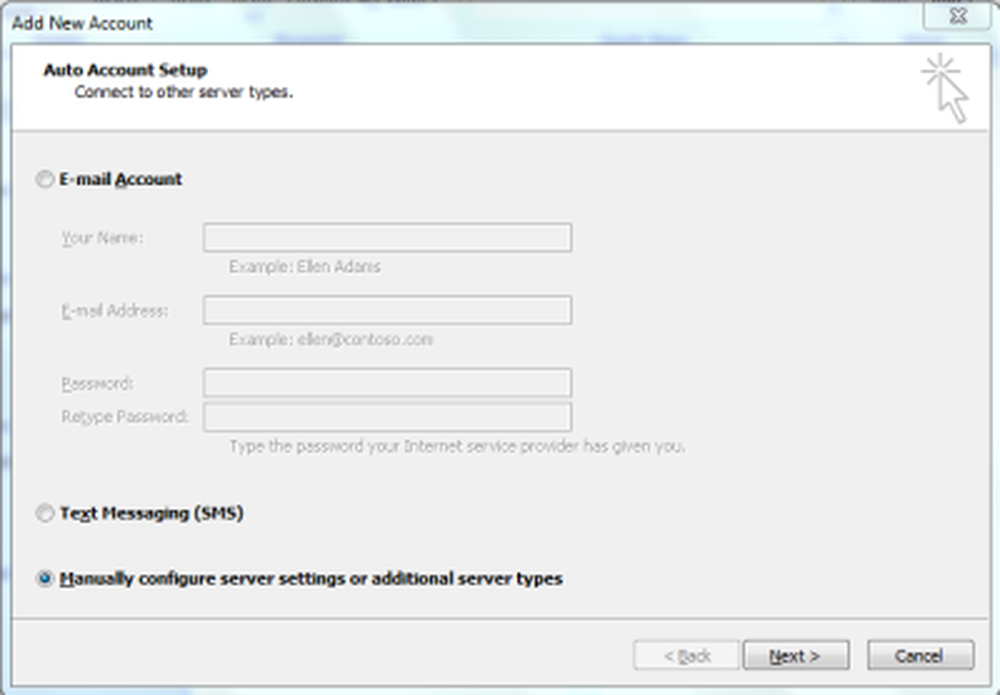 3. Klikk på Neste 4. Velg Internett-e-post og igjen klikker du Neste 5. I dialogboksen som vises, skriv inn ditt navn, e-postadresse og passord i de relaterte feltene.
3. Klikk på Neste 4. Velg Internett-e-post og igjen klikker du Neste 5. I dialogboksen som vises, skriv inn ditt navn, e-postadresse og passord i de relaterte feltene. 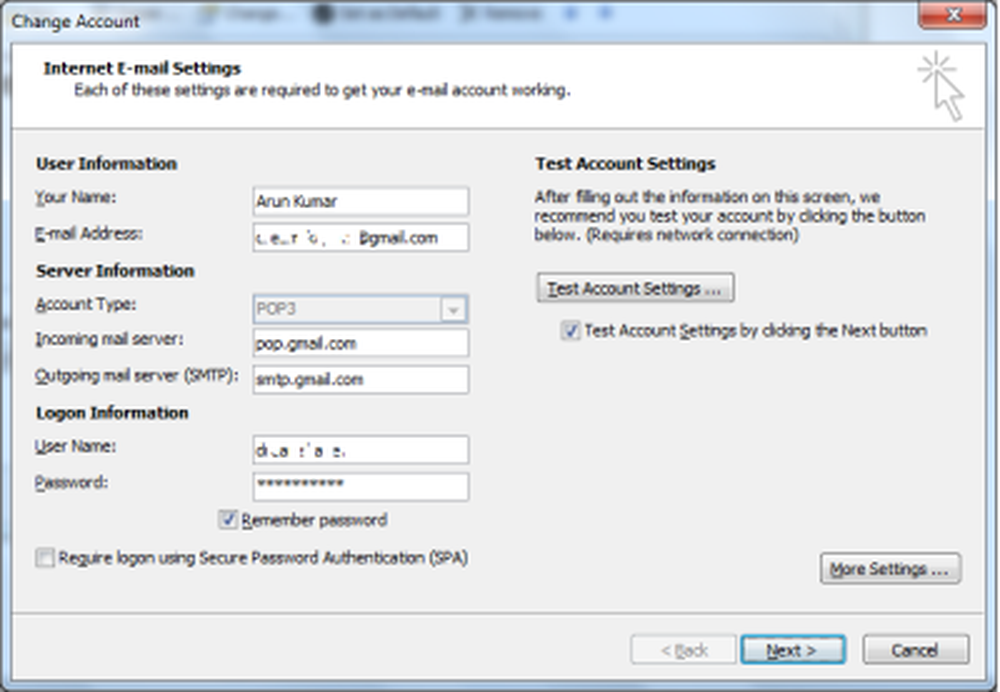 6. Under Kontotype, velg POP hvis du ønsker å opprette en POP3-konto. For IMAP, velg IMAP 7. For innkommende server, skriv inn pop.gmail.com eller imap.gmail.com avhengig av hvilken type konto du oppretter. 8. For utgående server, skriv inn smtp.gmail.com 9. Klikk på Flere innstillinger 10. Under Utgående server kategorien, klikk for å velge Min utgående server (SMTP) krever godkjenning 11. Klikk for å velge Bruk samme innstillinger som min innkommende server 12. Gå til fanen Avansert
6. Under Kontotype, velg POP hvis du ønsker å opprette en POP3-konto. For IMAP, velg IMAP 7. For innkommende server, skriv inn pop.gmail.com eller imap.gmail.com avhengig av hvilken type konto du oppretter. 8. For utgående server, skriv inn smtp.gmail.com 9. Klikk på Flere innstillinger 10. Under Utgående server kategorien, klikk for å velge Min utgående server (SMTP) krever godkjenning 11. Klikk for å velge Bruk samme innstillinger som min innkommende server 12. Gå til fanen Avansert 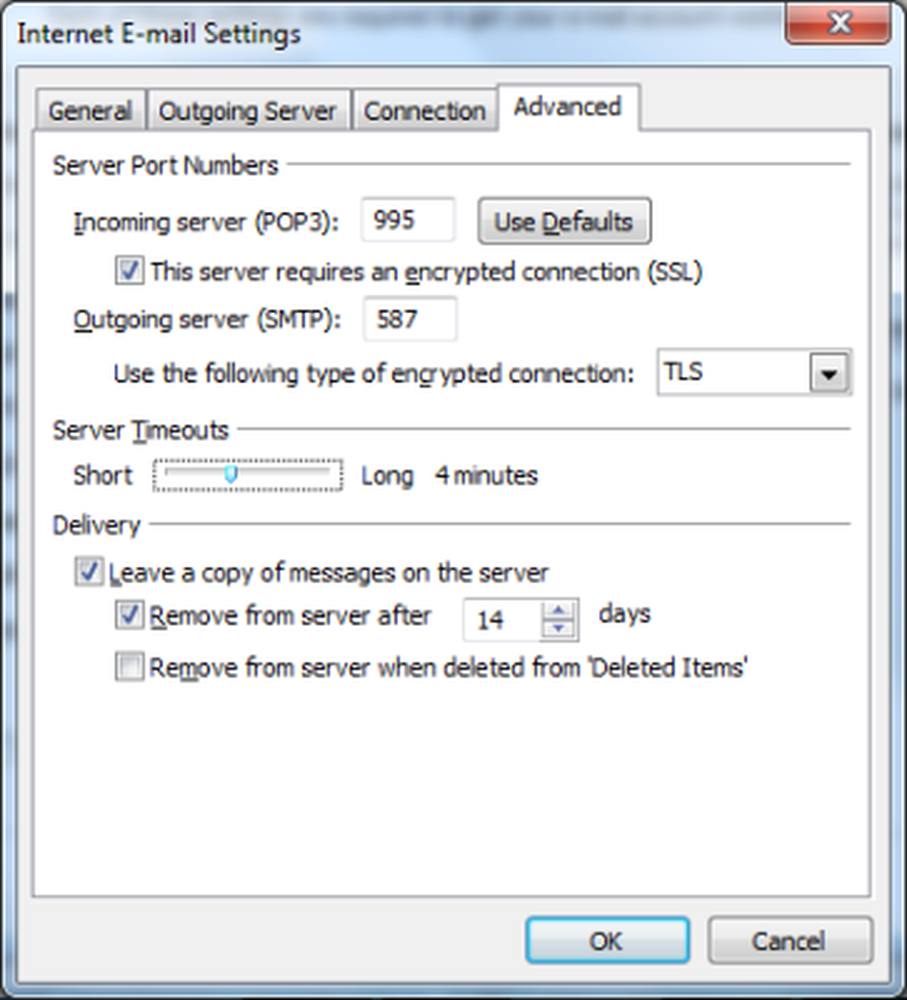 13. Skriv inn 995 i innkommende serverport hvis du oppretter en POP3-konto. Hvis du lager IMAP, skriv inn 993. 14, klikk for å velge Denne serveren krever en kryptert tilkobling. For IMAP-konto, angi typen kryptering til SSL. 15. Skriv inn verdien i den utgående serverporten 587. Angi krypteringstypen til TLS 16. Klikk OK for å lukke dialogboksen. 17. Klikk Innstillinger for testkonto ... for å teste kontoinnstillingene 18. Du bør se en melding som sier at kontoinnstillingene er riktige. Klikk på neste for å gå ut av dialogboksen. MERK: Vennligst se også kommentaren av Jinu nedenfor.
13. Skriv inn 995 i innkommende serverport hvis du oppretter en POP3-konto. Hvis du lager IMAP, skriv inn 993. 14, klikk for å velge Denne serveren krever en kryptert tilkobling. For IMAP-konto, angi typen kryptering til SSL. 15. Skriv inn verdien i den utgående serverporten 587. Angi krypteringstypen til TLS 16. Klikk OK for å lukke dialogboksen. 17. Klikk Innstillinger for testkonto ... for å teste kontoinnstillingene 18. Du bør se en melding som sier at kontoinnstillingene er riktige. Klikk på neste for å gå ut av dialogboksen. MERK: Vennligst se også kommentaren av Jinu nedenfor. Se dette innlegget hvis Outlook ikke kan koble til Gmail, fortsetter å spørre om passordet.
Dette forklarer hvordan du konfigurerer Microsoft Outlook for Gmail. Hvis du trenger ytterligere hjelp, kan du slippe et notat i kommentarfeltet.