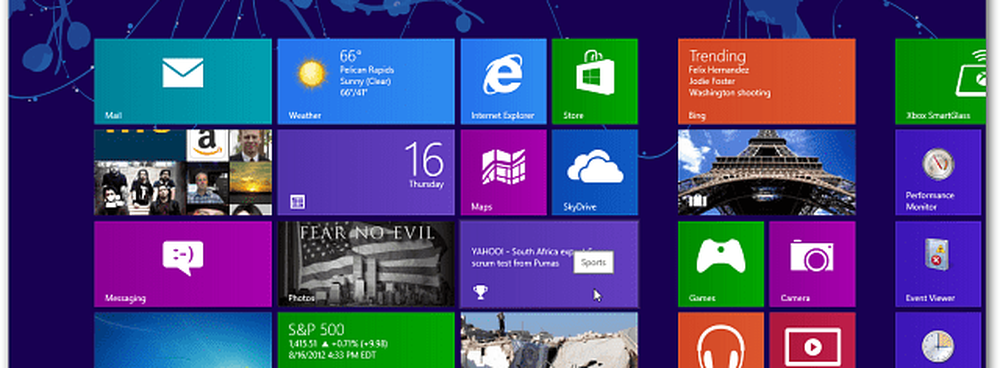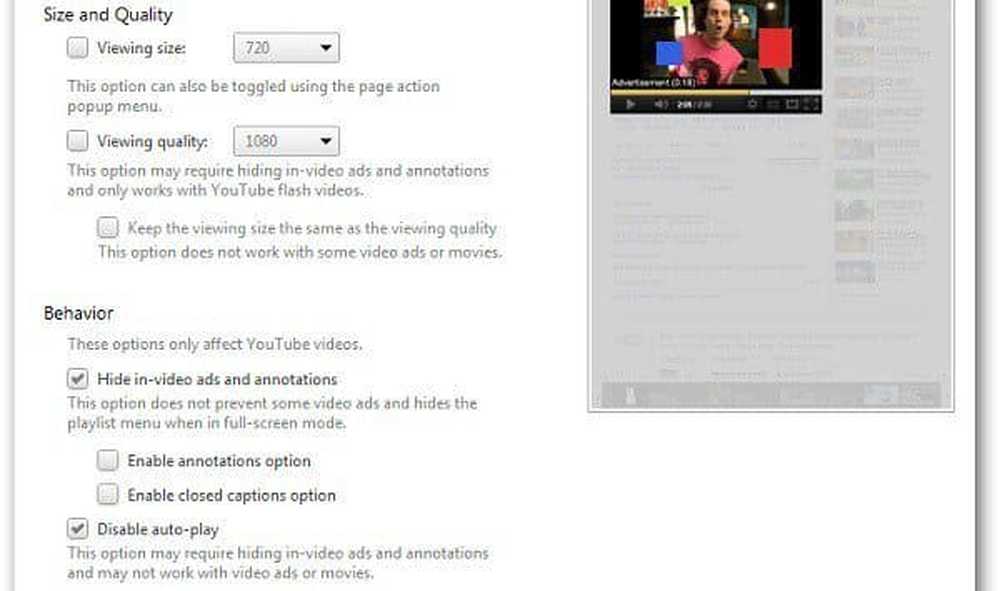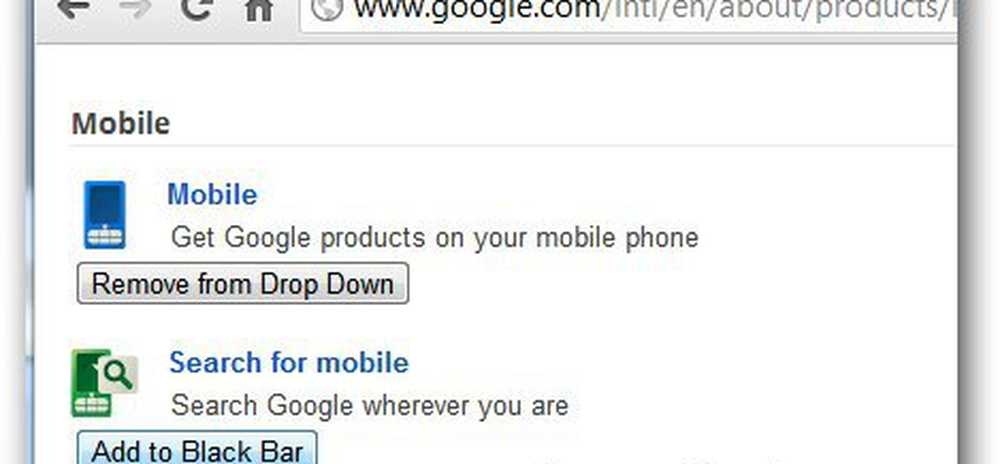Tilpass Quick Access-verktøylinjen i Excel for å få det til å fungere for deg
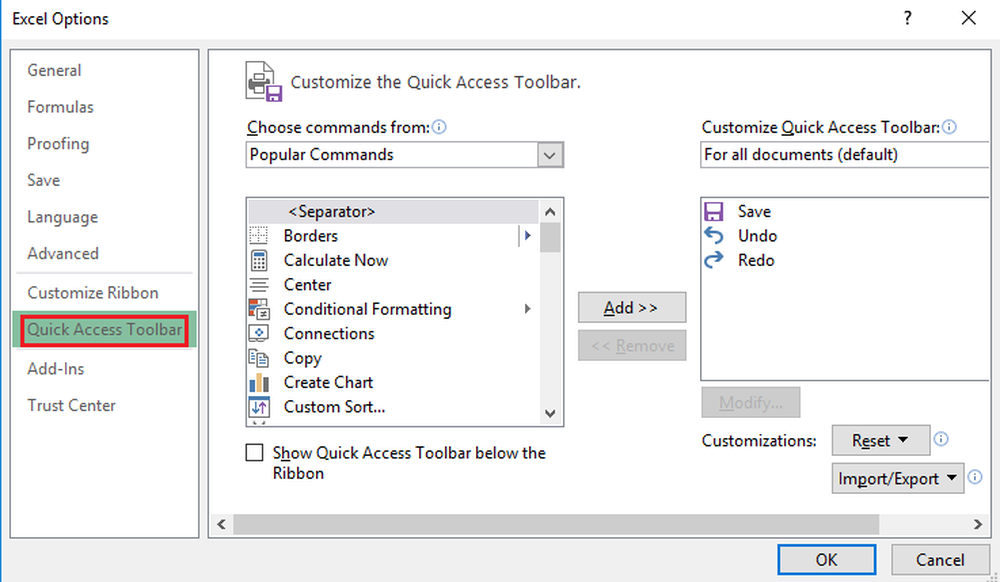
De Hurtig tilgang verktøylinje gir den hastigheten og presisjonen du trenger for å opprette nøyaktige rapporter. Manipulere denne appen til arbeid til din fordel er alt i hånden din. Uten riktig tilpasning vil Microsoft Excel's Quick Access-verktøylinjen bare ha disse grunnleggende alternativene - for å lagre, gjenta og angre rapporter.
Tilpass Quick Access Toolbar i Excel
Du kan enkelt bruke Hurtig tilgang-verktøylinjen med følgende alternativer:
valg 1: Høyreklikk på Hurtig tilgang verktøylinje og velg deretter alternativet Tilpass Hurtig tilgang-verktøylinjen fra menyen.
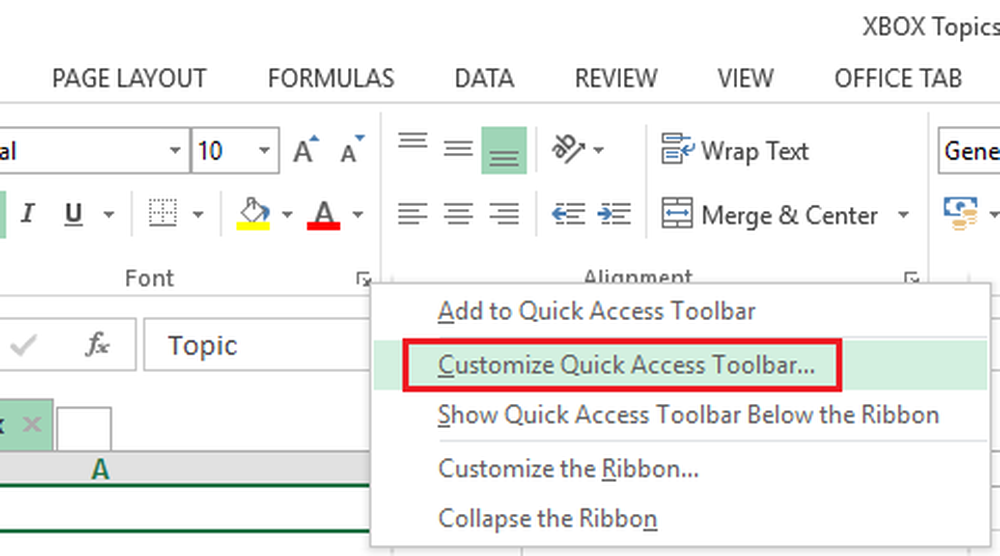
Alternativ 2: Velg og klikk på Tilpass Hurtig tilgang-verktøylinjen ikon.
Alternativ 3: Klikk Fil På båndet klikker du på alternativer, velge Hurtig tilgang verktøylinje.
Når du har tilgang til Excel-alternativer, de Hurtig tilgang verktøylinje er nå klar til å tilpasse etter dine preferanser.
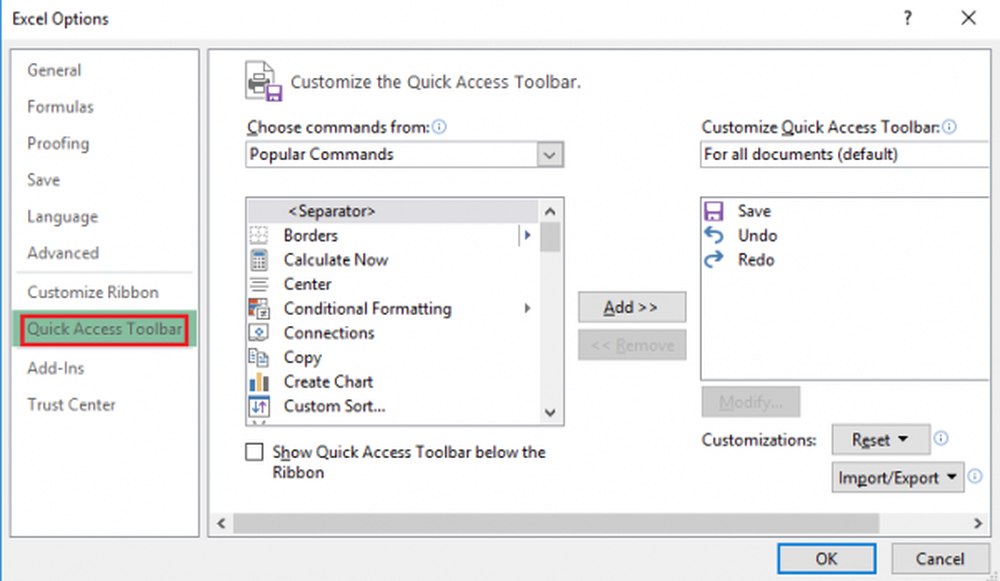
Her er en rask og omfattende veiledning om hvordan du kan tilpasse Excel-opplevelsen din ved hjelp av Quick Access-verktøylinjen:
1] Legge til en kommando med bruk av båndet.
En gang på båndet klikker du bare på fanen med ønsket kommando. Høyreklikk for å velge kommandoen du vil legge til fra rullegardinlisten, velg å Legg til i Quick Access-verktøylinjen.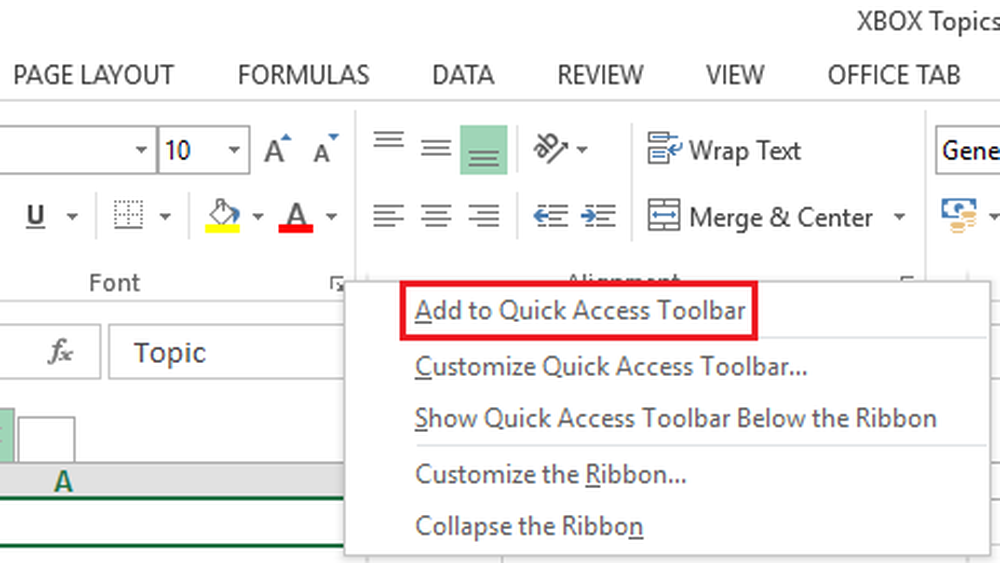
2] Legge til en kommando i verktøylinjen for hurtig tilgang
1] Klikk på Tilpass Hurtig tilgang-verktøylinjen ikon.
2] Velg og klikk på Flere kommandoer på rullegardinlisten.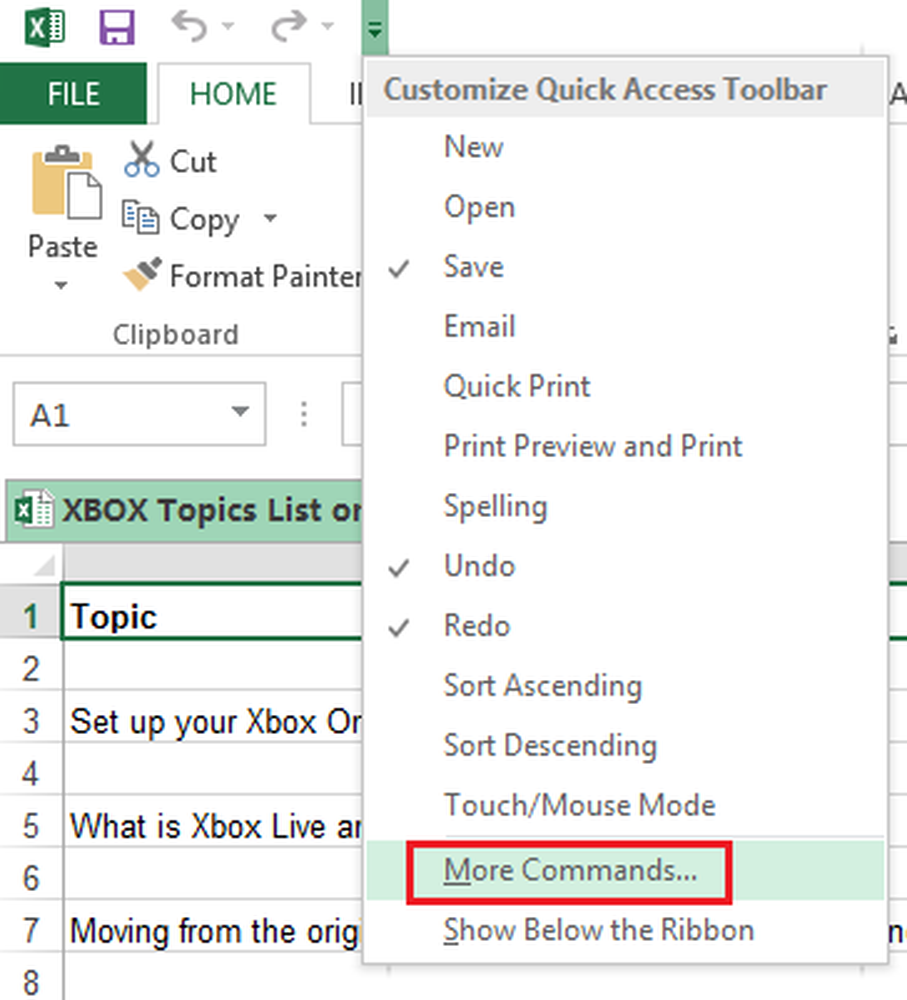
3] Klikk på Velg kommandoer Fra, og Velge Kommandoer ikke i båndet fra rullegardinlisten.
4] Velg kommandoen du vil bli lagt til.
5] Klikk Legg til å flytte kommandoen på Hurtig tilgang-verktøylinjen.
6] Klikk OK å fullføre.
Mens du tilpasser Hurtig tilgang-verktøylinjen, møter du et stort utvalg av kommandoer. Som standard er Populære kommandoer listen er prioritert og vises først. Andre kommandoer har sorteringsalternativer som er delt med faner. Å velge Alle kommandoer for å se alle lister over kommandoer du kan bruke til Excel.
3] Omordne kommandoer.
1] Du kan omgruppere valgte kommandoer ved å høyreklikke på Hurtig tilgang verktøylinje og velg deretter Tilpass Hurtig tilgang-verktøylinjen.
2] Velg kommandoer alternativ under Tilpass Hurtig tilgang-verktøylinjen Meny.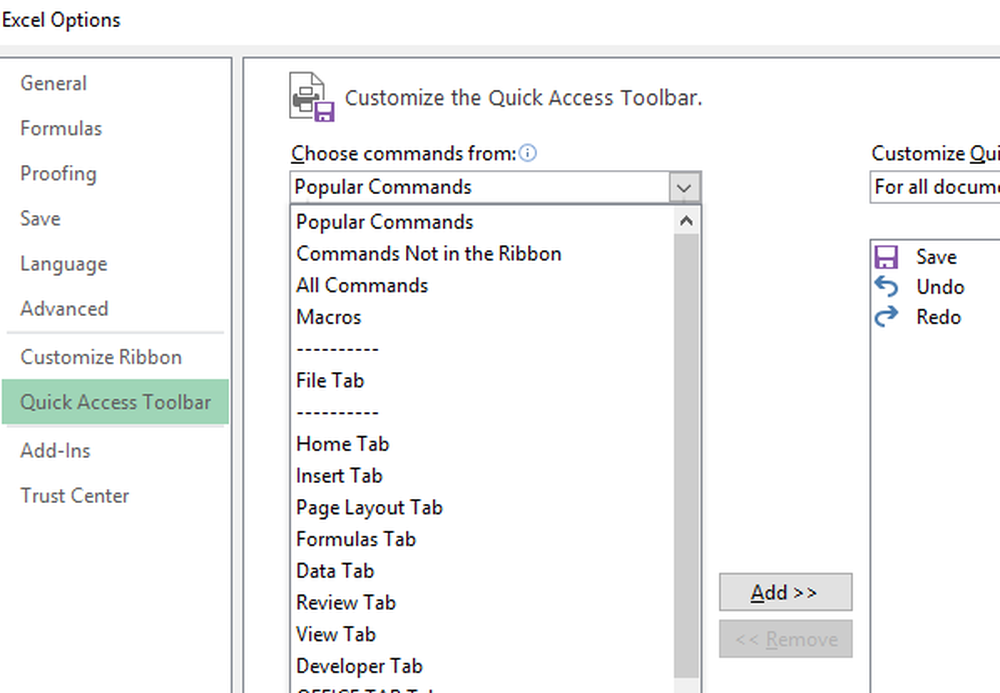
3] Klikk på Opp eller Ned pilvalg funnet til høyre for kommandolinjen, slik at du kan flytte opp og ned for å velge kommandoer du vil omgruppere.
4] Klikk OK å bli ferdig.
Når du oppretter en gruppering, setter du en ramme på et bestemt sett med kommandoer som gir gjerder eller relasjoner i seksjoner. Disse grenser eller gjerder er også referert til som separatorer.
Du kan legge til separatorene ved å gjøre disse trinnene:
1] Velg og høyreklikk på Hurtig tilgang verktøylinje.
2] Velg Tilpass Hurtig tilgang-verktøylinjen alternativ.
3] Under Velg kommandoer menyen, velg separator funnet øverst på listen.
4] Klikk for å velge Legg til å bli lagt til på verktøylinjen.
5] Kontroller menyen ved å flytte Opp og Ned piltastene for å plassere separatorer.
6] Klikk OK å bli ferdig.
Du kan velge å stable på et antall separatorer på en gang, avhengig av dine krav og preferanser.
De Hurtig tilgang verktøylinje bør være rask nok til å bruke. Dette er designet for å være kunnskapsrik og rask; som navnet antyder. Du kan bruke hurtigtastene til å manipulere kommandoer med minimal innsats og mindre tid. Bare bruk ALT tasten sammen med nummertasten knyttet til en bestemt funksjon eller kommando når du berører musen. Du kan omorganisere disse kommandoene for å øke funksjonaliteten og effektiviteten med hvert klikk.
Håper dette hjelper!
Les nå: Hvordan sette inn, flytte eller slette sideskift i et Excel-regneark.