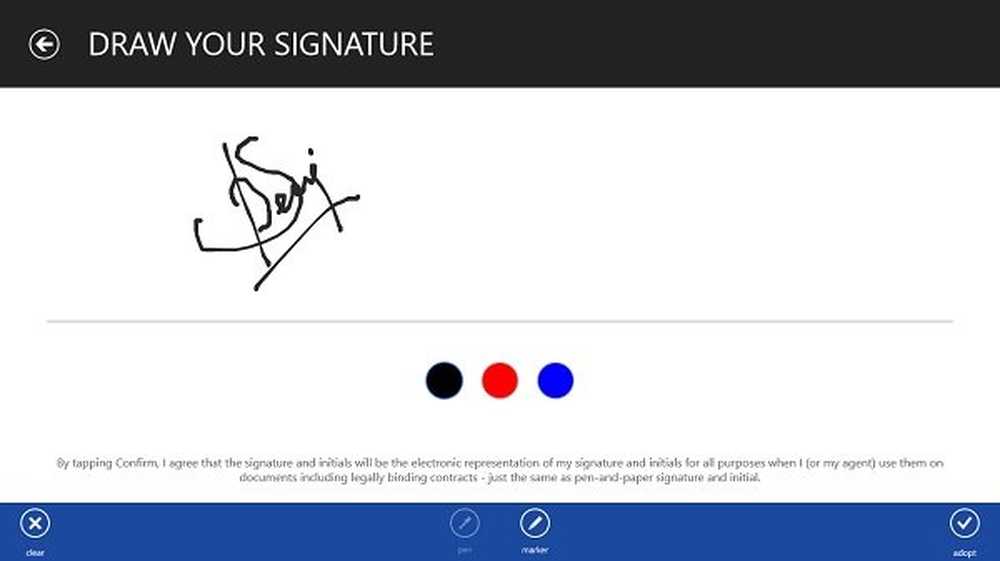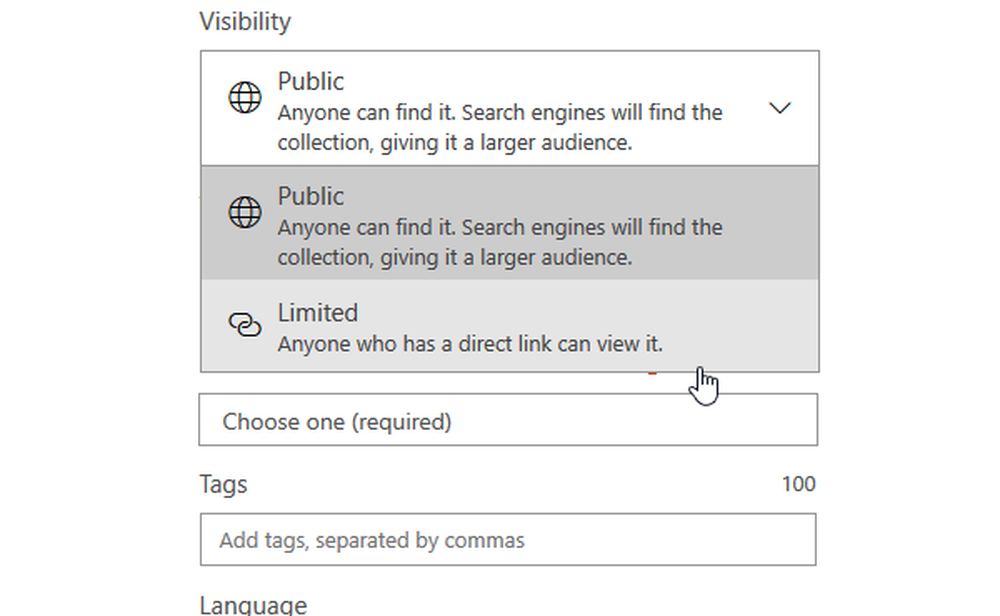DocSend for Outlook - Bedre kommunikasjon ved hjelp av dokumenter
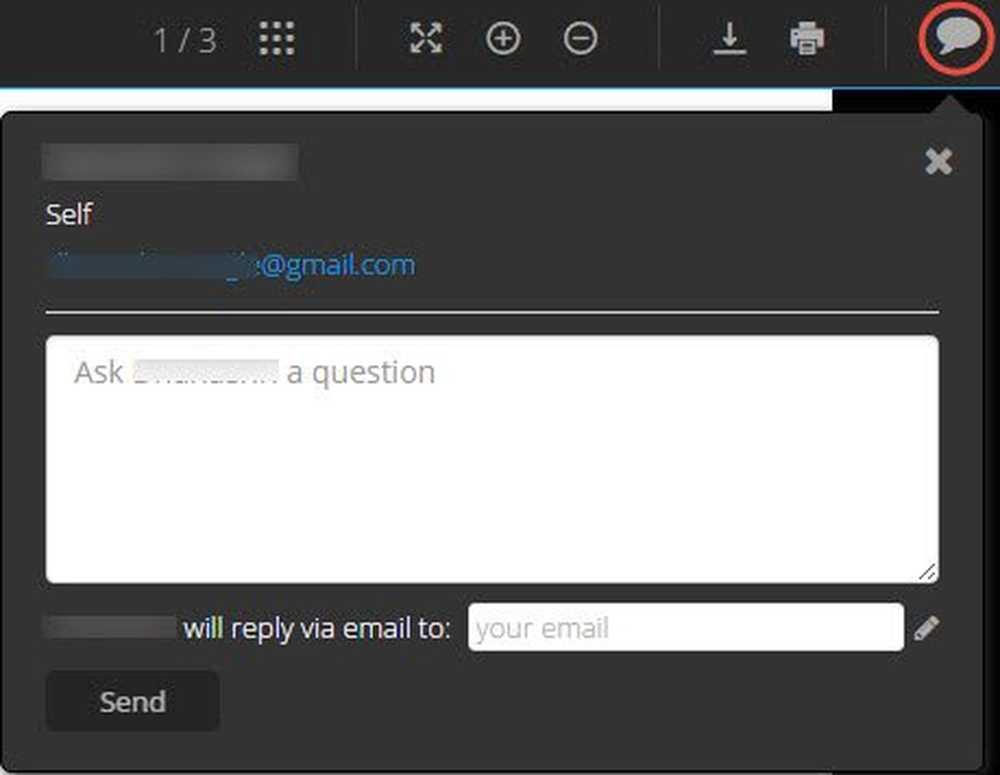
Vi sender ofte mange dokumenter ved hjelp av Microsoft Outlook. Nå gjør kommunikasjonen mer effektiv med dokumenter med tillegg for Outlook, 'DocSend'. DocSend for Outlook gjør dokumenter til en mer effektiv og mer meningsfylt kanal for kommunikasjon. Etter at du har installert det, kan du få tilgang til filene dine og enkelt lage DocSend-koblinger rett når du trenger det meste, det vil si når du sender en e-post. Det er imidlertid mer å DocSend for Outlook enn bare å sende dokumenter og vedlegg. Les videre for å vite om denne nye tilleggsprogrammet for Microsoft Outlook.
DocSend for Outlook
La oss starte med det grunnleggende. DocSend er ikke en ny app; det har vært her for en stund nå. Imidlertid er DocSend som et tillegg for Outlook en ny ting. Det er opprinnelig et analytisk verktøy for dokumenter; spesielt for de du sender gjennom e-post. Vi lurer ofte på når vi sender et dokument via e-post; om personen har sett dokumentet eller ikke. I tillegg; For konfidensielle dokumenter bekymrer vi oss ytterligere om mottakeren av dokumentet har videresendt det videre. Ved hjelp av DocSend kan du vite hva som skjer med dokumentet ditt. Fra å vite når personen åpnet den, hvor mange ganger, om den ble lastet ned eller ikke, og om den ble videresendt til noen; Du kan holde styr på alt ved hjelp av DocSend.
Nå er dette verktøyet tilgjengelig for Outlook Mail. DocSend for Outlook fungerer det samme når det brukes som et tillegg for Outlook Mail. Den knytter DocSend-kontoen til Outlook Mail for å gjøre dokumentkommunikasjonen enklere.
For å få DocSend for Outlook, er alt du har, å besøke hjemmesiden for å laste den ned gratis. Det er en web-app, som åpnes i nettleseren din. Bare registrer deg med verktøyet.

Du kan nå koble dokumentene fra PC, Box, Dropbox, Google Drive og OneDrive på DocSend for Outlook.

Inne i DocSend for Outlook
Nå, litt mer om DocSend-verktøyet. Når du logger deg på DocSend, kan du se følgende dashboard.

Den venstre menyen til DocSend-verktøyet består av faner i Dashboard, Dokumenter, Present, Kontakter, Lag og Add-in.

DocSend fungerer ganske som alle andre dokumentdeling verktøy. Det lager lenker for hvert dokument du deler med kontaktene dine. Du kan til og med lage forskjellige koblinger for et enkelt dokument for å holde oversikt over dokumentet ditt. Hver gang mottakeren klikker på linken, får du statistikken om dokumentet. For eksempel, Besøk statistikk er vist i følgende bilde:

Slik bruker du DocSend for Outlook
Siden vi har forstått hvordan DocSend fungerer, la oss se på hvordan DocSend fungerer for Outlook Mail.
Når du har registrert deg med DocSend, kan du se tillegget i Outlook Mail. Klikk på Ny post, og se på den nederste delen av det nylig åpnede postvinduet. Se etter følgende ikon i blått.

Når du klikker på denne logoen, åpnes DocSend-vinduet på høyre side av e-posten. Som du kan se i det følgende bildet, er det forskjellige faner / funksjoner som er inkludert under DocSend for Outlook.


Når du har valgt det ønskede dokumentet du vil sende til din kollega eller venn, kan du begynne å angi egenskapene. Når du velger et dokument for sending via e-post, kan du se følgende vindu i DocSend for Outlook.

Som du kan se i bildet ovenfor, for hvert valgt dokument du kan,
- Tillat (eller ikke tillat) anonym visning
- Tillat (eller ikke tillat) nedlasting
- Angi (eller ikke angitt) utløpsdato
- Passordbeskyttelse (eller ikke angi et passord for dokumentet)
Hver av de 4 kategoriene har På og Av-knappene til høyre. På denne måten kan du bestemme (og kontrollere) hva mottakeren kan gjøre med dokumentet. Hvis du for eksempel velger "Av" for "Tillat nedlasting", vil mottakeren bare kunne se dokumentet, men kan ikke laste den ned på sin PC. På samme måte kan du også angi en utløpsdato for dokumentet ved å gjøre alternativet 'Angi utløpsdato' på 'På'.

Dermed lar DocSend for Outlook deg velge til når mottakeren kan se dokumentet i postkassen. Etter utløpsdato (og tid) vil mottakeren ikke se dokumentet i det hele tatt. Denne funksjonen er svært nyttig for dokumenter som har et begrenset liv, for eksempel daglige rapporter eller statistikker.
Hvis dokumentet ditt ikke er passordbeskyttet, ikke bekymre deg! Du kan nå angi et passord ved hjelp av DocSend for Outlook. Bare klikk på På / Av-knappen foran 'Passordbeskyttelse' og du kan sette inn passordet da og der.

Til slutt, når du har valgt alle alternativene og angir egenskapene for dokumentet som skal sendes, kan du nå sette inn en lenke for dokumentet. Dette er ingenting, men DocSend for Outlook lager en unik lenke for dokumentet du skal sende. Dette vil bli satt inn i e-postkroppen.

Mottakeren vil se denne lenken i den mottatte e-posten, i stedet for selve dokumentet. Når mottakeren klikker på koblingen, åpnes den i nettleseren. Derfra kan mottakeren enten se, laste ned eller skrive ut dokumentet, avhengig av hvilken tilgang som er gitt til mottakeren av deg. Vinduet ser ut som følger:

Bortsett fra de vanlige handlingene, tilbyr DocSend for Outlook en ekstra interessant funksjon. Mottakeren kan kommentere eller stille spørsmål basert på dokumentet gjennom DocSend for Outlook.

Konklusjon
Vi tror at DocSend for Outlook er et godt verktøy for å håndtere dokumentene. De fleste problemer i forbindelse med dokumenter, for eksempel å sende dem, beskytte dem ved hjelp av passord og administrere mottakerens liste, kan håndteres godt med DocSend for Outlook. Du kan lese bloggen på DocSend for Outlook på DocSend Blog.
Gi oss beskjed om at du tar på dette verktøyet.