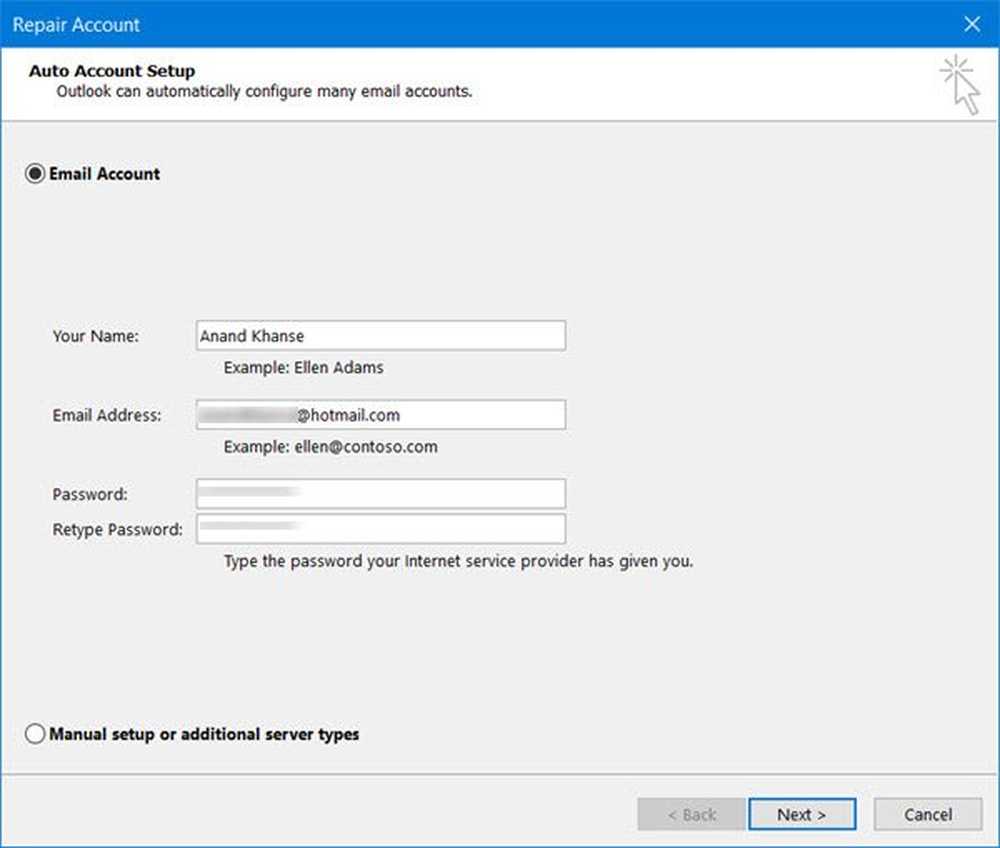E-postinnstillinger for Outlook.com du kan bruke med Outlook Desktop
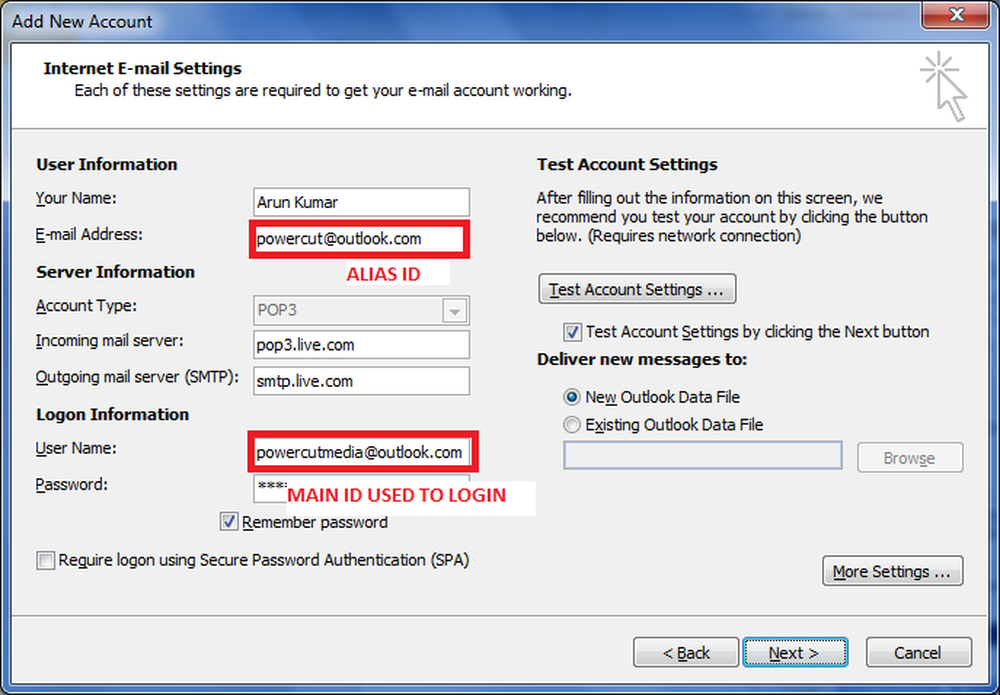
Dette er en oppfølging av min forrige artikkel om hvordan du konfigurerer outlook.com i desktop Outlook. Selv om jeg ikke kunne finne ut hvordan jeg kan koble til aliaser med Outlook Connector for Hotmail, er det mulig å konfigurere outlook.com manuelt. Jeg har også funnet en måte å konfigurere outlook.com-aliaser på, slik at du kan sende e-post med aliaser direkte via Microsoft Outlook-skrivebordet.
Denne artikkelen diskuterer e-postinnstillinger for Outlook.com som du kan bruke med Microsoft Outlook-skrivebordet.
Sette opp Outlook.com Hoved Email med Outlook Desktop
Du kan gå videre og prøve å sette opp Outlook.com ID, ved hjelp av Outlook Connector for Hotmail. Noen sa i kommentarene der, at de var vellykkede med å sette opp hovedkontoen for å fungere med Outlook-skrivebordet ved hjelp av kontakten. Hvis det ikke virker for deg, kan du prøve følgende.
Klikk Filmeny og så Legg til konto

I veiviseren for e-postinnstillinger som åpnes, velg det siste alternativet som står Konfigurer serverinnstillinger manuelt ...
Klikk neste
Å velge Internett-e-post og klikk deretter igjen neste
Du vil få dialogboksen E-postinnstillinger. Skriv inn følgende detaljer:
1. Ditt navn
2. Din Outlook-e-post-ID (den primære)
3. Velg POP3 under rullegardinlisten ved siden av Kontotype
4. Innkommende e-postserver vil være pop3.live.com
5. Utgående postserver vil være smtp.live.com
6. Under Innloggingsinformasjon, skriv inn din epost-ID (den viktigste Outlook-IDen du angav i trinn 2 ovenfor). Husk å inkludere domenet outlook.com. For eksempel, hvis e-postadressen din er [email protected], skriv inn [email protected] i Brukernavn
7. Skriv inn passordet ditt og merk av i boksen Husk passord

8. Klikk på Flere innstillinger… knapp
9. På fanen Utgående server, klikk for å krysse Min utgående server (SMTP) krever godkjenning
10. Pass på at radioknappen sier Bruk samme innstillinger som min innkommende server er valgt
11. Gå til fanen Avansert
12. Klikk for å velge Denne serveren krever en kryptert forbindelse (SSL)
13. Verdien i tekstboksen Innkommende server (POP3) skal endres til 995
14. Skriv inn 587 i tekstboksen ved siden av Outgoing Server (SMTP)15. I rullegardinlisten ved siden av Bruk følgende type kryptert tilkobling, velg TLS
16. Dra glidebryteren under Server Timeouts til minimum 2 minutter
17. Klikk OK for å gå tilbake til dialogboksen E-postinnstillinger

18. I dialogboksen E-postinnstillinger klikker du Innstillinger for testkonto ...
19. På dette stadiet vil Microsoft Outlook kontrollere innstillingene du har angitt ved å prøve å logge inn på den innkommende serveren og ved å sende en testmelding via den utgående serveren. Hvis testene lykkes, får du en Gratulerer budskap.

20. Klikk Lukk for å lukke dialogboksen for testkontoinnstillinger
21. Klikk neste og Bli ferdig for å lukke veiviseren for e-postinnstillinger
Med de ovennevnte e-postinnstillingene for outlook.com kan du nå motta og sende e-postmeldinger ved hjelp av den primære IDen du opprettet med outlook.com.
Sette opp Outlook.com-alias med Microsoft Outlook Desktop
Prosedyren for å opprette en konto for alias er den samme som ovenfor med mindre endringer. Du må skrive inn din alias e-post-ID i tekstboksen sier e-postadresse og hoved ID i tekstboksen sier brukernavn. Se bildet nedenfor for referanse.

Alle de andre e-postinnstillingene for outlook.com vil forbli de samme som ovenfor. Når aliaskontoen er opprettet, kan du enkelt sende e-post gjennom aliaset ved å velge det i Fra innen ny epost vindu. Hvis du møter eventuelle problemer med å konfigurere outlook.com-aliaser i Microsoft Outlook-skrivebordet, vennligst gi oss beskjed via kommentarfeltene nedenfor.
Hvis du foretrekker Outlook Connector over manuelle innstillinger, kan du finne denne artikkelen om hvordan du konfigurerer Outlook.com for Outlook-skrivebordet.
PS: Jeg takker Jesse Guthrie for å gi meg innstillingene for Microsoft Live Mail som hjalp meg med å sette opp Outlook-skrivebordet for outlook.com-aliaser.