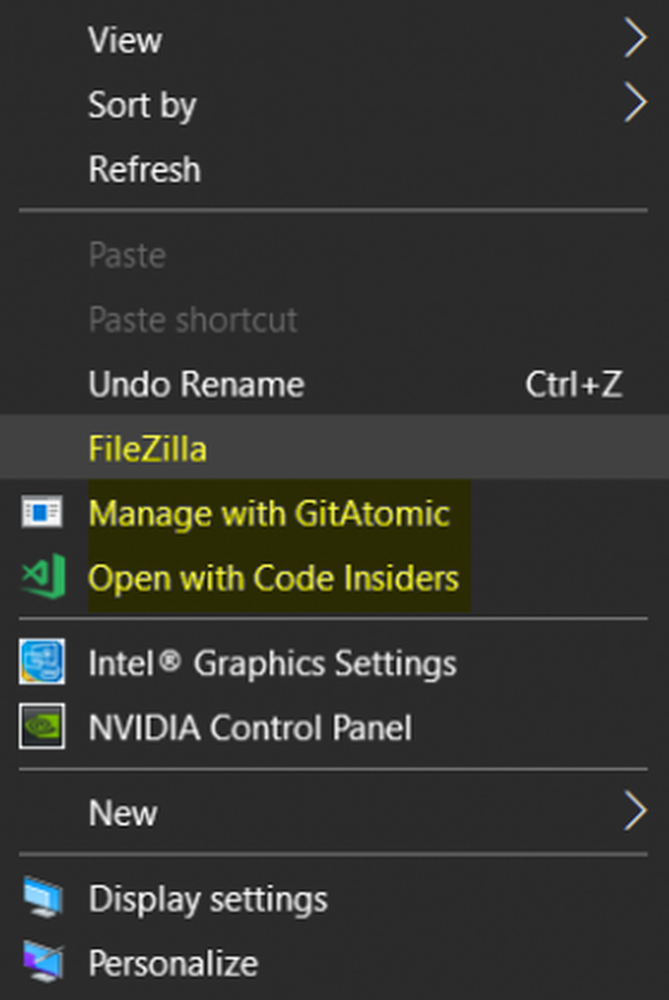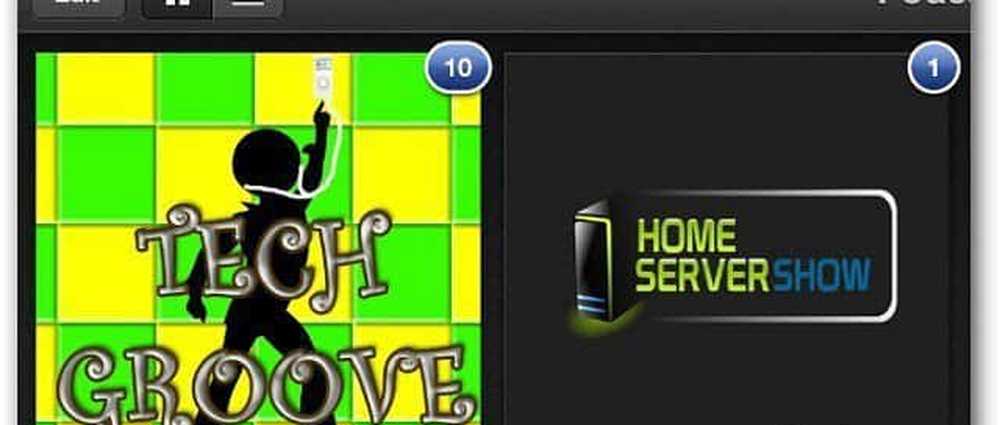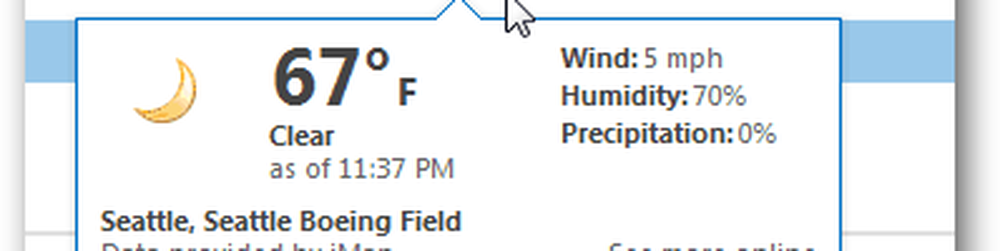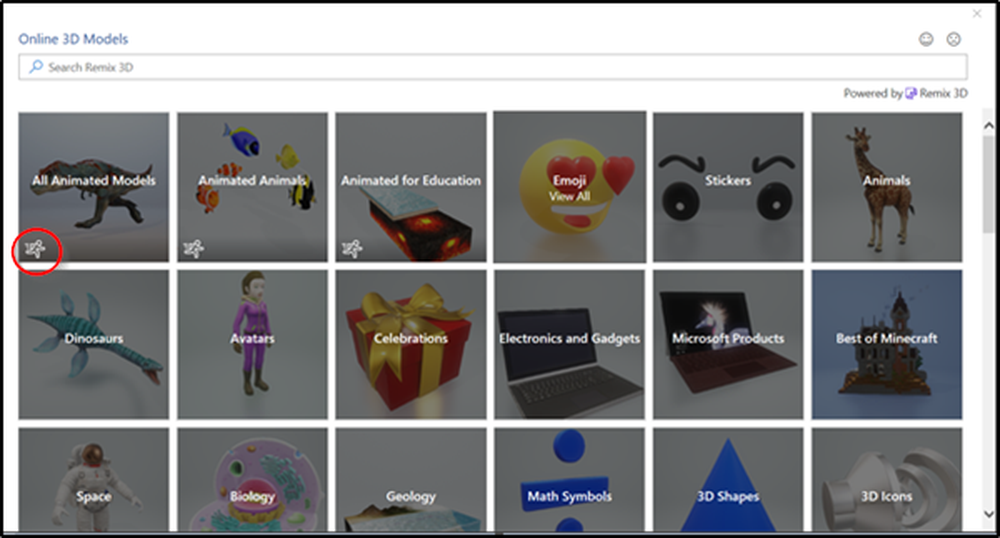Slik legger du til animasjon i Microsoft PowerPoint
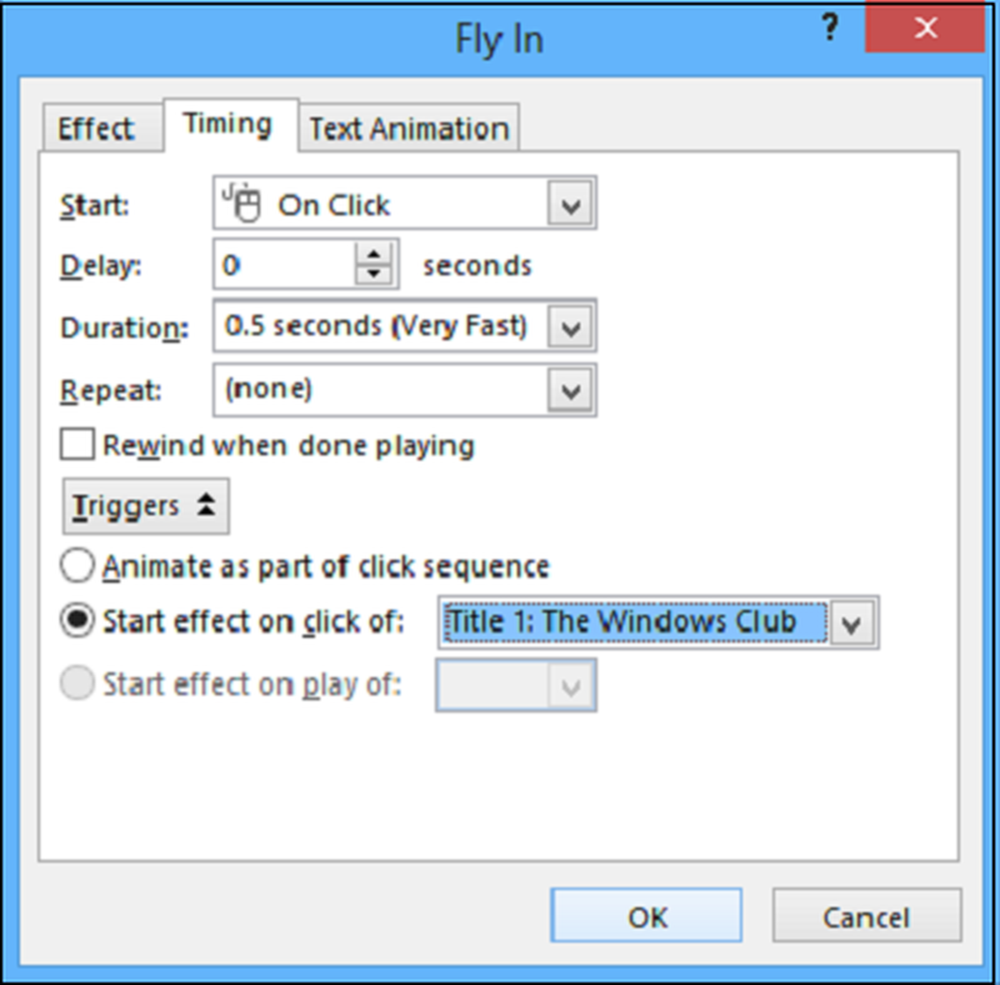
Alltid, på slutten av presentasjonen din, vil du at målgruppen din skal huske de viktigste punktene som er markert i det via forskjellige lysbilder. Hvis publikum klarer å huske alle detaljene, er presentasjonen din en hit! PowerPoint handler om å gjøre presentasjonen din ser best ut. Ved å lage nøkkelbilder i en presentasjon, kan du hjelpe folk å følge og beholde innholdet i presentasjonen.
Noen ganger vil du kanskje animere et objekt på PowerPoint-lysbildet for å gjøre noe spesielt. I PowerPoint kan du animere tekst og objekter som illustrasjon, figurer og bilder. Animasjon, eller bevegelse, på lysbildet, kan brukes til å trekke publikumets oppmerksomhet mot bestemt innhold eller for å gjøre lysbildet lettere å lese.
Legg til animasjon i PowerPoint
Bare se etter fanen Animasjoner, klikk på det, og du får se en meny med muligheter. Klikk på rullegardinpilen og følgende fire typer animasjoner skal være synlige for deg.
- Inngang - Kontrollerer innføringen av objektet til lysbildet.
- Emphasis - Animasjon utløses av museklikk
- Avslutt - Kontrollerer hvordan objektet går ut av lysbildet
- Bevegelsesvei - Animasjon ligner Emphasis effects, med unntak av objektet beveger seg i lysbildet langs en forhåndsbestemt bane.
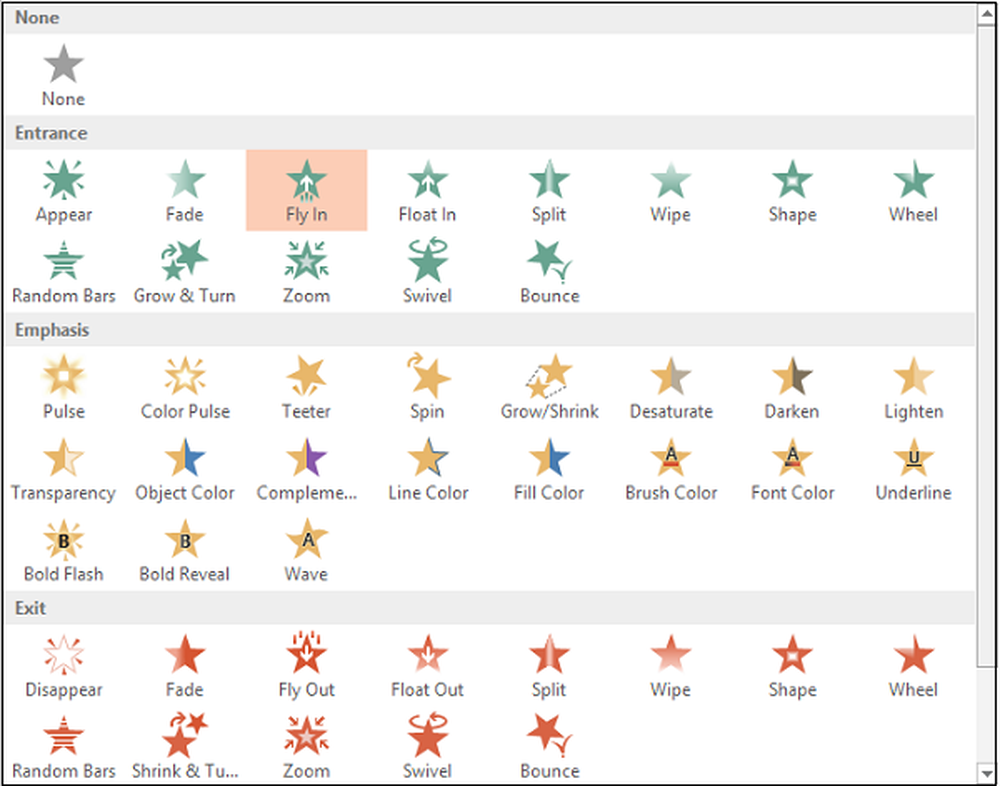
Velg ønsket animasjon. Effekten gjelder for objektet. Objektet vil ha et lite nummer ved siden av det for å vise at det har en animasjon. I skjermbildet vises også et stjernesymbol ved siden av lysbildet.
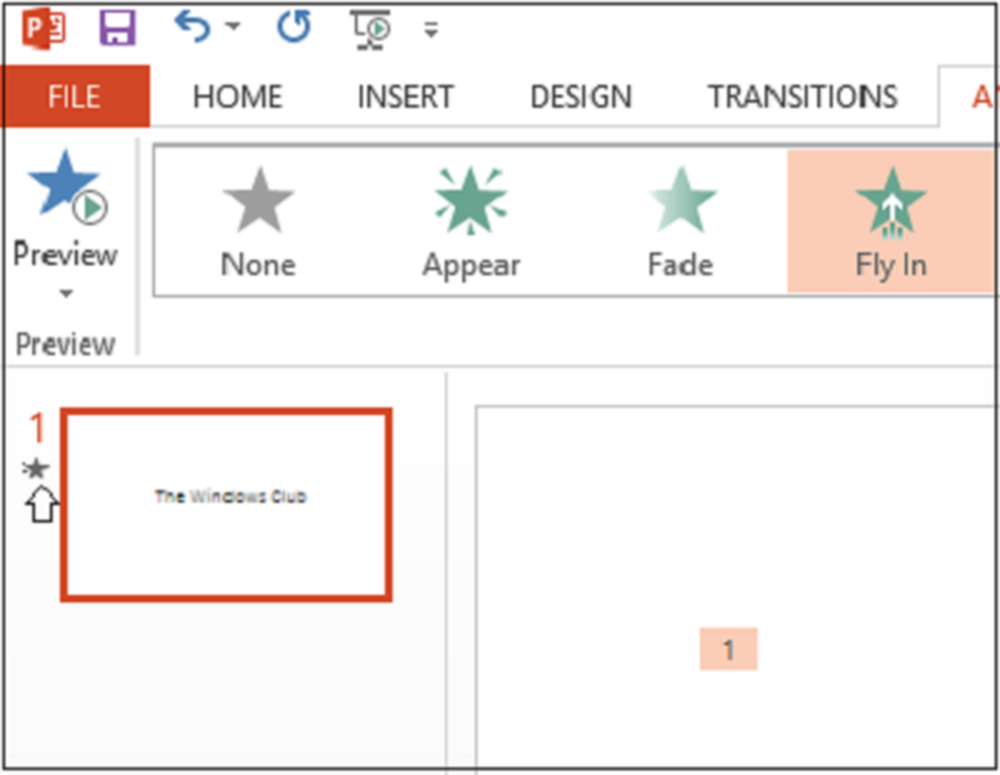
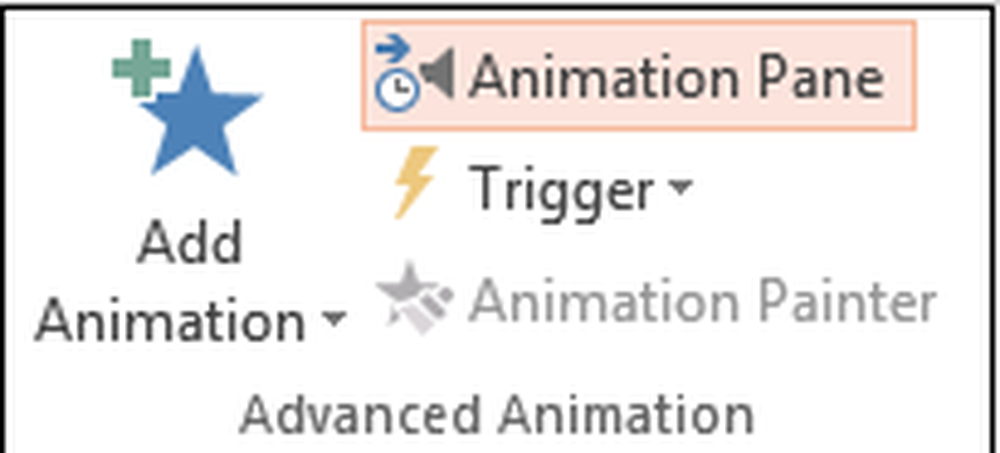
Fremhev objektet du vil redigere, klikk på den lille rullegardinpilen, og velg Effektalternativer.
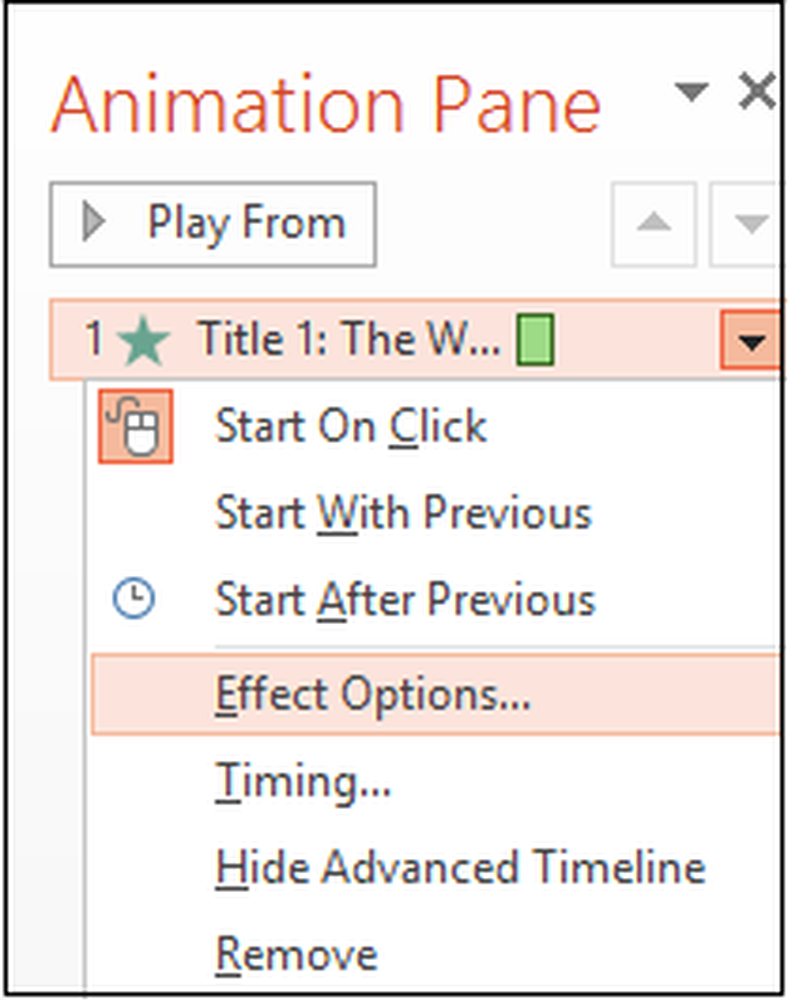
Øyeblikkelig vil en boks pop-up på skjermen. Bytt til "Timing" -fanen. Trykk på Triggers-knappen nederst for å se flere timing kontroller, velg Start effekten på klikk av alternativet, og velg objektet som vil bli klikket i boksen.
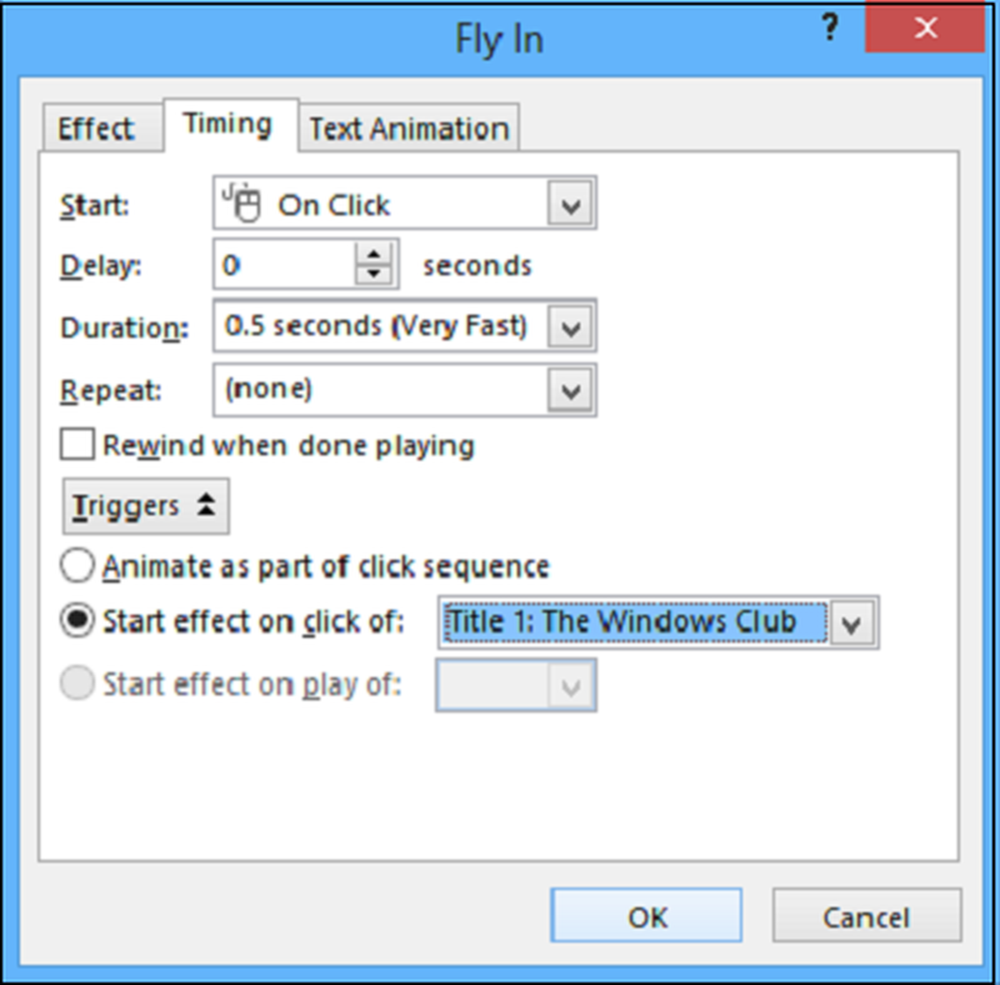
Klikk på OK-knappen for å lagre endringene.
I morgen vil vi se hvordan du legger til lydeffekter til PowerPoint.