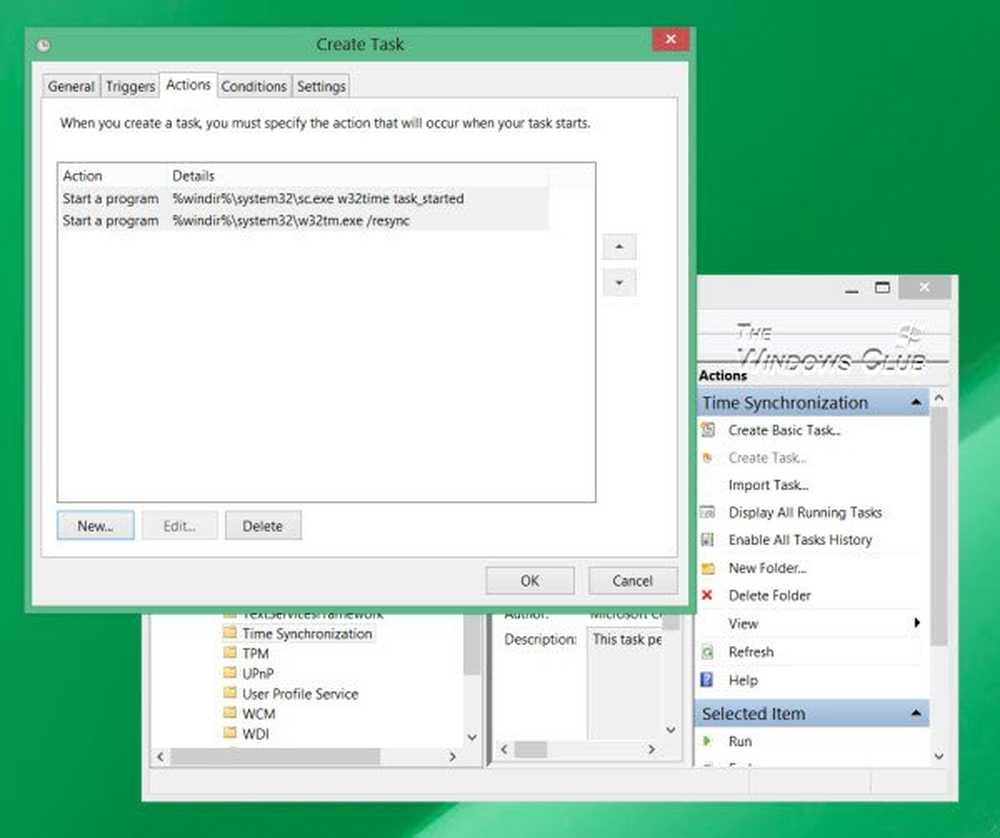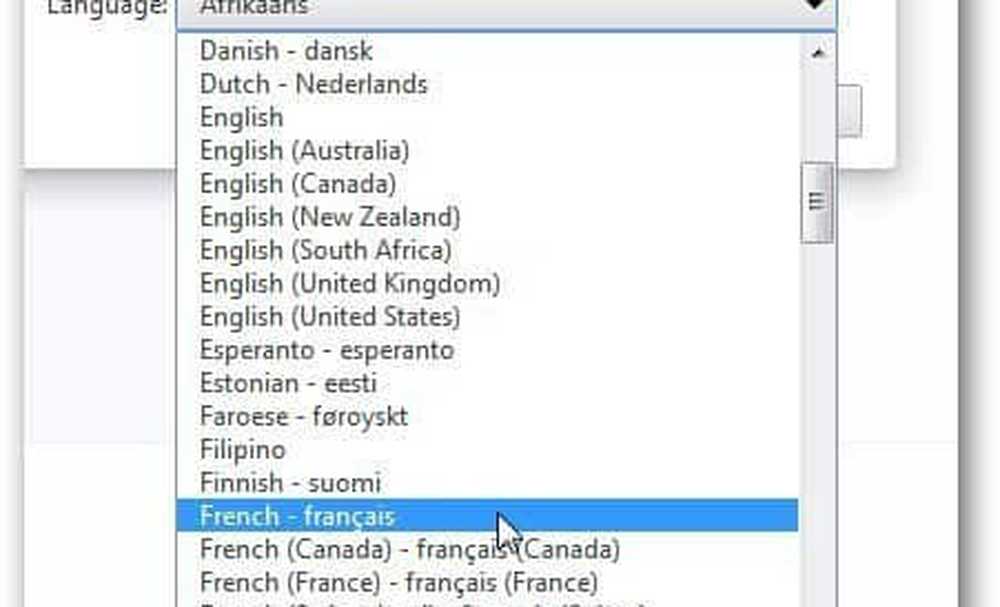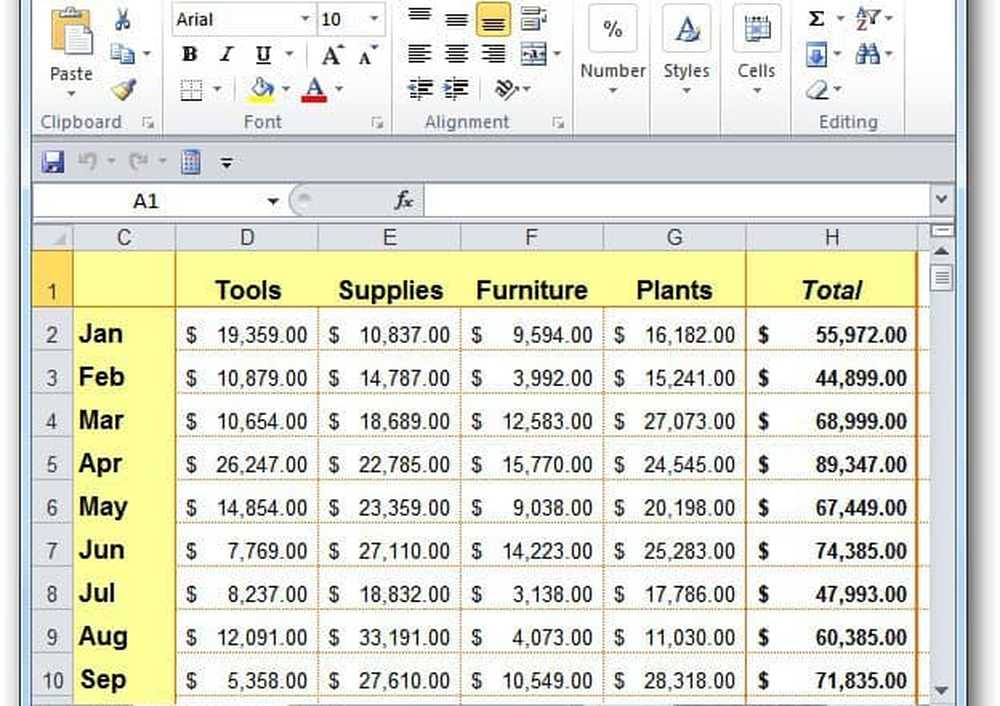Slik endrer du hvor mye e-post som skal være offline i Outlook
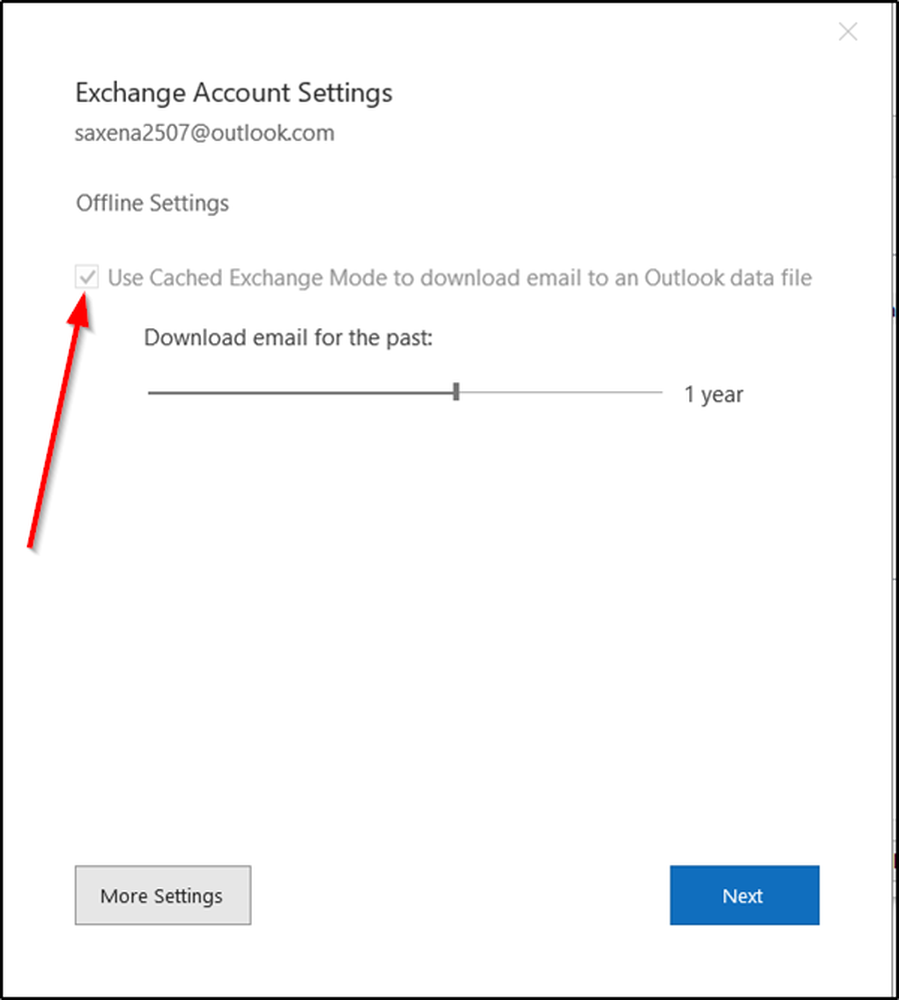
Med tilgang til a Microsoft Exchange Server konto eller en Office 365-konto, kan du kontrollere antall e-poster som skal holdes offline i Outlook. Dette innlegget beskriver deg hvordan du konfigurerer din Outlook konto for å gjøre det.
Endre hvor mye e-post som skal være offline i Outlook
Outlook laster ned alle dine oppgaver, kontakter og kalenderavtaler fra Microsoft Exchange Server til PCen. Det skal imidlertid bruke tjenester som Hotmail eller Office 365 for dette. Hvis du har valgt å bruke tjenestene til en annen postleverandør (Google eller Yahoo), vil Outlook ikke tillate deg å angi grensen for antall e-poster som skal holdes offline.
Begrens Exchange-postkasseelementer som skal synkroniseres i Outlook
1] Åpne Outlook-kontoen din og naviger til Fil-menyen.
2] Gå deretter til 'Kontoinnstillinger' og velg 'Kontoinnstillinger'i rullegardinmenyen.

3] Nå, flytting til vinduet Kontoinnstillinger, velg kontoen for å endre standard og trykk deretter på 'Endring'-knappen.
4] En "Endre konto" vises øyeblikkelig, og viser deg en "Bruk bufret utvekslingsmodus'aktivert under' Offline settings '-delen.
5] Hvis den ikke er aktivert som standard, merk av i boksen merket mot den. Hvis ikke ferdig, vil e-posten ikke lastes ned på din PC.6] Fortsett deretter å endre hvor mye e-post du vil beholde offline i Outlook via 'Mail for å holde frakoblet'glidebryteren.
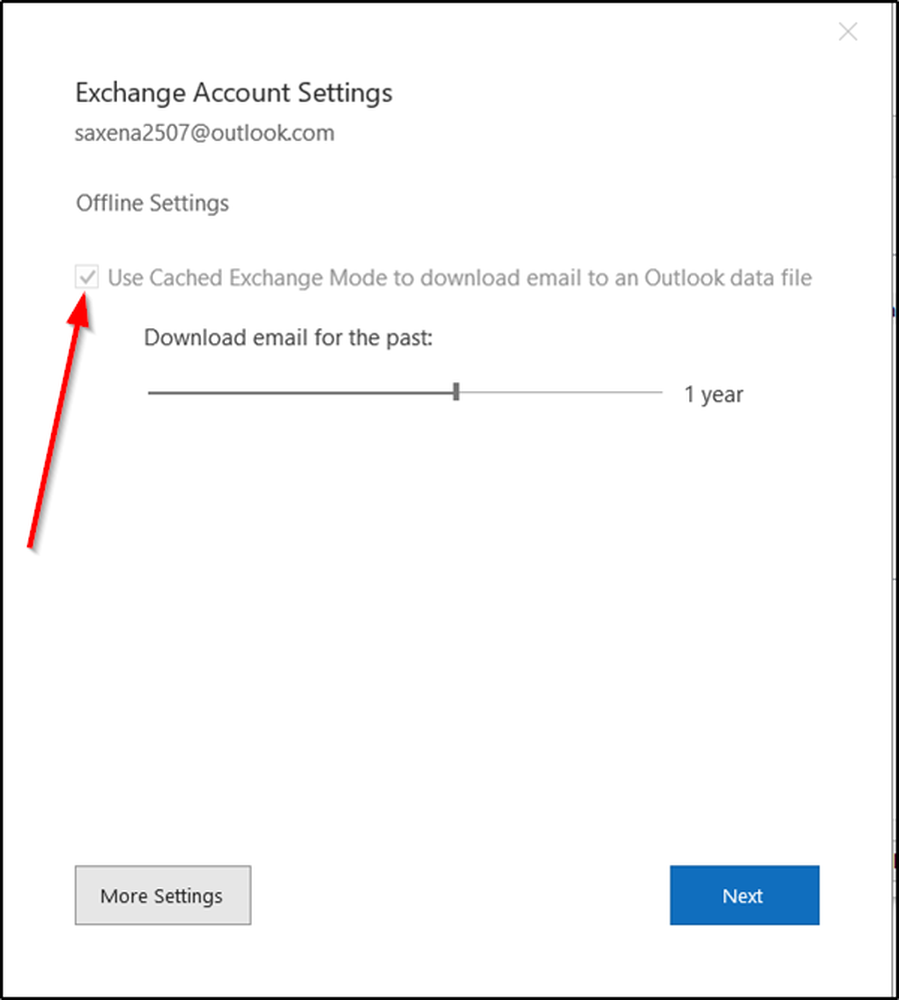
7] For tiden er tidsbegrensningene tilgjengelige:
- 3 dager
- 1 uke
- 3 uker
- 1 måned
- 3 måneder
- 6 måneder
- 1 år
- 2 år
- 5 år
- Alle
Vær oppmerksom på at ovennevnte grenser (3 dager, 1 uke og 2 uker) ikke er tilgjengelige for tidligere versjoner av Office som Office 2013.
8] Velg ønsket periode fra alternativene ovenfor. Av noen grunner, hvis du ikke kan endre det da, må du søke administratorrettigheter for å gjøre endringene.
9] Hvis du blir bedt om at endringene er gjort, må du trykke på 'Neste'.
10] Du må starte Outlook på nytt, så klikk "OK" og lukk vinduet Kontoinnstillinger.
11] Etter dette kan Outlook ta litt tid å oppdatere. Det er strengt avhengig av grensen du har konfigurert.
Til slutt, når det er gjort, ser du en melding nederst.
Les neste: Slik fjerner du automatisk Mail i Outlook selektivt.