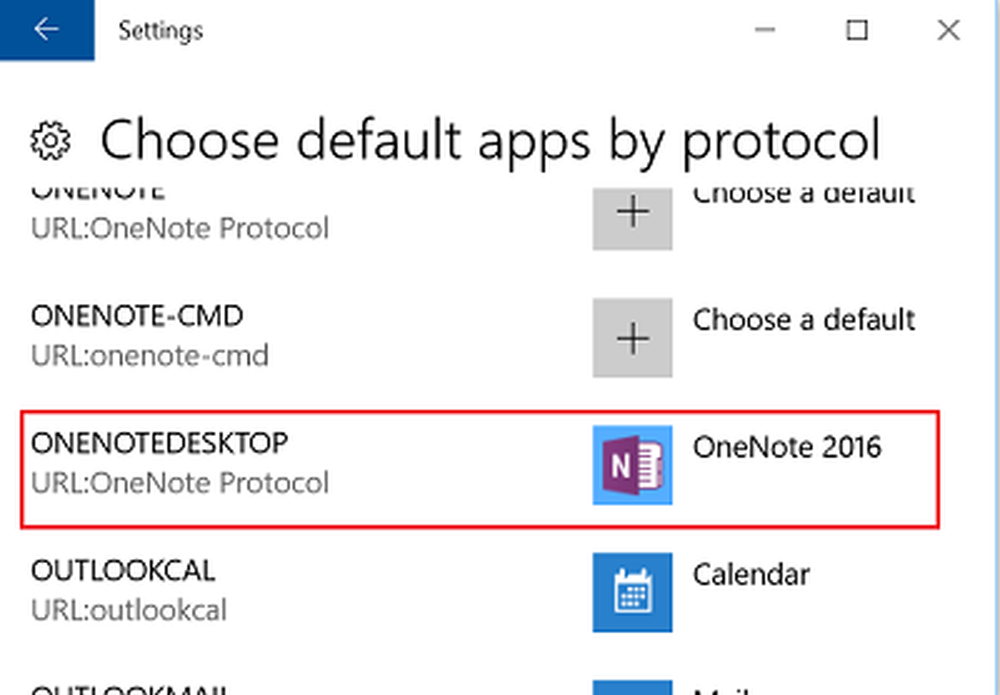Slik endrer du standard nummerert liste i Word
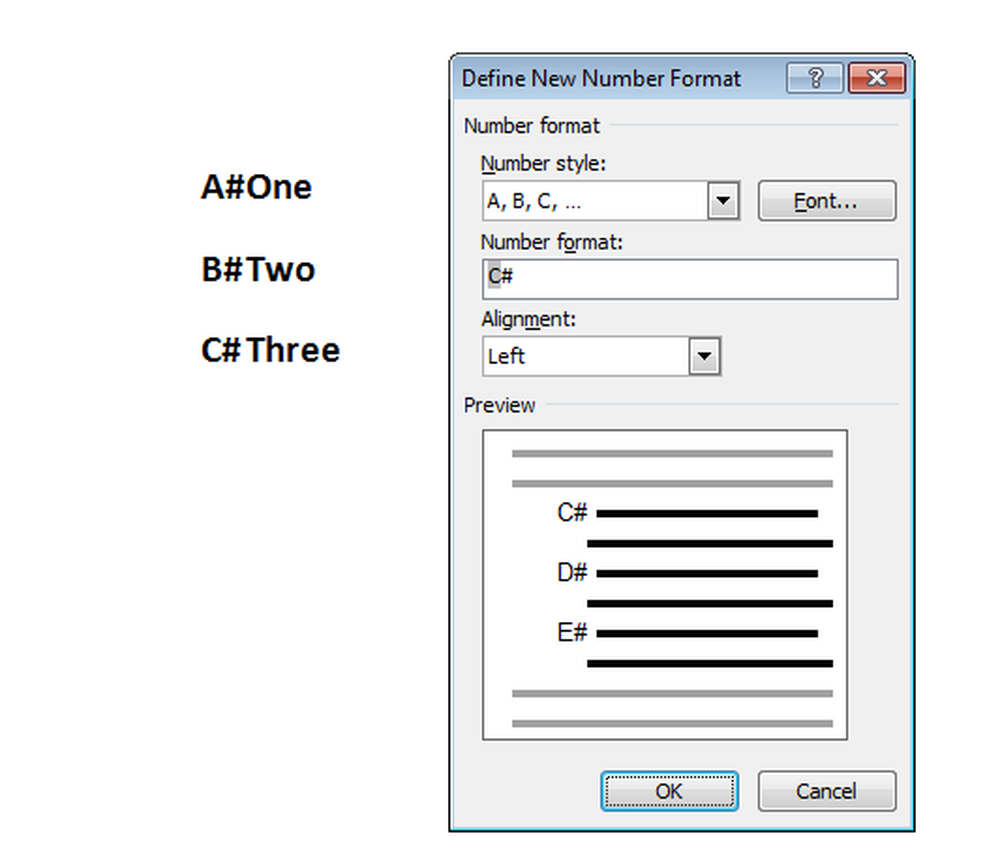
Vi vet alle at standard nummerert liste som brukes i Microsoft Word er som - 1, 2, 3, etc. Men hvis du ønsker det, kan du endre dem til bokstaver eller en annen type, som de romerske tallene. Hvis vi ser nærmere på dem, legges tall eller bokstaver med en prikk (.) Ved siden av dem som vist nedenfor:
- En
- To
- Tre
Det kan være en situasjon der du kanskje vil ha noe annet enn punktum (.). Det vi kan gjøre er å fjerne den prikken og erstatte den med tegnet det vi vil ha. Hvis det er en eller to, så er det enkelt, men hva om vi har mange oppføringer å endre?
Endre standard nummerert liste i Word
Denne artikkelen vil hjelpe deg med å endre, redigere eller opprette den nye nummererte listen som du vil. Hvis du vil legge til forskjellige tegn etter tall eller brev, kan det gjøres enkelt, og jeg vil fortelle deg hvordan du gjør det.
For å komme i gang med, velg teksten du vil legge til nummerert liste og klikk ned ward pil av nummerering knapp av Avsnitt delen i Hjem tab.
- Nummerformatet som du nylig har brukt, vises Nylig brukte nummerformater.
- Tallformatene du har brukt i dette dokumentet vises i Dokumentnummerformater.

Du kan bruke nummerformatene som er tilgjengelige i Nummerbibliotek. Problemet kommer når nummerformatene vi vil bruke er tilgjengelig i nummereringsbiblioteket. Her kommer bruken av denne artikkelen. Vi kan lage våre egne nummerformater som vi ønsker.
Klikk på Definer nytt nummerformat og velg den respektive stilen du vil definere fra Nummer stil nedtrekksliste.

Du kan velge noe som helst,
- Stor roman: Jeg, II, III
- Liten roman Roman: Jeg, ii, iii
- Arabisk: 1, 2, 3
- Ledende nuller: 01, 02, 03
- Arabisk: 1, 2, 3 og mer
Som standard har vi prikk (.) I Nummerformat redigerbar tekstboks. Slett den punkten og skriv inn tegnet uansett hva du vil. Du kan legge bindestrek '-', kolon ':', ampersand '&' eller et hvilket som helst tegn du er interessert i.

Justering Angir om nummeret ditt eller bokstavet skal være igjen eller høyre eller sentrert i plassen for nummerering. Som standard er det venstrejustert, og du kan endre det til det du vil.

Hvis du vil endre Font av tall eller bokstaver du vil bruke i tallformatene, kan du angi hvilken skrift du vil ha. Når du er ferdig med endringene, og hvis du er fornøyd, klikk deretter på "OK".
Nå ser du at den opprettede nummererte listen blir brukt på den valgte teksten. Når du trykker på Tast inn, Den samme nummererte listen gjelder også for de andre oppføringene.

Er dette ikke kult?
Dette er de enkle trinnene for å endre standard nummerert liste i Word og definere ditt eget nummerformat. Du kan lage din egen nummererte liste og få Word-dokumentet til å se bra ut.
Hvis du har noe å legge til eller foreslå, vennligst del med oss gjennom kommentarer.