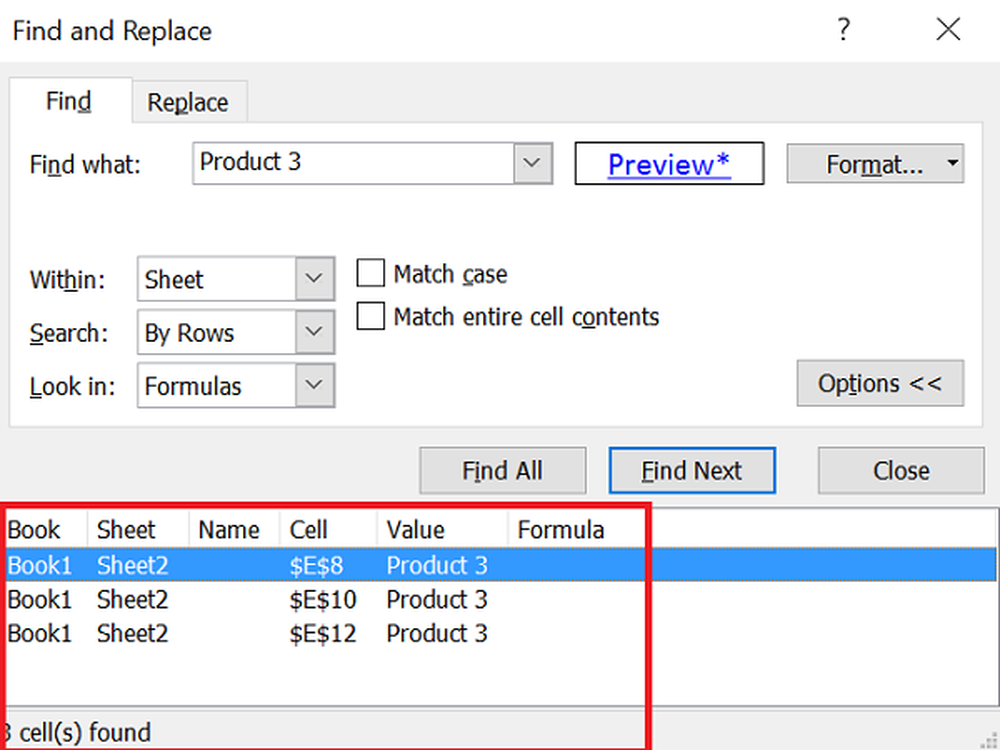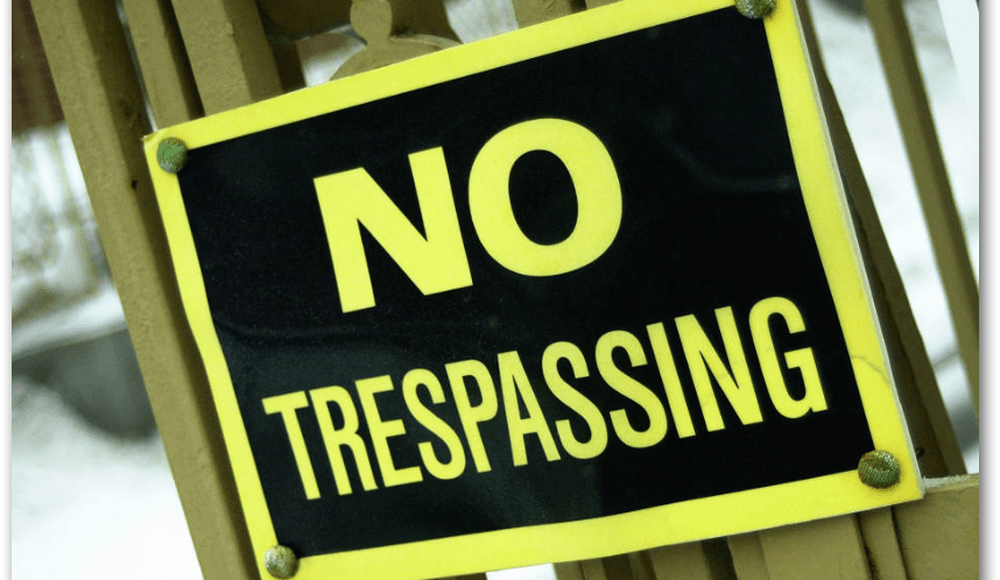Slik eksporterer du Excel-diagrammer enkelt som bilder
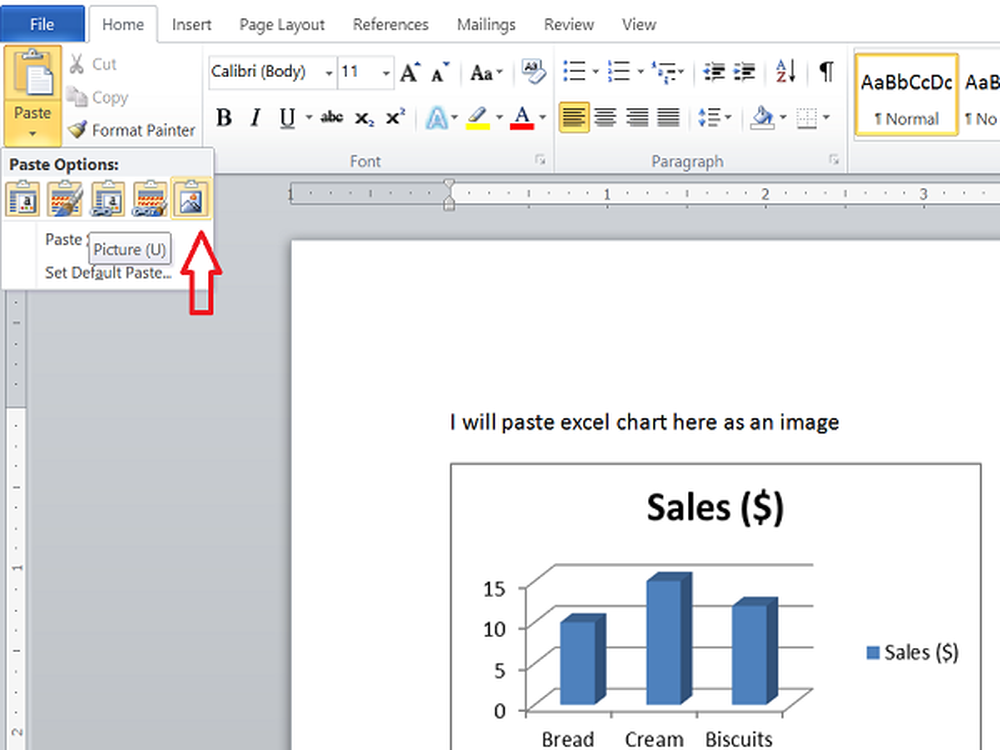
Microsoft Excel er den mye brukte regneark søknaden på grunn av det er fantastiske funksjoner. Det gir oss mulighet til å bruke attraktive diagrammer for å gi den komplette informasjonen på en enkel måte. Deling av en Excel-fil er det vi vanligvis gjør, men noen ganger vil vi dele kun diagrammer vi bruker i Excel-ark. Du vil kanskje bruke disse Excel-diagrammene i andre Office-programmer, eller det kan være til noe formål. Det kan være flere måter å gjøre det på, men jeg vil fortelle deg om den beste og enkle måten å eksportere Excel diagrammer som bilder. Les artikkelen for å vite hvordan det kan gjøres enkelt - men før det, la oss se hva de fleste av oss gjør for å trekke ut diagrammer som bilder fra Excel.
Eksportere Excel-diagrammer som bilder

Ekstra Excel-diagrammer til andre Office-applikasjoner
Som diskutert tidligere var en av brukssaken, du vil bruke Excel-diagrammer i andre Office-programmer som Microsoft Word eller Microsoft PowerPoint.
Det vi vanligvis gjør er å høyreklikke på slutten av diagrammet og velg "Kopier". Ved å klikke på kanten sørger du for at hele diagrammet blir valgt og ikke bare en del av det. Nå blir diagrammet kopiert til utklippstavlen.

Nå, la oss si at du vil sette den inn i Microsoft Word. Da ville vi åpne Word-dokumentet, klikke på "Lim inn" og deretter klikke på "Bilde" under "Lim inn alternativer". Du kan se at Excel-diagrammet har blitt klistret som et normalt bilde i Word-dokumentet, og du kan endre størrelsen på det selv etter behov.

Det er enkelt å sette inn ett eller to Excel-diagrammer som bilder i andre Office-applikasjoner. Men hva om du vil sette inn flere diagrammer som bilder? Dette trikset virker ikke i slike tilfeller.
Les også: Avanserte Excel Tips og triks for Windows-brukere
Bruk Paint for å lagre Excel-diagrammer som bilder
Hvis du vil pakke ut Excel-diagrammet som et bilde direkte uten å bruke det i et annet Office-program, vil Paint være det beste alternativet. Du kan velge et bildebehandlingsprogram, men som Paint er lett tilgjengelig, la oss bruke det.
Kopier diagrammet fra Excel som forklart ovenfor, start Paint og trykk "CTRL + V” å lime inn det kopierte diagrammet i Paint og beskjære det som du vil. Klikk nåKlikk nå Fil> Lagre som og velg riktig bildeformat. Gi det et navn og lagrer det som et bilde. Nå kan du dele dette bildet og bruke det hvor du vil. Men dette ser også ikke ut som om du vil trekke ut
Nå kan du dele dette bildet og bruke det hvor du vil. Men dette ser også ikke ut som om du vil trekke ut flere Excel-diagrammer som bilder.
Konverter Excel-diagram til bilder ved å lagre arbeidsbok som webside
De tidligere diskuterte to metodene hjelper ikke hvis du vil eksportere alle Excel-diagrammer som bilder. Den enkle måten å gjøre det på er å lagre hele arbeidsboken som en nettside. Ved å gjøre dette vil Excel eksportere alle diagrammer i arbeidsboken som bilder, og du kan bruke dem med en gang.
For å gjøre det, gå til Fil> Lagre som. I vinduet 'Lagre som' velger du stedet der du vil lagre arbeidsboken og gir det et navn. Nå, den
Nå er den viktige delen velg "Webside (* .htm, *. Html) " i under "Lagre som type " og pass på at du velger "Hele arbeidsboken " under "Lagre" alternativ. Klikk på "Lagre" -knappen for å lagre arbeidsboken som nettside og ignorere eventuelle kompatibilitetsmeldinger.
Klikk på "Lagre" -knappen for å lagre arbeidsboken som nettside og ignorere eventuelle kompatibilitetsmeldinger.

Gå til stedet der du har lagret denne websiden arkivet. Du vil se ".htm" -filen og en mappe med samme navn med "_files" vedlagt den.

Åpne denne mappen, og du vil se HTML, CSS og bildefiler. Disse bildefilene er ikke annet enn diagrammer som brukes i alle Excel-arkene i den lagrede arbeidsboken. Du vil se en kopi av hvert bilde - den ene er fullstendig oppløsning, og den andre har redusert oppløsning, slik at du kan bruke den i et hvilket som helst blogginnlegg.

Denne måten å lagre arbeidsboken som en webside hjelper deg å eksportere alle Excel-diagrammer som bilder på en enkel måte.
Håper du alle likte dette enkle trikset. Hvis du har noe å legge til, vennligst del med oss gjennom kommentarer.
Ønsker å se hvordan du deler Excel-arbeidsbok med flere brukere over hele nettet?