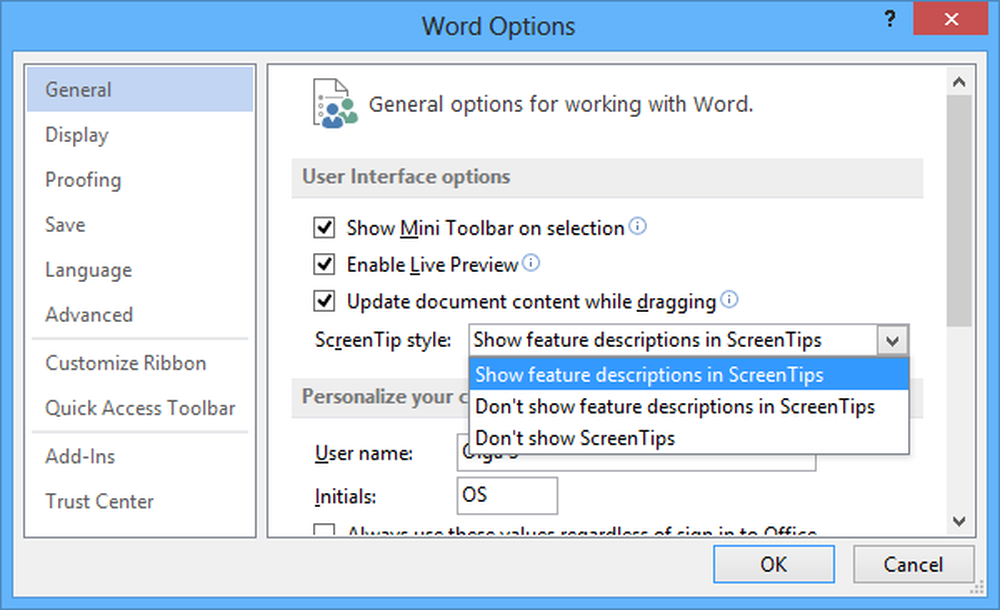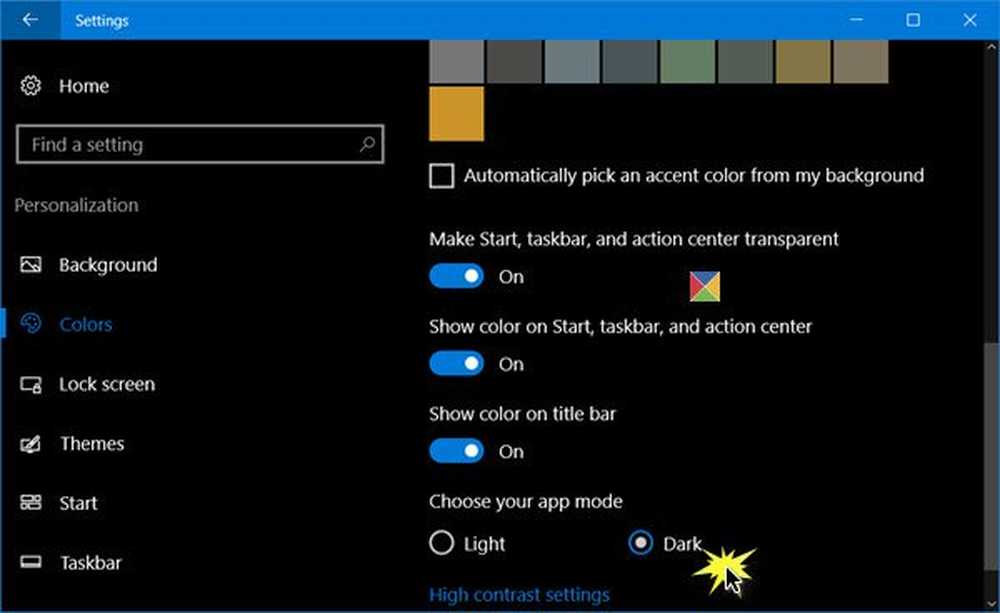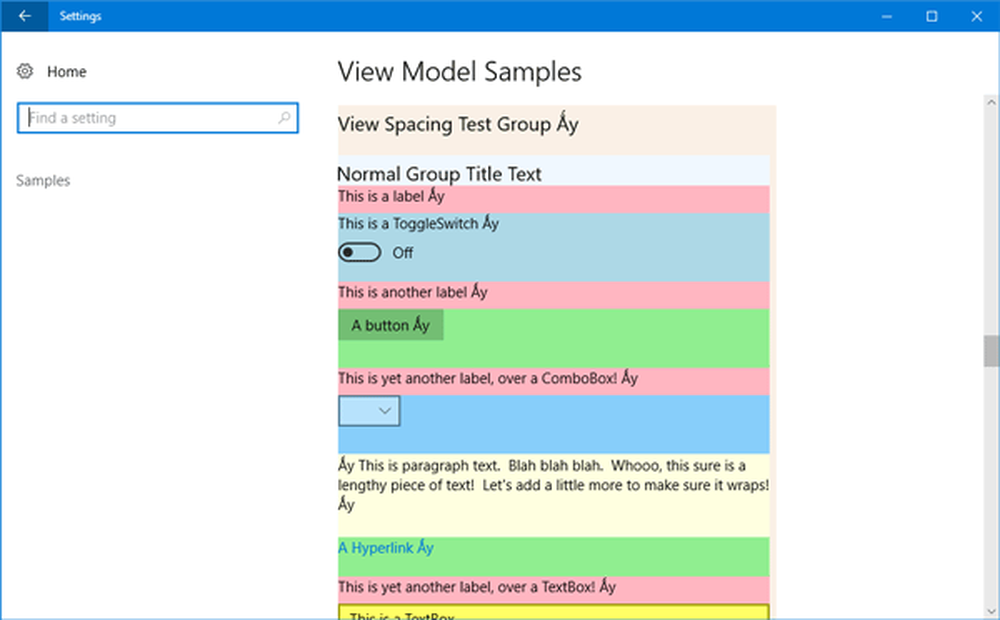Slik aktiverer du Les Aloud-funksjonen i Outlook og reparerer den hvis den ikke fungerer
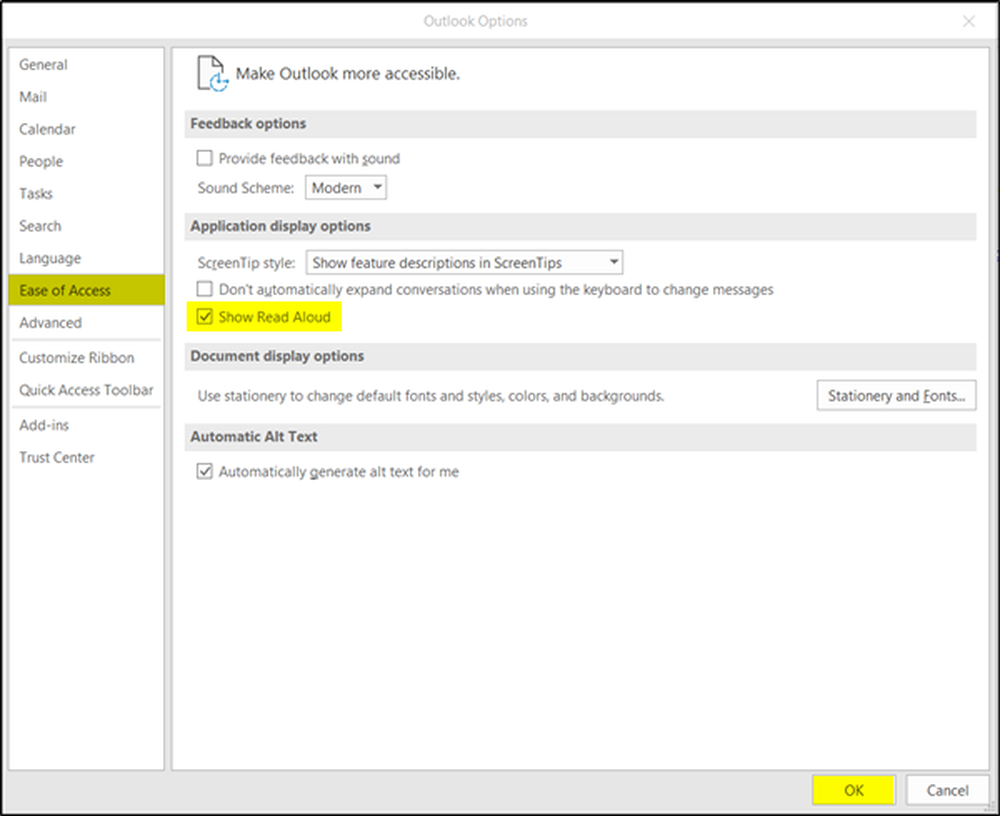
Hva 'Lese høyt'-funksjonen i Office-programmer som Outlook gjør, er ganske lett å forstå. Det leser tilbake til tekst, det er det! Offisielt er denne funksjonen en del av Windows 'TTS' tekst-til-tale-evne og er gunstig for personer som lider av hørselshemmede eller synshemming. Hvordan er det konfigurert, brukt og aktivert når det ikke fungerer i Outlook? Vi ser alt det i dette innlegget.
Konfigurer Les Aloud-funksjonen i Outlook
Når du ser på e-post eller leser det enten i hovedvinduet for Outlook eller en individuell melding, kan Read Aloud-knappen vises til høyre til Home-fanen under båndmenyen.
Velg kategorien Filer og deretter fra Bakgrunnsvisning, velg alternativer kategori. Dialogboksen Outlook-alternativer vises med ulike alternativer.
Velg 'Enkel tilgang'kategori fra venstre. Der, under kategorien Ease of Access, finner du 'Programmer Visningsalternativer'og under overskriften, aktiver'Vis Les Aloud'ved å merke av boksen merket mot den.
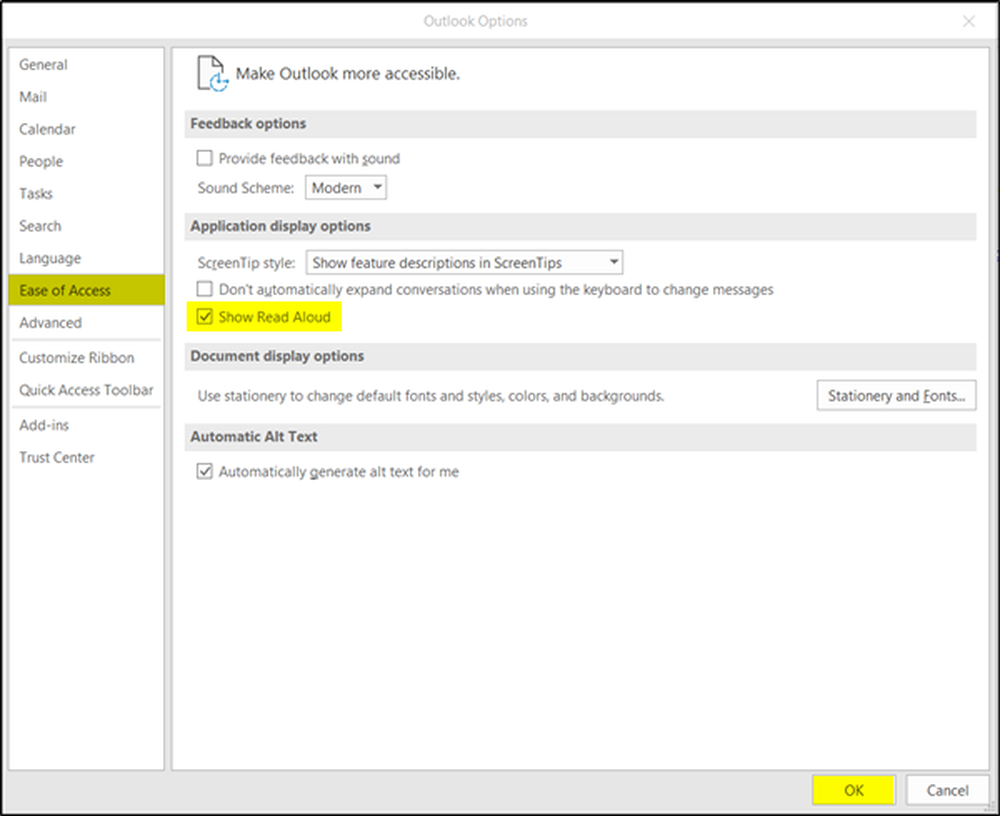
Når du er ferdig, trykker du på OK-knappen for å gå tilbake til Outlook.
Nå åpner du et Melding som du vil lese Løst. Plasser markøren til et sted der du vil at Outlook skal starte Reading høyt. Deretter klikker du på Les Aloud-knappen.
Ved å bruke innstillinger for lesing av kontrollspillere, kan du angi hastigheten til talen. Andre kommandoer som er synlige under 'Control Playeer' inkluderer-
- Tidligere
- Spille
- neste
- Lukk.
Outlook Read Aloud-funksjonen virker ikke
Hvis du finner Outlook Read Aloud-funksjonen ikke fungerer som ønsket, så prøv å isolere problemet ved å starte Outlook i sikker modus. Dette hjelper med å finne tillegg som kan være i konflikt med funksjonen. Følg disse instruksjonene.
Finn snarveisikonet i Outlook. Trykk og hold CTRL-tasten og klikk på snarveien for å starte Outlook i Sikker modus. Hvis du blir bedt om en melding, klikker du på "Ja".
Velg deretter Arkiv> Valg. Velg Add-ins fra den venstre sidebarmenyen og klikk på 'Gå'knappen ved siden av Administrer: COM-tillegg alternativ.

Fjern merket i tillegg til tillegg, hvis det er sett. Dette vil midlertidig deaktivere dem.

Lukk nå Outlook-appen og start den på nytt. Sjekk om feilaktig oppførsel er løst eller vedvarer. I de fleste tilfeller er det løst.
For å avslutte Outlook-sikker modus, lukk Outlook og start programmet på nytt. Den starter i normal modus med mindre det er et problem å åpne applikasjonen.