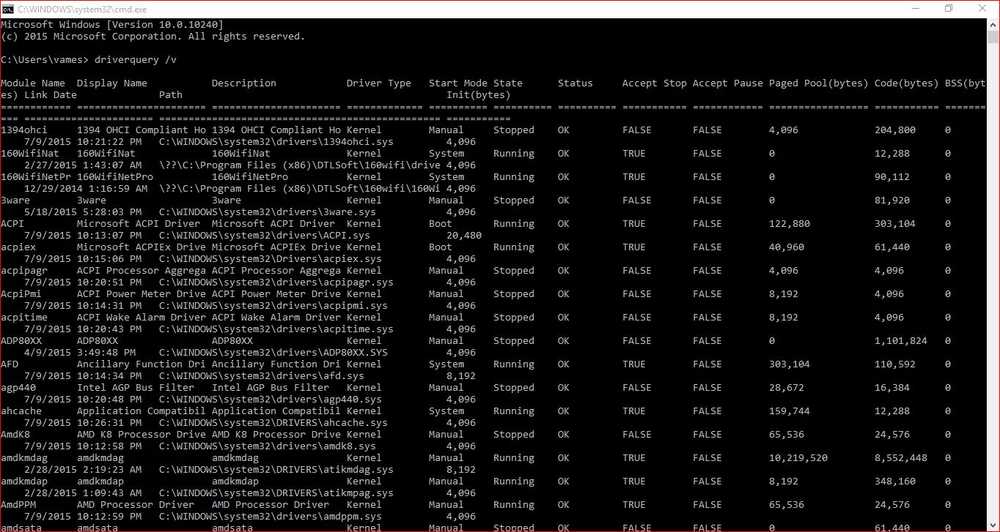Slik får du en liste over filer i en mappe til Excel
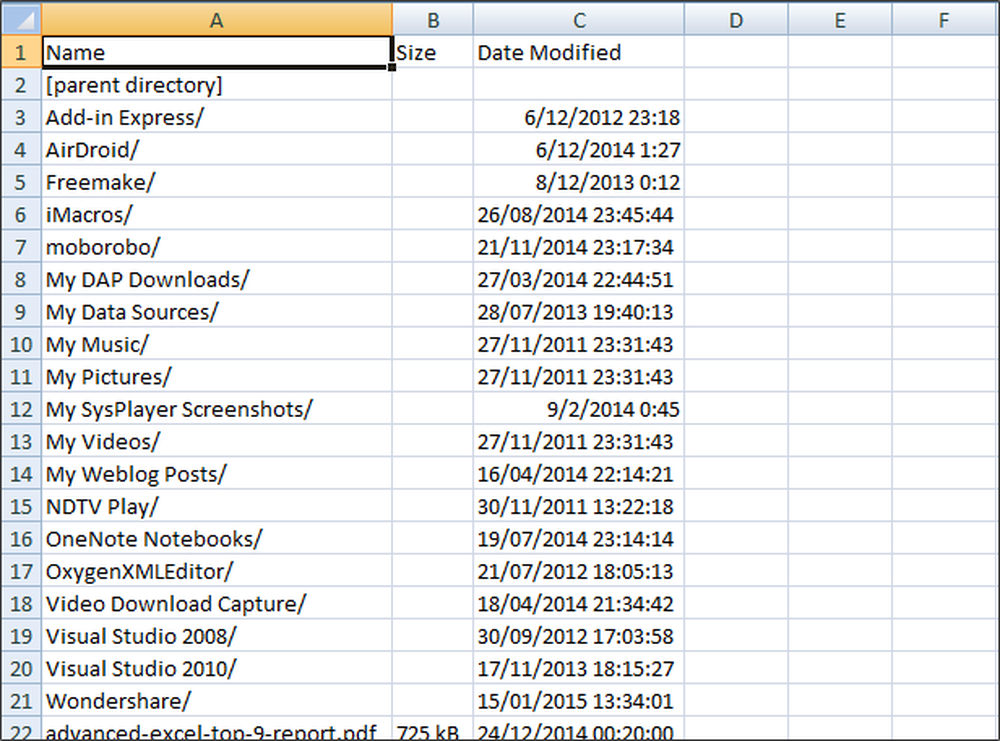
I dette innlegget vil vi se hvordan du får en liste over filer i en mappe til Excel. Vi vil vise deg hvordan du bruker Excel for å vise filer og mapper i Windows, ved å importere alle filer og mappedata i Microsoft Excel for å holde oversikt over filstørrelse, filtype og siste endrede dato.
Vi har mange filer og mapper i vår Windows-PC, og vi kan slette eller legge til flere filer og mapper ofte. Det kan være noen mapper og filer som er svært viktige for oss, og noen kan redigere dem uten varsel. Men vi kan ikke fortsette å se på hver mappe og fil for å vite hvilken som ble redigert. Hvis det var endring av en fil eller mappe, kan vi sortere dem ved å bruke «Sist endret», og vi kan bli kjent med hvilke som nylig ble endret.

Men hva om noen av filene og mappene ble slettet fra den katalogen? Vi ville ikke være i stand til å holde oversikt over hva som ble slettet nøyaktig. Men du kan bruke Excel for å vise filer og mappedetaljer av katalogen som vil være nyttig for deg å vite minst listen over filer og mapper som ble slettet.

Importer og få en liste over filnavn i et Excel-ark
Hvis du bruker Microsoft Excel til å importere alle detaljer av filer og mapper til Excel, vil det hjelpe deg med å holde oversikt over sist endret dato og klokkeslett, filtyper, liste over filer, filstørrelse og mange flere regelmessig. For å gjøre dette, følg disse enkle trinnene.
Flytt til katalogen eller mappen på Windows File Explorer som du vil holde rede på. Her vil jeg holde oversikt over mine filer og mapper i Dokumenter-mappen. Kopier banen til katalogen.

Nå åpner du en hvilken som helst nettleser etter eget valg og limer inn den kopierte banen (Sti i mappen du nettopp kopierte i forrige trinn) i adresselinjen i nettleseren. Jeg brukte Google Chrome her. Bare prefix URL-adressen til fil:///og innholdet vil bli vist som nettsiden.
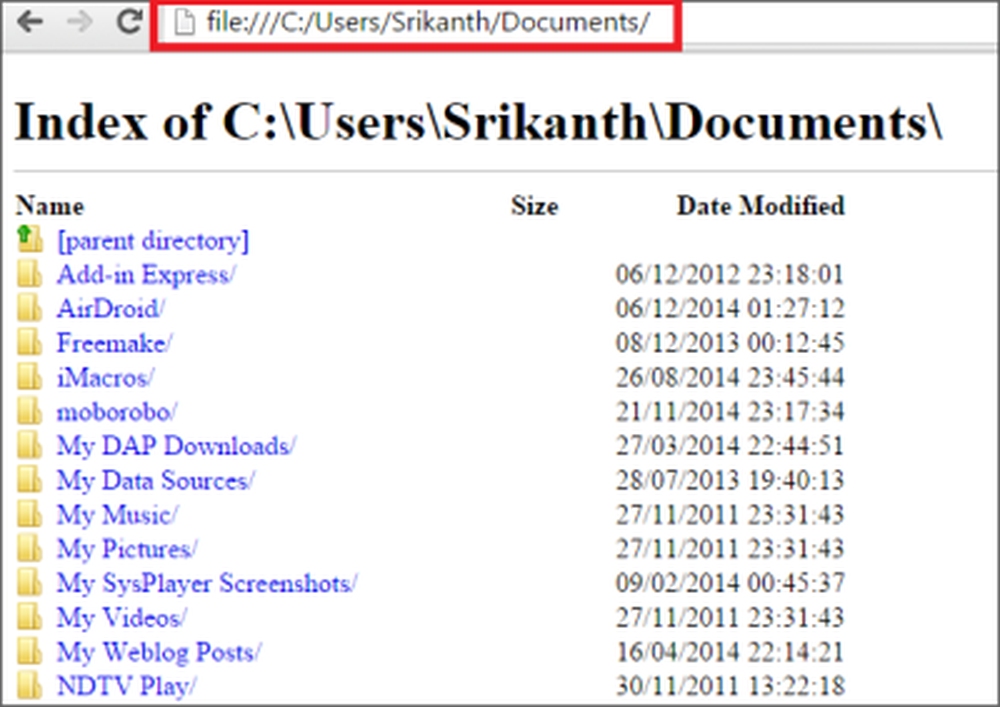
Hvis du vil lagre denne nettsiden som offlinekopi, trykker du på CTRL + S eller høyreklikk på nettsiden og velg "Lagre side som". Velg destinasjonen, gi den et navn og lagre nettsiden.

Nå, via Windows Utforsker, gå til stedet du lagret offline nettsiden og kopier banen. Den, åpne Excel-arket og trykk på Data kategorien og klikk på Fra Internett. Den åpner vinduet og lim inn den kopierte banen i adresselinjen og klikker på "Gå" -knappen. Det vil laste inn alt innholdet på nettsiden.

Det viser deg de gule boksene med piler og det vil tillate deg å velge ønsket ramme. Du kan finne her at jeg har valgt den delen jeg vil ha.

Når du er ferdig med disse trinnene, klikk nå importere knappen, og du ser at alle filene og mappedataene blir importert til Excel-arket ditt på kort tid. Du kan se at data er vist kolonnene og gir oss en klar ide om alle detaljer.

Konklusjon
Som vi er forlovet mesteparten av tiden, i å organisere filer og mapper, er det tilrådelig å importere filer og mapper detaljer i til Excel. Dette ville være nyttig hvis noen av filene eller mappene dine skulle bli slettet. Dataene i Excel-arket oppdateres ikke, så vi må importere dataene regelmessig. Du kan bruke denne metoden når du ikke bare skal følge med på filendringer, men også filnavn.