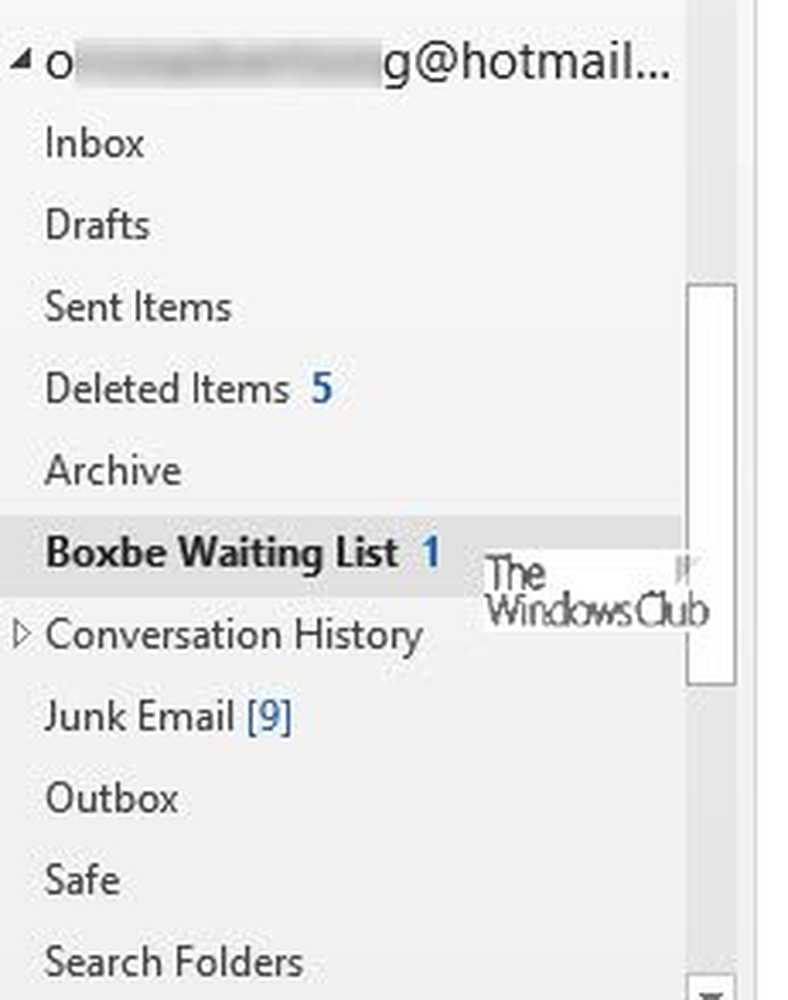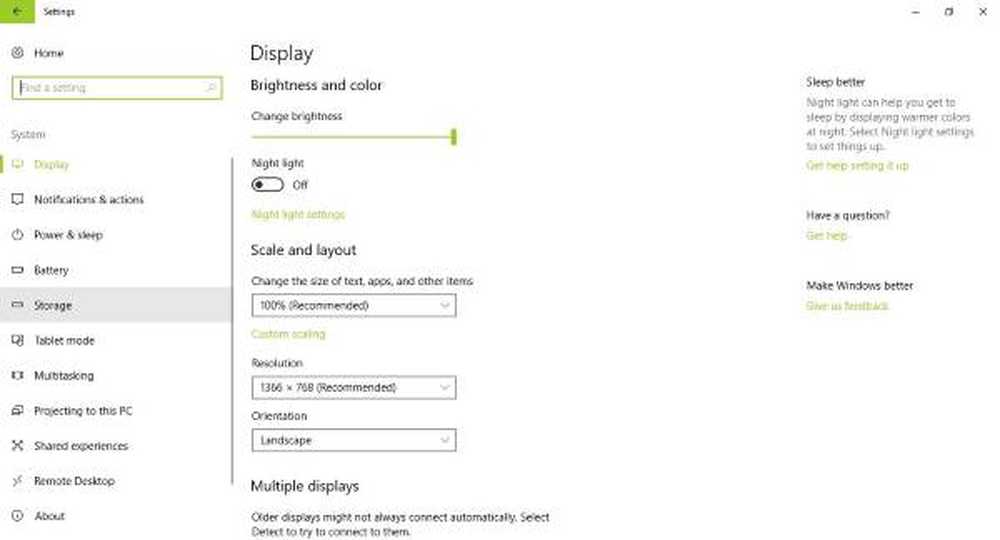Hvordan fjerne tomme celler fra Excel 2016
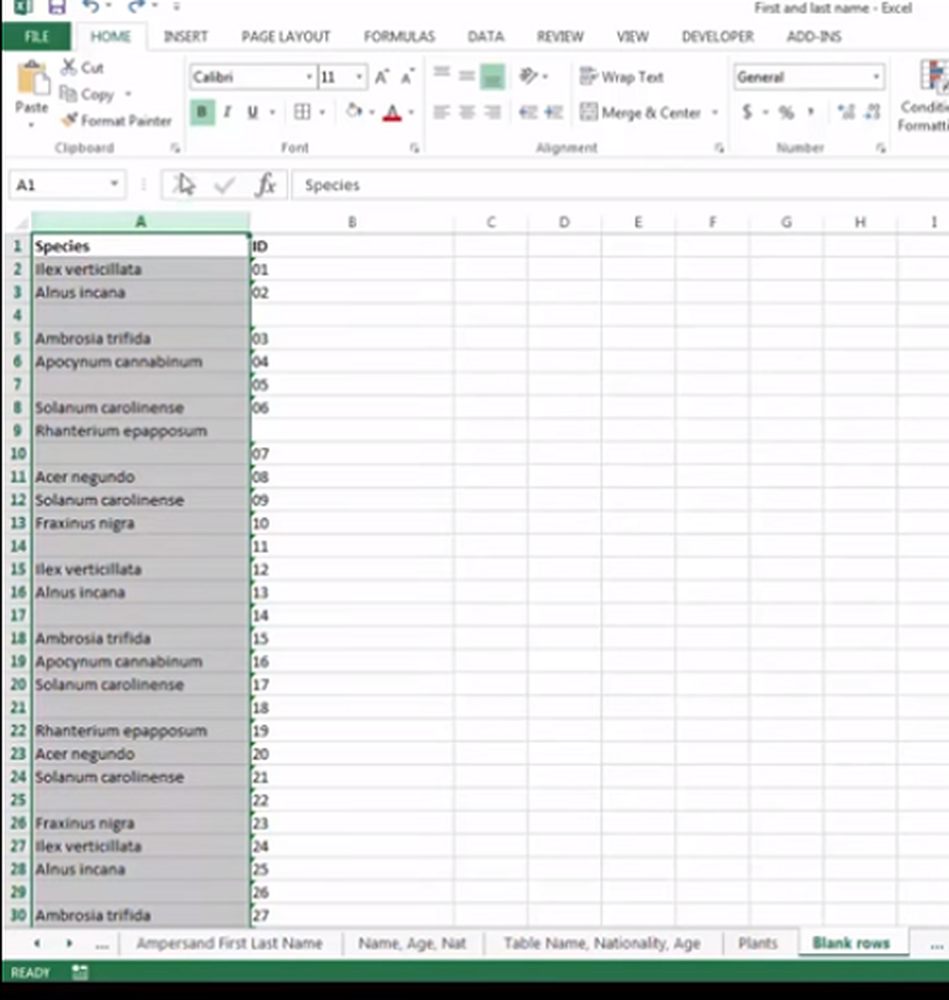
Noen ganger når du fyller opp den store listen, forblir tomme rader ved slutten av prosessen. For å gjøre arbeidet ditt til en feilfri jobb, må du rydde opp listen. Fjerner tomme celler i rader eller kolonner fra Microsoft Office Excel individuelt kan være en mektig oppgave. Finn en løsning på dette problemet i vår veiledning.
Det er mange nye og forbedrede funksjoner, kan man finne i Office Excel 2016, og brukere av de nyeste versjonene av Excel vil ikke finne noe for å skremme dem i det. Faktisk tilbyr de fleste muligheten til å lage, åpne, redigere og lagre filer i skyen rett fra skrivebordet.
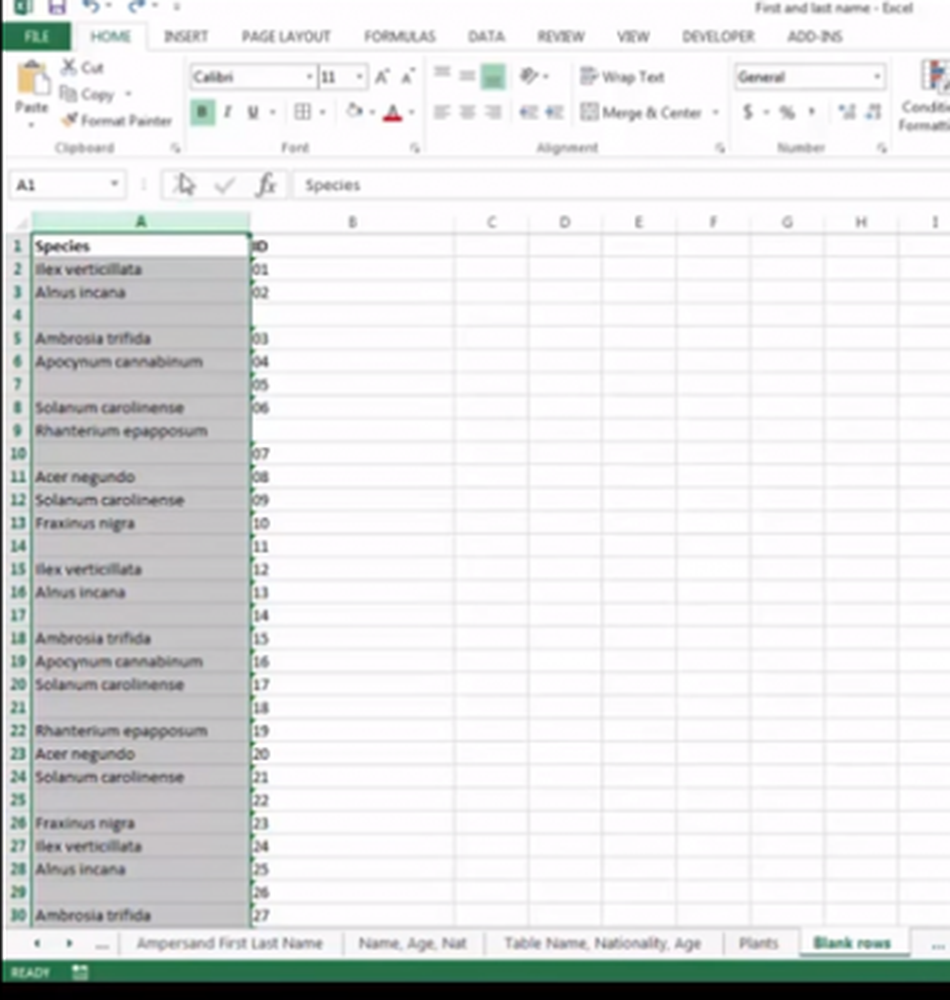
Fjern tomme celler fra Excel
I skjermbildeet for Excel-regnearket vises en arbeidsbok med data i flere kolonner. Mellom hver du kan merke kolonne, er disse tomme celler. Jeg er interessert i å fjerne disse tomme celler. Gjør følgende for å gjøre det,
Fremhev bare rekkevidden av data som inneholder de tomme cellene.
Deretter klikker du på 'Finn og velg' under fanen Hjem> Redigeringsgruppe.
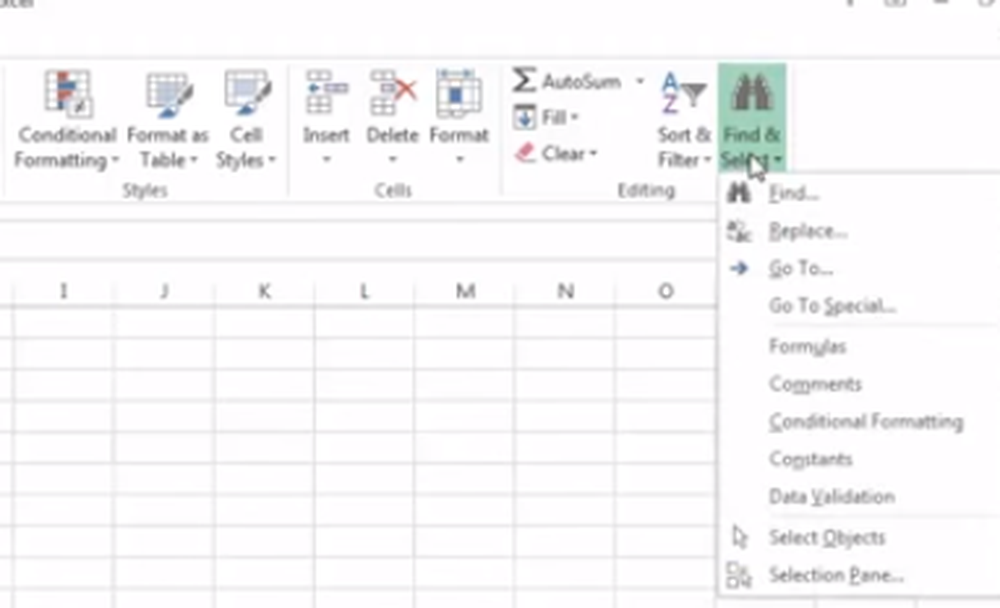
Nå, med regnearket ditt åpent, trykker du på F5 på tastaturet. Handlingen åpner øyeblikkelig vinduet "Gå til",
Når du ser, klikker du Gå til spesialvalg.
Velg Blanks-radioboksen og klikk OK.
Du ser at Excel gjorde et ikke-tilstøtende utvalg av alle de tomme celler i regnearket. Dette gjør det enkelt å slette cellene du ikke vil ha.
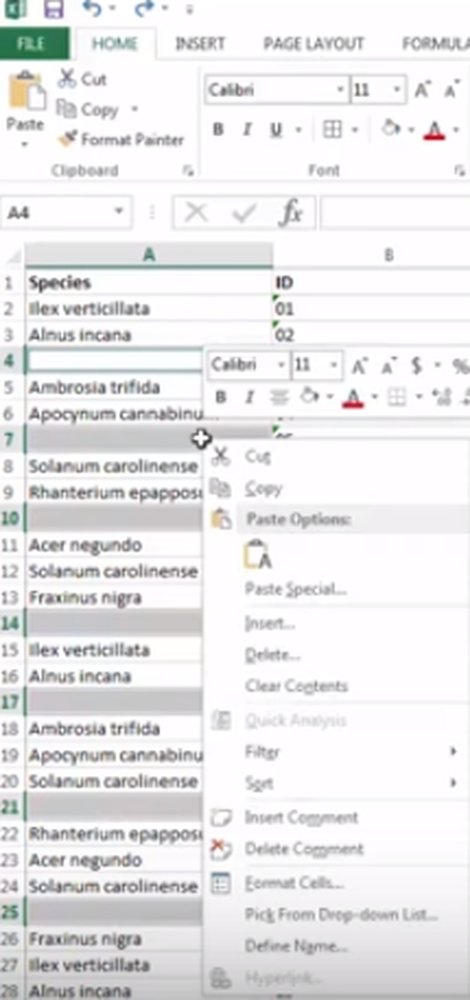
Etter å ha gjort dette, klikker du på Slett i kategorien Hjem, under Celle-gruppen, og velger om du vil slette de tomme celler i rader eller kolonner. I mitt tilfelle var det bare tomme kolonner.
Det er det! Excel-regnearket ditt får det utseendet du ønsket å formidle og ser mye bedre ut.
Vær oppmerksom på at metoden kan finne sin kraftige bruk ved å slette tomme rader og kolonner raskt, hvis du har en stor arbeidsbok som inneholder store og flere regneark.