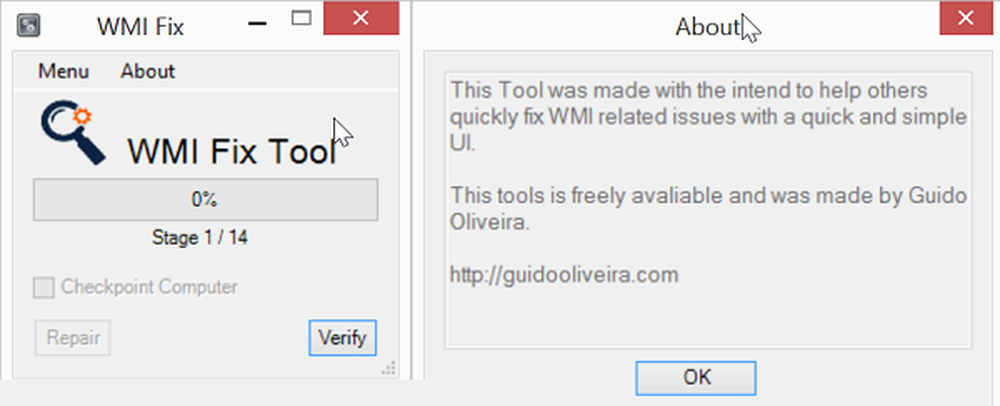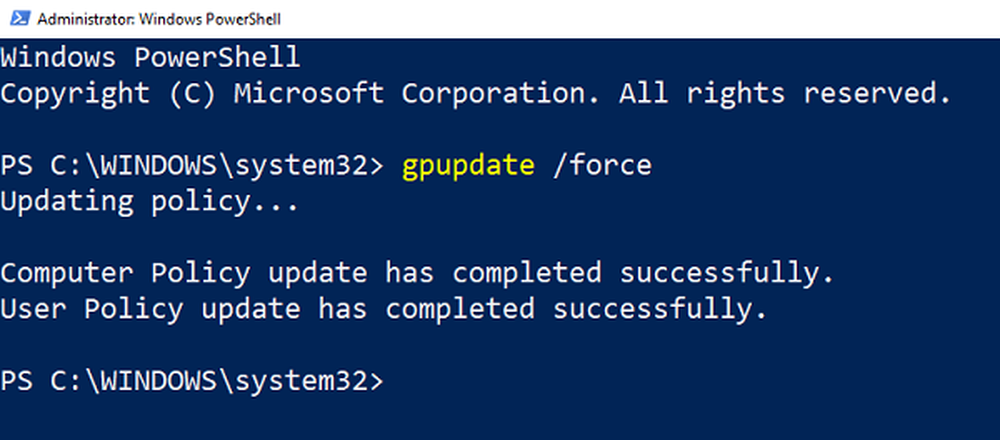Slik reparerer du Office og avinstallerer individuelle Microsoft Office-programmer
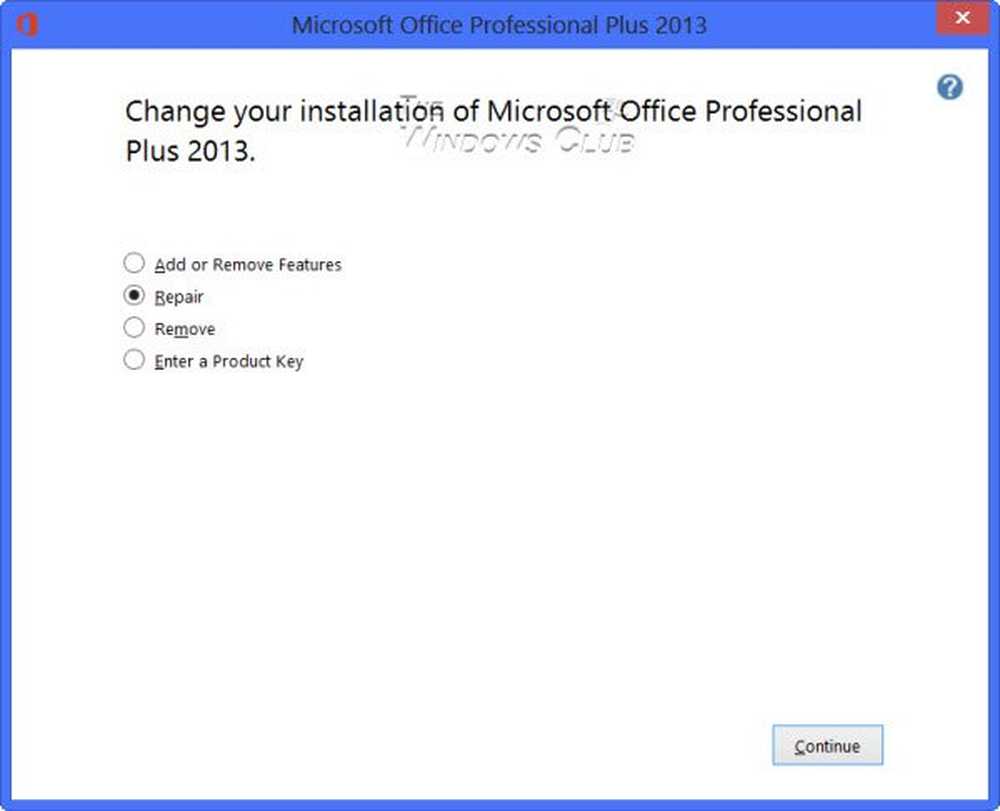
Har Microsoft Office-installasjonen din blitt skadet? Er dine Office-programmer ikke fungerer som de skal? I dette tilfellet, i stedet for å gå for en avinstallasjon - installer, vil du kanskje reparere installasjonen av Microsoft Office 2019/2016/2013/2010/2007 først. Her er trinnene du trenger for å reparere Microsoft Office, Office for Business, Office 365 Home og Business-utgaver.
Reparasjonskontor 2019/2016
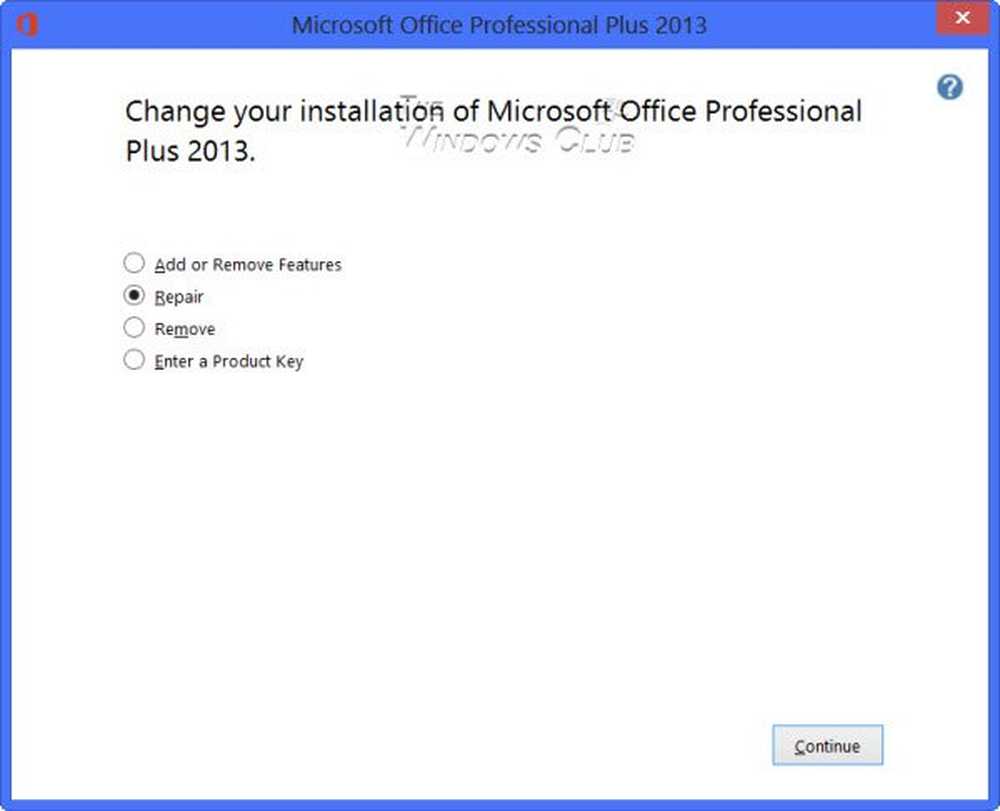
Åpne Kontrollpanel og klikk Programmer og funksjoner.
Høyreklikk på Office-programmet du vil reparere, og velg Endring.
Neste klikk Reparer> Fortsett. Kontoret vil begynne å reparere appene.

Når prosessen er fullført, start datamaskinen på nytt.
Online reparasjon av Office
Du kan også utføre Online Repair for Office 2019/2016 eller Office 365.
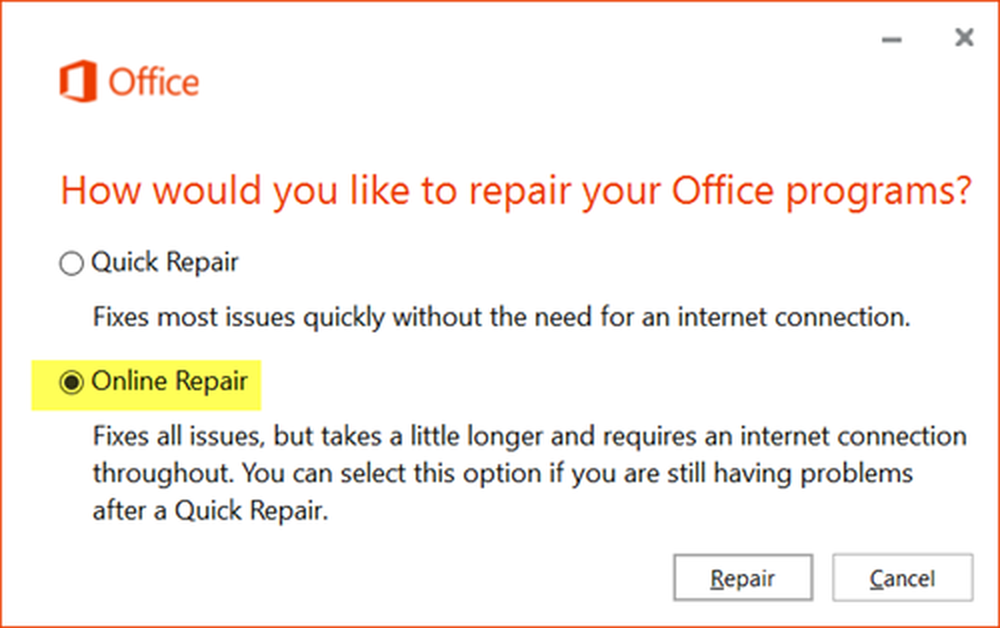
Hurtigreparasjon kjører raskere, men bare oppdager og erstatter ødelagte filer. Online Repair tar lengre tid, men gjør en avinstallasjon og en fullstendig reparasjon.
Bytter for å hjelpe deg med å feilsøke og reparere Microsoft Word
- For å nullstille Word-registerverdiene til standardtypen winword / r i start søk og trykk Enter.
- For å forhindre at Word laster inn makro-typen winword / m og trykk Enter.
- For å forhindre at Word laster inn sine tillegg, skriv inn winword / a og trykk Enter.
Avinstaller - Installer Office 2013 eller Office 2010 på nytt
- Åpne Kontrollpanel og klikk Programmer og funksjoner.
- Dobbeltklikk Office.
- Programmet starter sin uninstallasjonsprosess
- Når du er ferdig, start datamaskinen på nytt
Nå kan du gå inn for en ny installasjon av Office igjen.
Avinstaller enkelte Office-programmer
Du kan ikke avinstallere enkelte Office-programmer. Hvis du bare vil installere bestemte Office-programmer, må du avinstallere Office 2010 først, og deretter installere det på nytt ved hjelp av en egendefinert installasjon, og velg programmene du vil installere.
Installer bare velg programmer i Office
- Start installasjonen av Office-pakken.
- Klikk på Tilpass i dialogboksen Velg installasjonen du vil ha.
- Høyreklikk på programmet / programmene du ikke vil installere, på Installeringsalternativer-fanen.
- Klikk Installer nå for å fullføre den egendefinerte installasjonen.
Repair Office 2019/2016 via Windows 10 Innstillinger

Windows 10 tilbyr reparasjonsfunksjoner som erstatter noen av kjernefilene med originale filer.
- Åpne Windows Innstillinger, og velg deretter Apper og funksjoner.
- Bla til å finne Microsoft Office-installasjonen din, og klikk på den, og klikk deretter på endre.
- Det åpner et vindu.
- Velge Rask reparasjon eller Online reparasjon og klikk deretter på Reparere knapp.
Når du velger å reparere, kan du få to alternativer. Det avhenger av hvordan Microsoft Office ble installert, det vil si webinstaller eller nettverksinstallatør (MSI-basert).
- Nettinstallatør: Når du blir spurt om hvordan du vil reparere Office, velger du Online Repair> Repair. Ikke bruk hurtig reparasjonsalternativ her.
- MSI-baserte: I "Endre installasjonen din" velger du Reparer og klikker deretter Fortsett.
Reparasjonsprosessen sørger for at appdataene forblir uberørte.
Se dette hvis du ikke kan avinstallere Microsoft Office. Ta en titt på Office Configuration Analyzer Tool. Det vil hjelpe deg med å analysere og identifisere Office-programproblemer.
Hvordan reparere, oppdatere eller avinstallere Microsoft Office Click-to-Run kan også interessere deg.