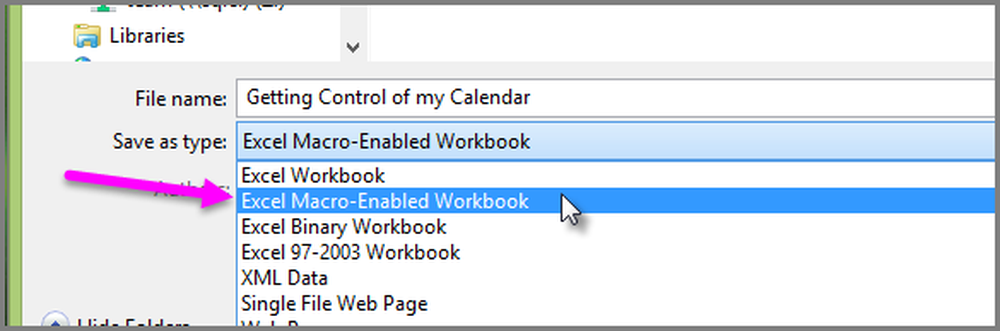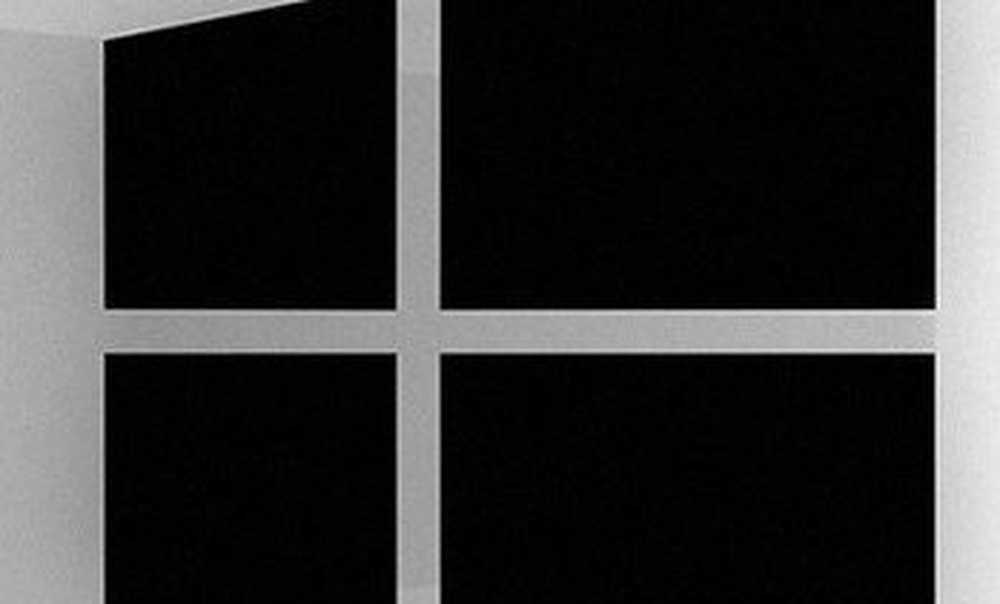Hvordan lagrer Calendar Insights-arbeidsboken med dataene dine i Excel 2016
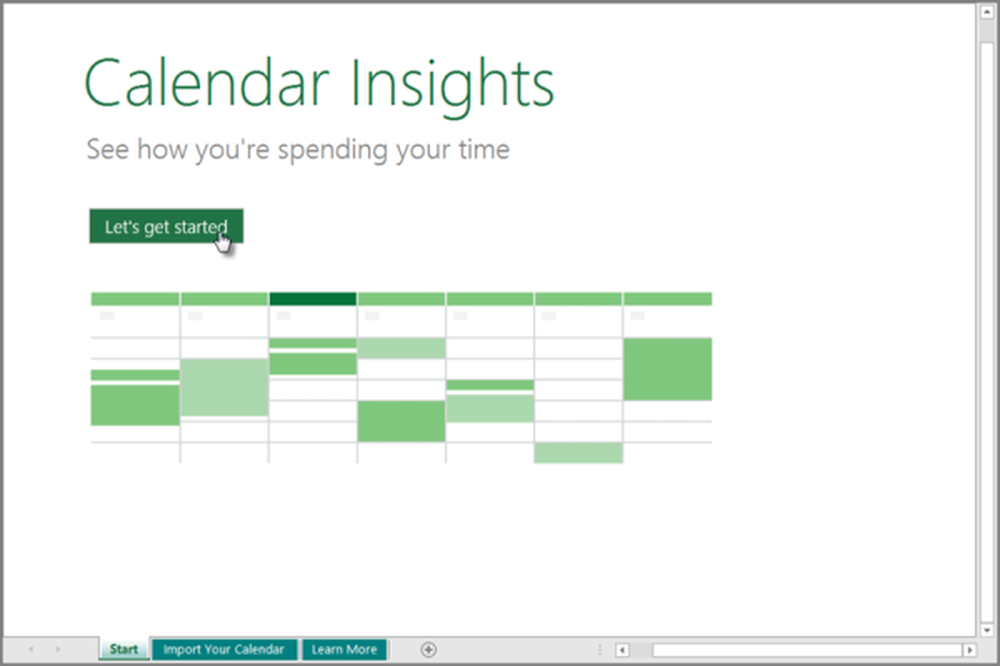
En synlig forandring som du vil observere i Excel 2016 i forhold til tidligere versjoner er tillegget av en ny mal kalt Kalenderinnsikt. Malen viser en detaljert oversikt over hvor mye tid du bruker på møter, som du møter mest og hvilken del av dagen du finner mest hensiktsmessig for å møte folket. Du kan finne kalenderen din i form av et dashbord, og begynner å samhandle derfra. Så, i dette innlegget, får vi se hvordan du åpner og kalenderinsikthåndboken med dataene dine i Excel 2016.
Lagre kalenderinnsikt i Excel 2016
Åpne Excel og søk etter Kalenderinnsikt mal.
Nå, for å få tilgang til kalenderen din ved hjelp av malen, trenger du en aktiv konto på en Exchange Server, eller på Exchange Online som en del av Office 365-abonnementet ditt.
Hvis kontoen din er aktiv, velger du Ny i Excel 2016 og navigerer til «Kalenderinnsikt».
Hvis du har problemer med å finne malen, bruker du søkefeltet i programmet og skriver inn kalenderinnsikter. Kalenderen Insights-mal skal vises når handlingen er fullført.
Åpne malen, og du bør se den første arbeidsbokfanen, med tittelen Start. Velg La oss komme i gang for å begynne.
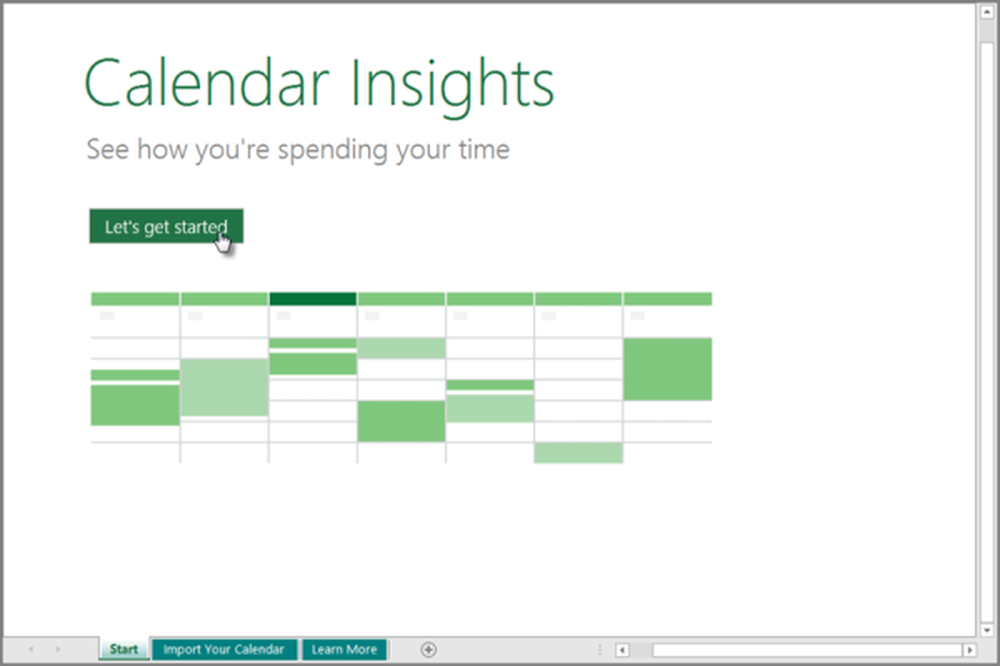
Mot bunnen, vil du se at kategorien 'Import din kalender er valgt', gir trinn om hvordan du kobler til Exchange Server og importerer kalenderen din.
Trykk på Logg inn-knappen! Når du gjør dette, vil Excel-appen vise en dialogboks som ber brukeren om å skrive inn en e-postadresse og et passord, slik at appen kan koble til Exchange Server og laste kalenderinformasjonen i arbeidsboken.
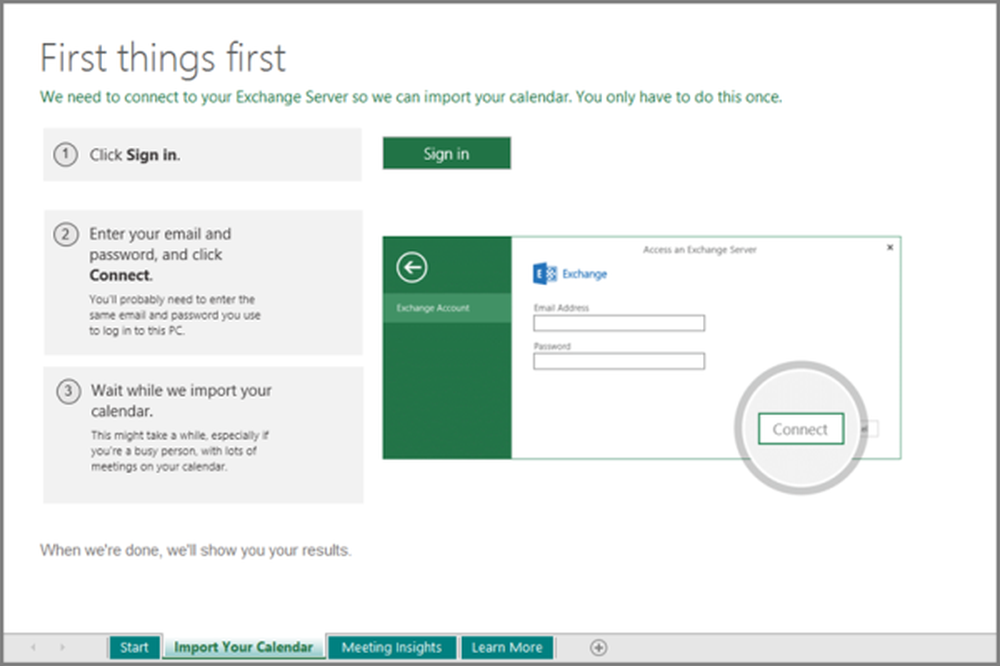
Når du er ferdig, vises arbeidsarket Møteinnsikt og viser et fylt dashbord som inneholder en samling av detaljerte analyser basert på kalenderen din..
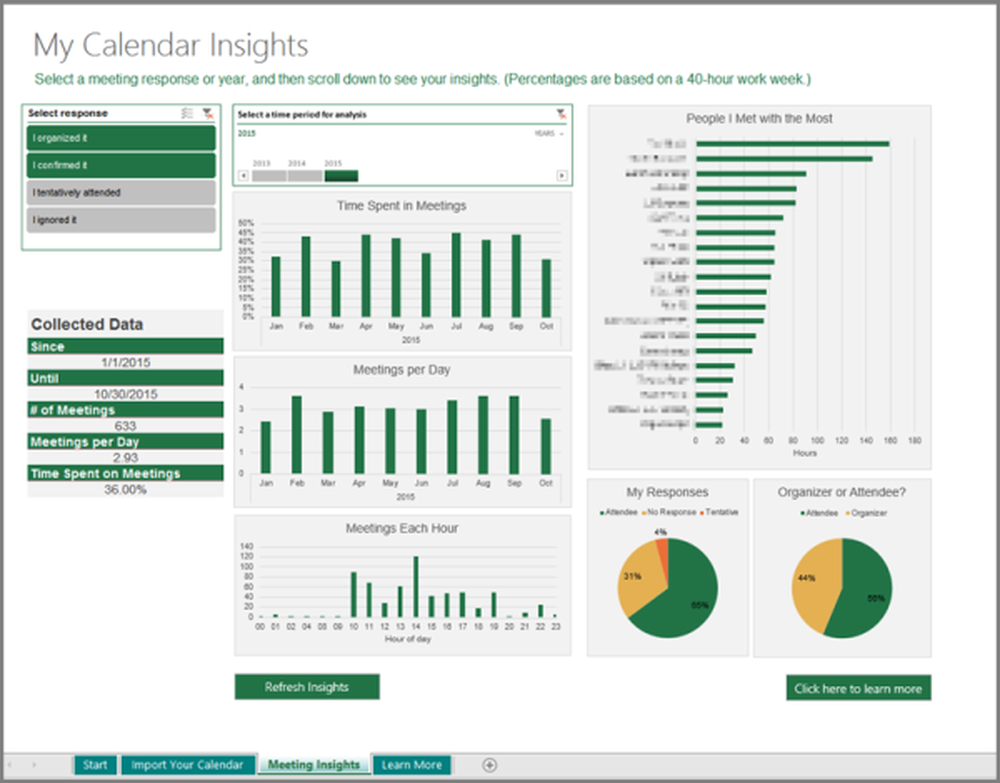
Hvis du vil lagre kalenderinnhold-arbeidsboken med dataene dine som en makroaktivert arbeidsbok, gjør du følgende:
Velg Fil, bla ned for å finne alternativet "Lagre som". Trykk på knappen!
Velg deretter et mål og velg Excel Macro-Enabled Workbook i rullegardinmenyen Lagre som type. Lagre arbeidsboken som en makroaktivert arbeidsbok sørger for at alle kartene oppdateres automatisk, hver gang du velger knappen Oppdater innsikter på møteinnblikkets regneark.