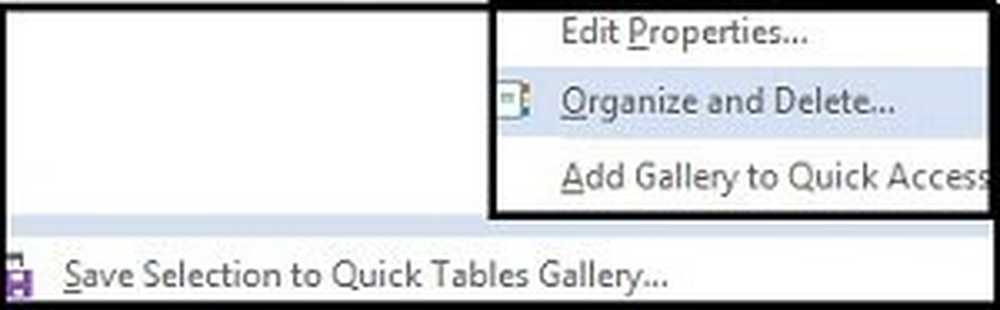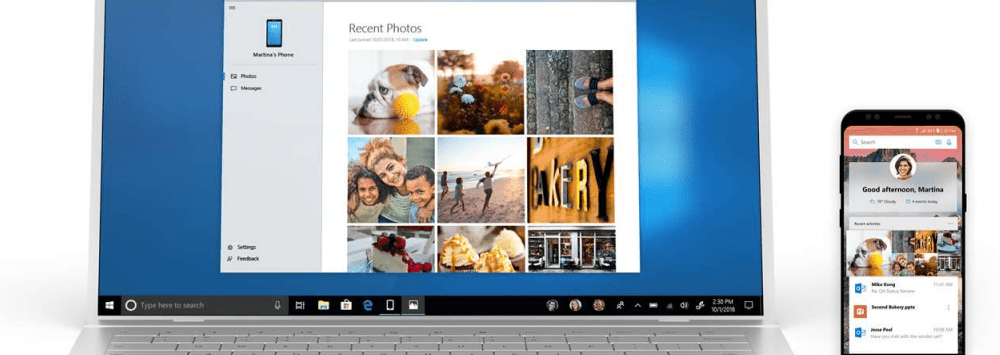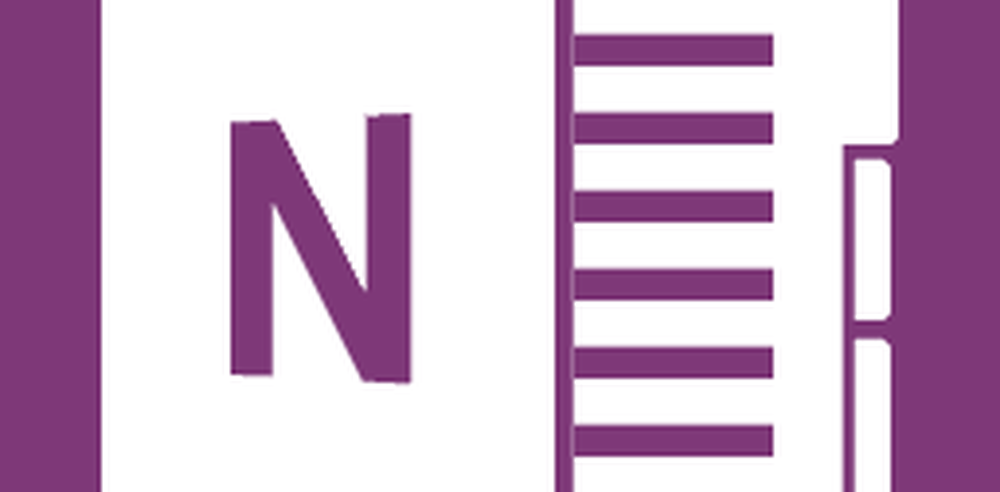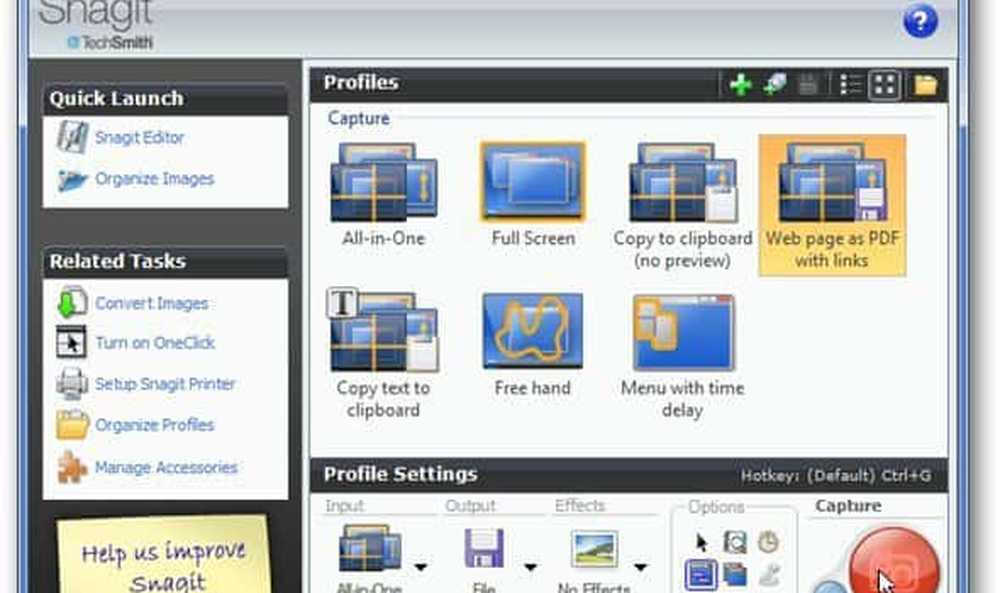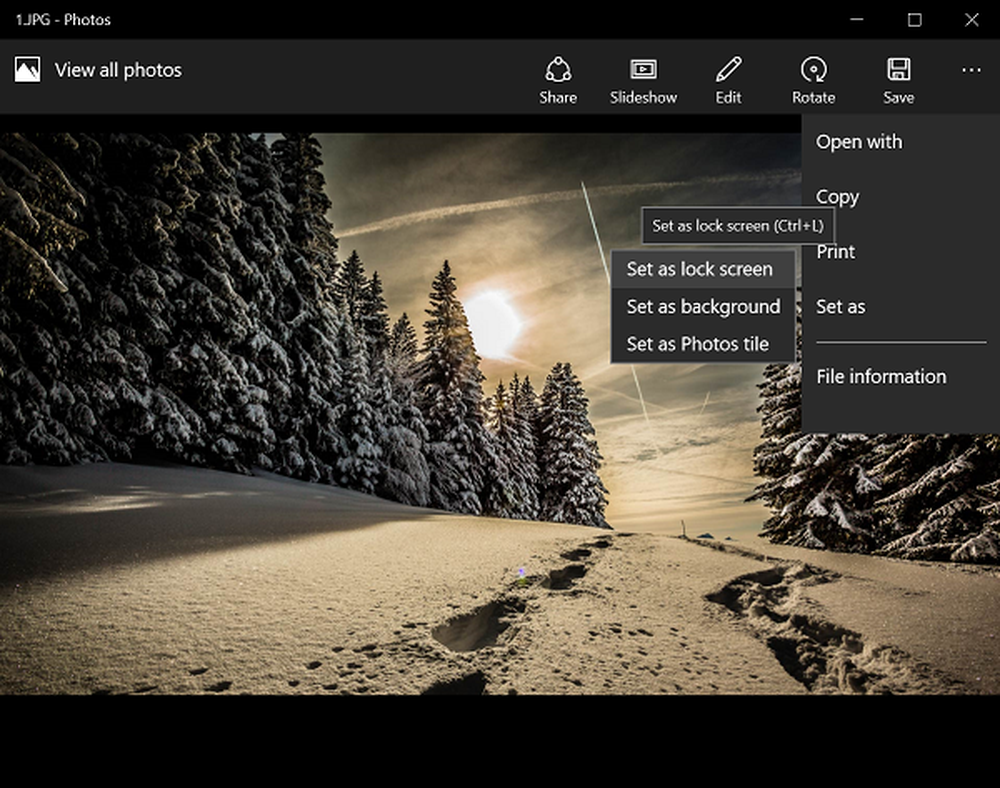Hvordan lagre tabellmaler i Word 2013
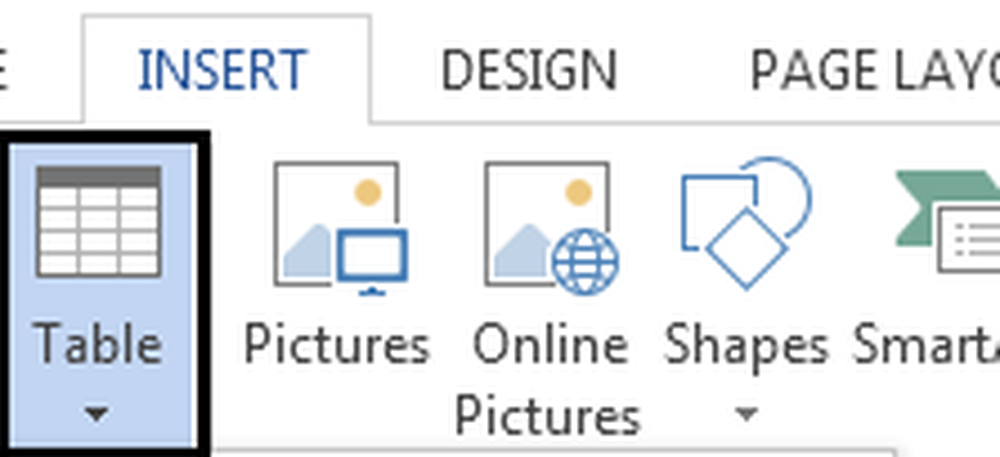
En mal er et tidsbesparende verktøy. Bare velg en mal og åpne den, du finner den inneholder alle stilene og formateringen du trenger for et dokument. Hvis du for eksempel har en Word-mal, kan du enkelt lage et dokument med et sett med definert stil og formater, skrifttypestiler, farger og mer. Dermed hjelper det med å spare både tid og innsats. Det kan til og med inneholde tekst, overskrifter eller annen vanlig informasjon som du ikke vil endre for lignende dokumenter. I dette innlegget lærer vi metoden for å lagre tabellmaler i Word 2013 for raskere tilgang.
Lagre tabellmaler i Word 2013
Åpne et dokument i Word 2013. Opprett et bord! For å gjøre dette, velg "Sett inn" -fanen fra båndgrensesnittet og velg 'Tabell' -alternativet.
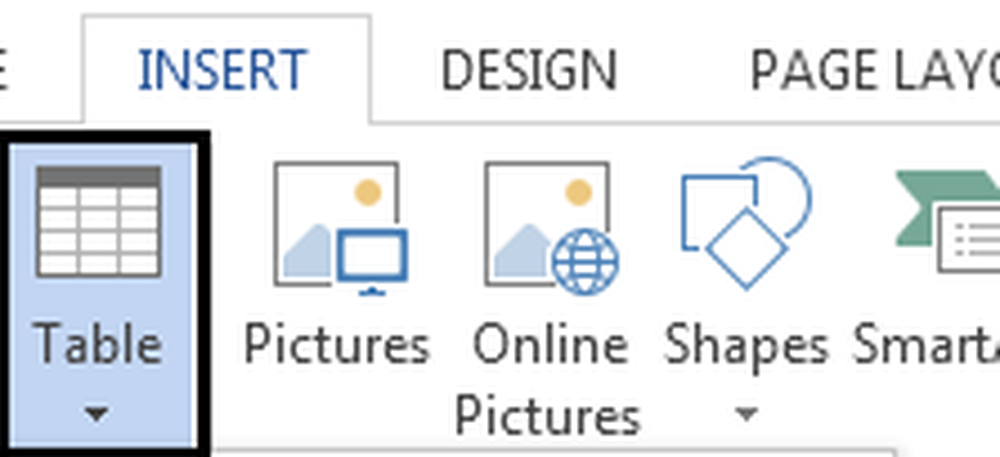
Når du er ferdig, opprett et bord, velg det, sett tilbake til «Sett inn» -fanen igjen og klikk på den lille rullegardinpilen som ligger under tabellikonet for å vise menyen.
Nå, fra den utvidede menyen, velg "Hurtige tabeller" og fra den høyre delen "Lagre utvalg til Hurtigbord Galleri" som vises nederst.
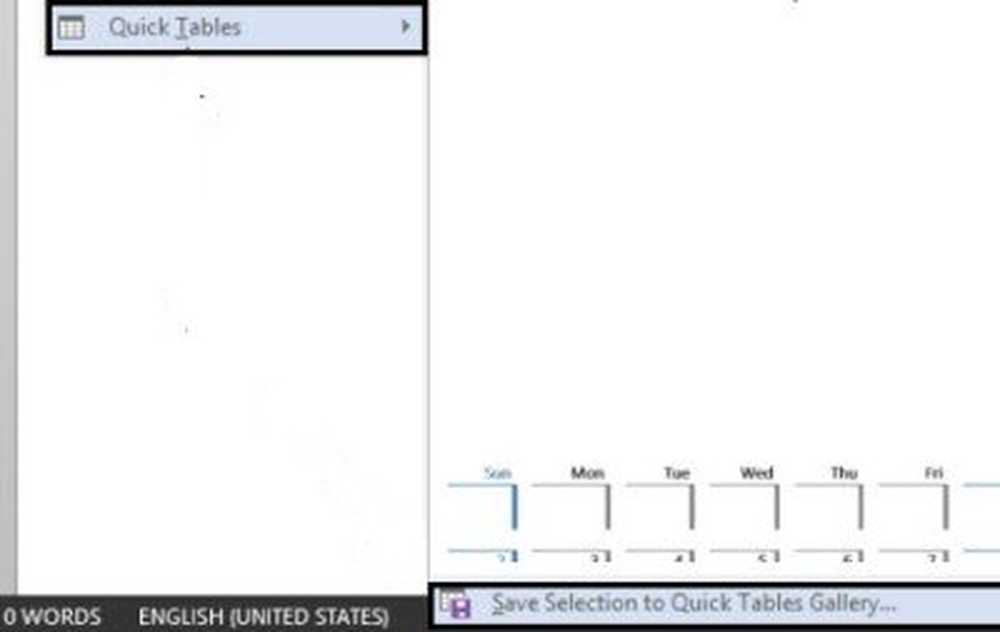
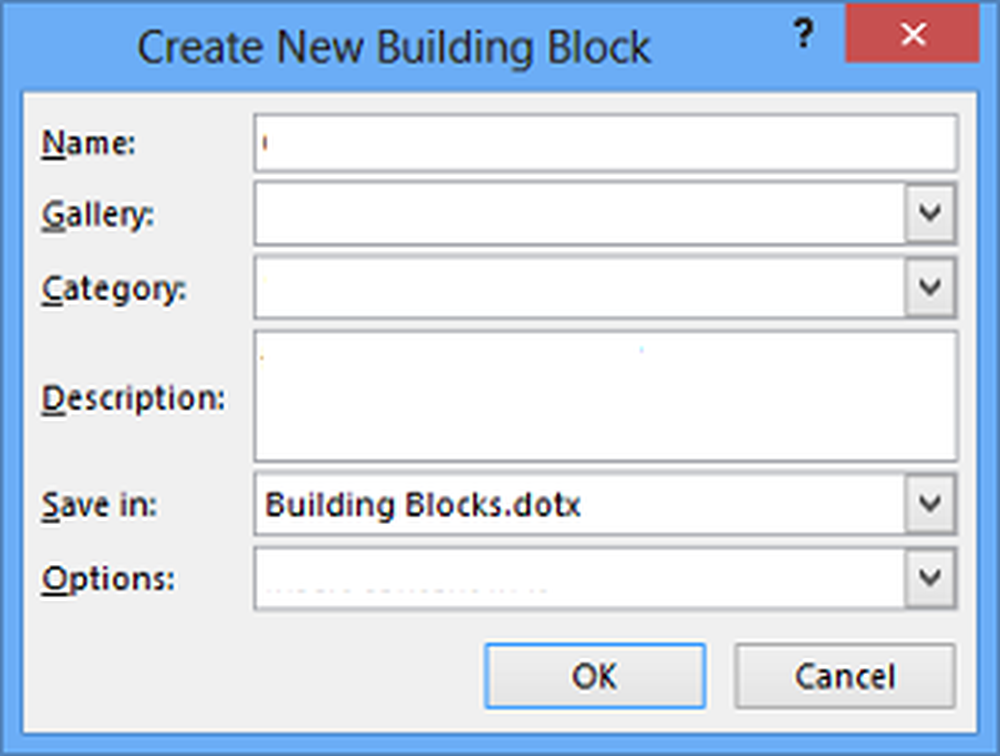
Her, gi den nye tabellmalen a Navn, slik at du lett kan se det senere. Om nødvendig kan du lagre det til et bestemt galleri eller kategori og legge til en beskrivelselinje slik at andre i gruppen blir oppmerksom på hvordan og når du skal bruke bordet.
Når du er ferdig, klikker du OK for å lagre.
Nå, for å sette inn tabellmalen i dokumentet, gå til fanen Sett inn -> Bord -> Rask tabell.
Hvis du på et hvilket som helst tidspunkt ønsker å slette tabellmalen fra listen, gå til tabellens meny -> Hurtige tabeller -> Velg den du vil slette -> Høyreklikk på den, og velg 'Organiser og slett '.