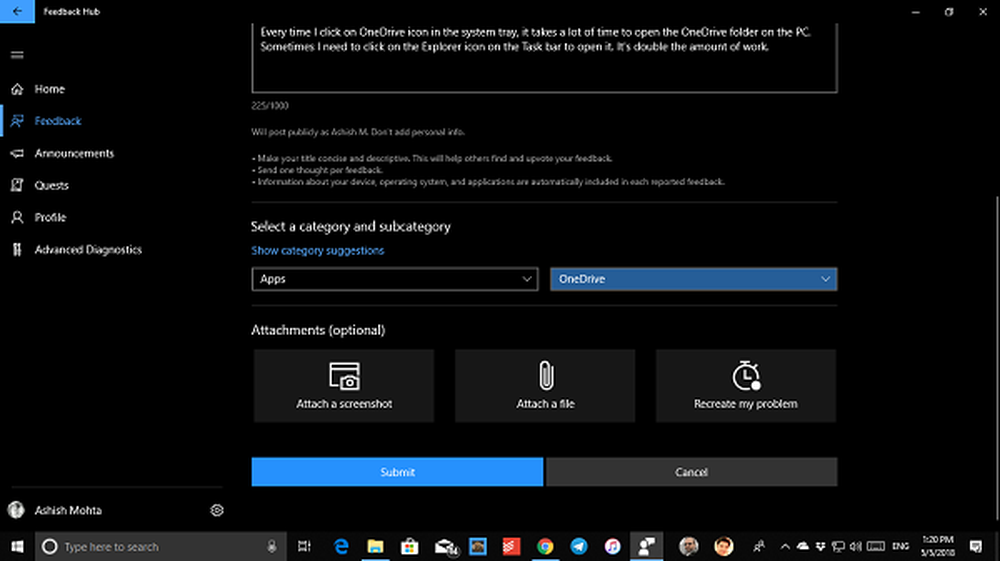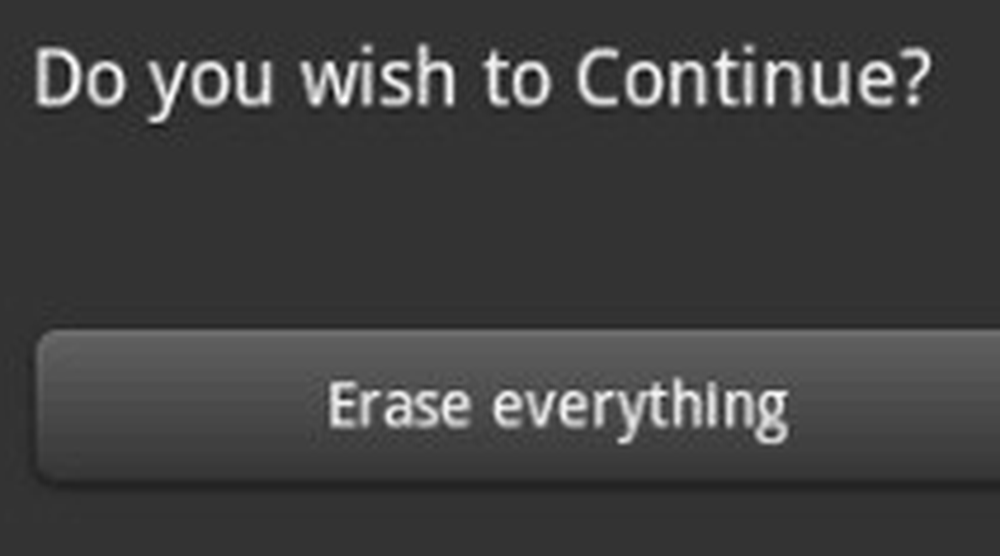Hvordan sende masse e-postmeldinger i Outlook med Mail Merge
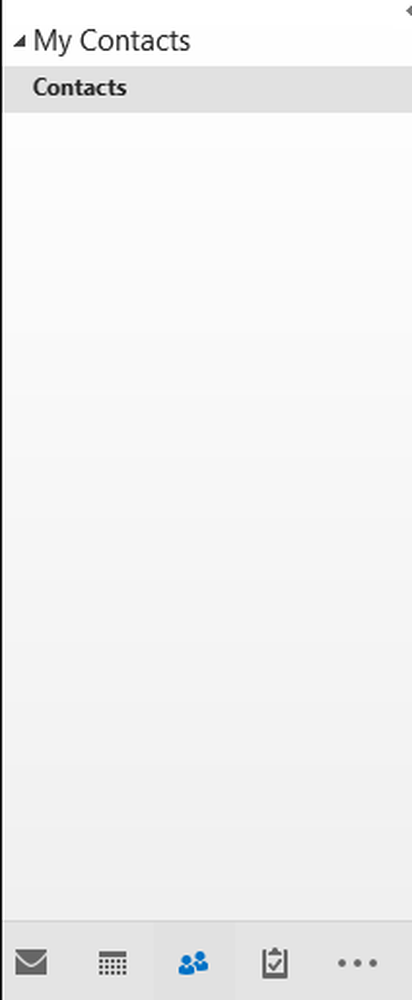
Mass mailing er en viktig strategi i digital markedsføring som brukes til å øke salget og fremme et merke. En e-postmarkedsføringskampanje er viktig for tiden for reklame for å nå en stor liste over kunder og møte de organisatoriske målene. Bortsett fra næringslivet, kan det være flere anledninger hvor du kanskje vil sende masse e-postmeldinger invitasjoner, nyhetsbrev og kunngjøringsbrev til mange adresser.
Imidlertid støtter de fleste e-postkontoene et begrenset antall mottakere per e-postmelding. I tillegg tilbereder man individuelle brev til mange mennesker mye tid. Selv om det er mange tjenester som tilbyr en forenklet måte å sende masse e-post på, bruker den beste måten å opprette en personlig e-postmelding på Mail Merge funksjon av Microsoft Word med Microsoft Outlook.
I motsetning til kringkasting av e-post til et stort antall personer, holder meldingen sammen samme for flere e-poster, men e-postadressens navn og adresse er unikt med egendefinerte opplysninger for hver mottaker. Med andre ord gjør postfusjonen hver mottaker av e-postmeldingen den eneste mottakeren.
Hva er Mail Merge-funksjonen til Microsoft Word
Mail Merge er en kraftig funksjon støttet i de fleste applikasjoner. Det lar deg lage en serie med personlige e-postmeldinger fra bokstavene og henter automatisk adressen til de flere mottakere fra databasen for å legge til rette for masseutskifting. I utgangspunktet betyr Mail Merge å kombinere e-post og dokument. Mail-fletting støttes av alle Microsoft Office-programmene. Microsoft Word lar deg sette inn innhold fra datakilder som en tilgangsdatabase, Excel-regneark, etc. i Word-dokumentene ved hjelp av en postfusjon. Når det er sagt, kan Microsoft Outlook få en fordel av Microsoft Words mulighet til å legge sammen fusjon for å sende bulk personlig e-post til mange kontakter.
Hvis du vil sende masse e-postmeldinger i Outlook ved hjelp av postfusjon, må du først bruke Microsoft Word til å opprette flere konstante dokumenter som inneholder fast innhold, dvs. kroppen av e-posten og legg deretter til unike detaljer for alle dokumenter som navn eller adresse til mottakerne som vanligvis lånes fra datakilden som Outlook Contact, Excel-regneark eller tilgangsdatabase. Meldingen av posten innebærer å forberede hoveddokumenter, opprette en datakilde for adresselisten din, definere sammenføyningsfeltene, lenke e-postliste til dokumentet, lagre og sende personlige e-postmeldinger. I denne artikkelen forklarer vi hvordan du sender en masse-e-postmelding i Outlook ved hjelp av Mail Merge.
Klargjøre en postkatalog for Mail Merge
Launch Microsoft Outlook og klikk på Hjem tab
På bunnen av hjemmesiden, klikker du på Mennesker for å vise kontaktlisten.
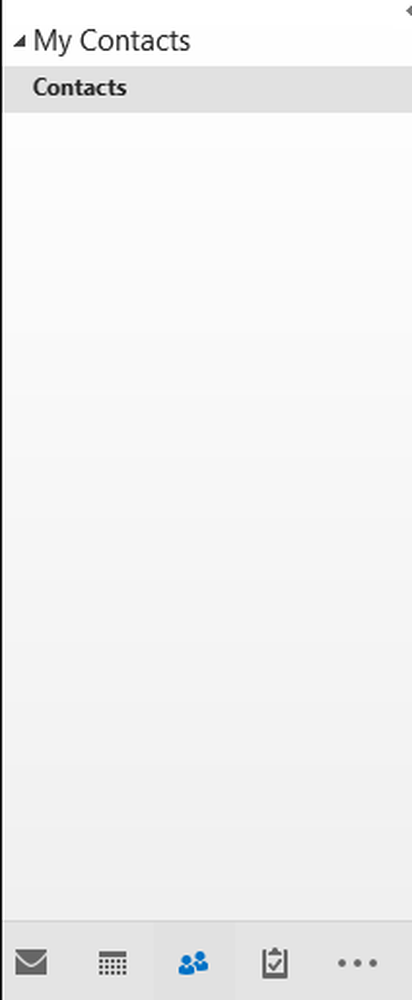
Velg kontaktadressen du vil sende bulkmeldingen til.
Naviger nå til handlinger Gruppe i Hjem kategorien og klikk på Mail Merge.
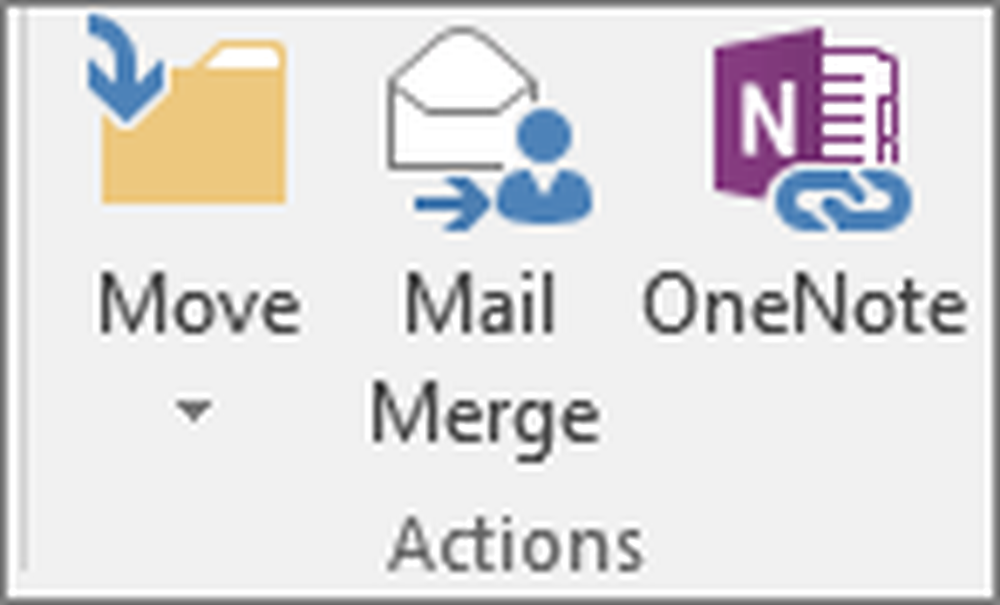
I dialogboksen Mail Merge Contacts klikker du på alternativknappen Bare valgte kontakter under Kontakt å sende e-post til kun valgt kontakt. Ellers klikker du på alternativknappen Alle kontakter i den nåværende visningen.
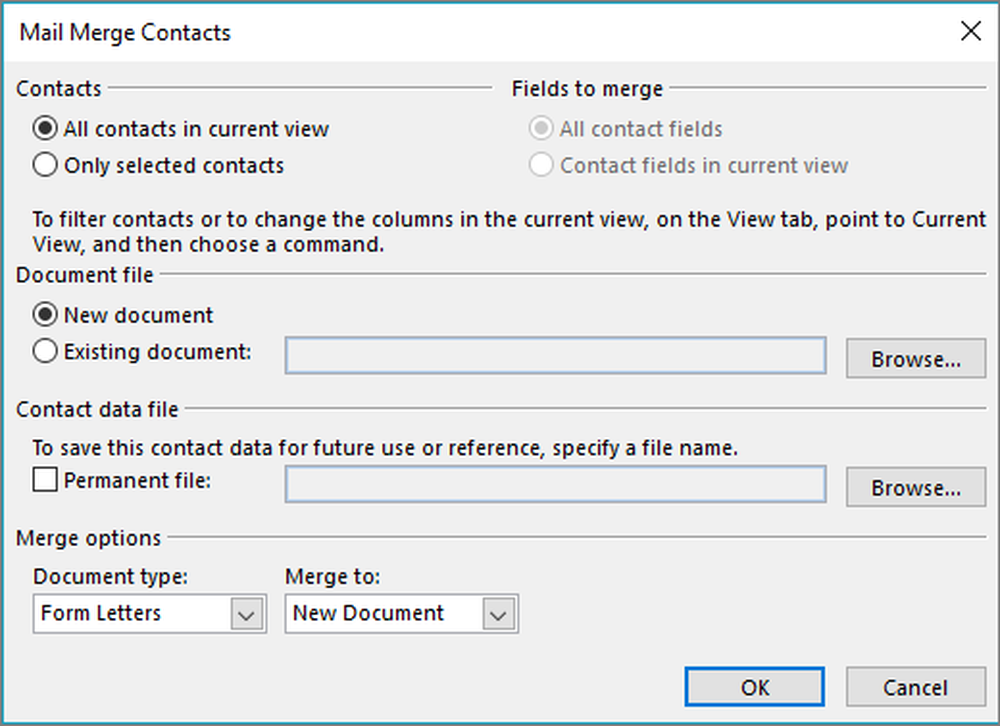
Deretter velger du alternativknappen Nytt dokument under dokumentfilen
Under Merge-alternativet velger du Dokumenttype som Fra bokstaver, Slå sammen til som e-post og skriv emnet for e-posten i meldingsfeltlinjeboksen.
Klikk ok for å bruke innstillingene og Outlook vil starte Microsoft Word for å skrive den konstante meldingen.
Skriv personlig e-postmelding ved hjelp av Microsoft Word
Outlook lanserer Microsoft Word.
På hilsen linje, skriv inn adresse, som type, hei og klikk deretter på Sett inn sammenslåingsfelt alternativet under Write & Insert Feilds gruppe.
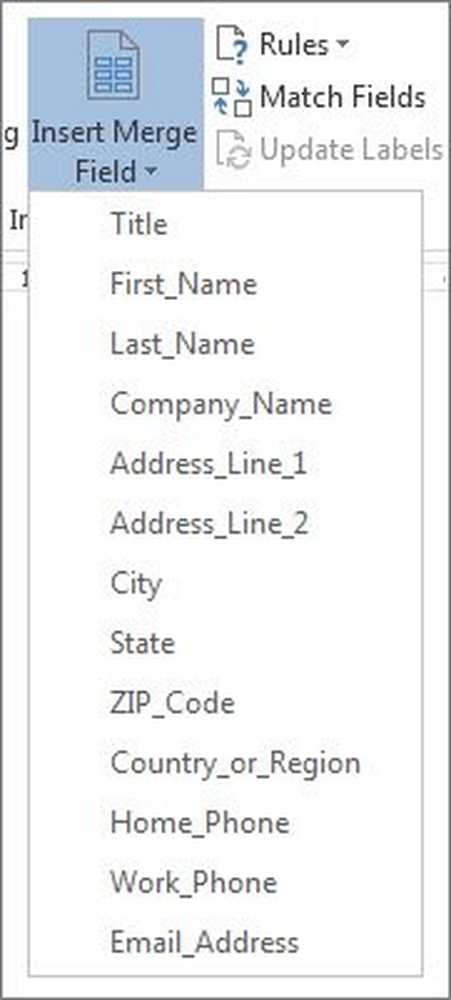
Velg alternativet Navn fra rullegardinmenyen, og Microsft Word vil legge til et emailfelt <> ved siden av hilsen.
Du kan legge til andre felt fra mottakerlisten til dokumentet som etternavn, hjemme telefon, firmanavn, etc. Når du har fullført prosessen med postfusjon, vil ordet automatisk erstatte e-postfeltene med faktisk informasjon fra mottakerlisten din.
Send e-postmeldingene
Når du har utarbeidet e-postmeldingen, klikker du Start Mail Merge alternativet og velg E-postmeldinger fra rullegardinmenyen.

Klikk nå på Fullfør og slå sammen knappen og velg send e-postmeldinger fra rullegardinmenyen.
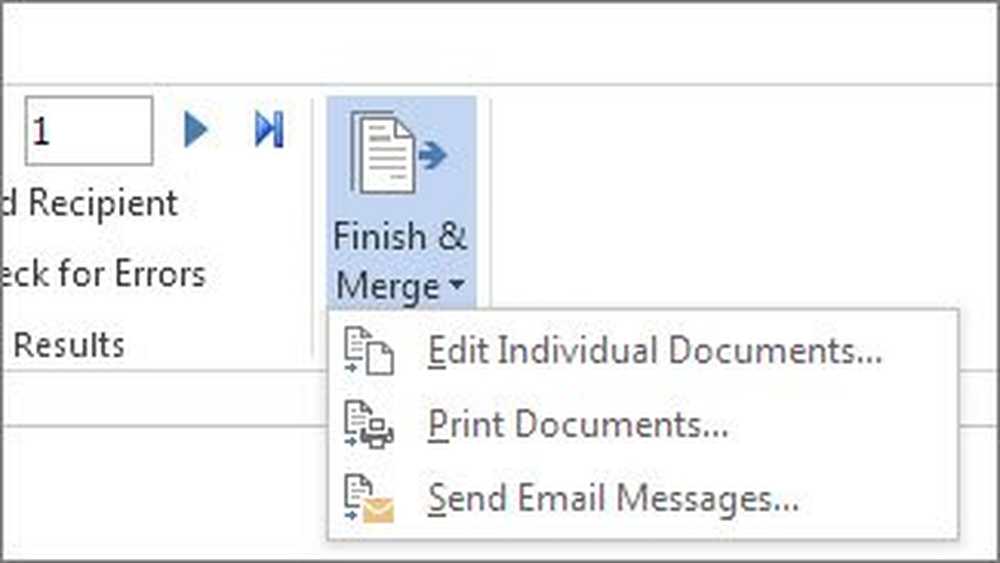
Dialogboksen Flette til E-post dukker opp. Her velger du e-post for Meldingsalternativer til og velg HTML for E-postformat.
Under send poster, klikk på alternativknappen Alle å sende alle e-postmeldinger samtidig, eller velg alternativet Nåværende rekord å bare sende de nåværende e-postene.
Klikk ok knapp.
Når en gang er ferdig, fusjonerer Microsoft Word automatisk e-postene og sender personlig e-post til hver adresse.
Det er verdt å nevne at funksjonen ovenfor brukes til å sende kun e-postmeldingen. Du kan ikke legge ved filer til en e-post, og kan heller ikke motta eller motta andre mottakere i en e-post.
For å bekrefte at e-postene sendes, gå til din Outlook og sjekk din sendte elementer mappe for å se på de sendte e-postene.
Håper du liker å bruke denne funksjonen!