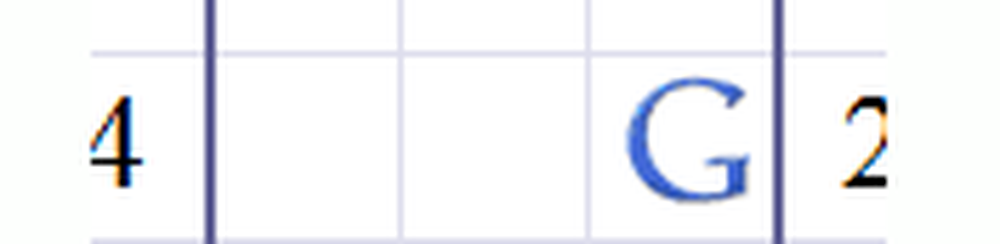Slik løser du ligninger i Excel ved hjelp av Solver Add-in
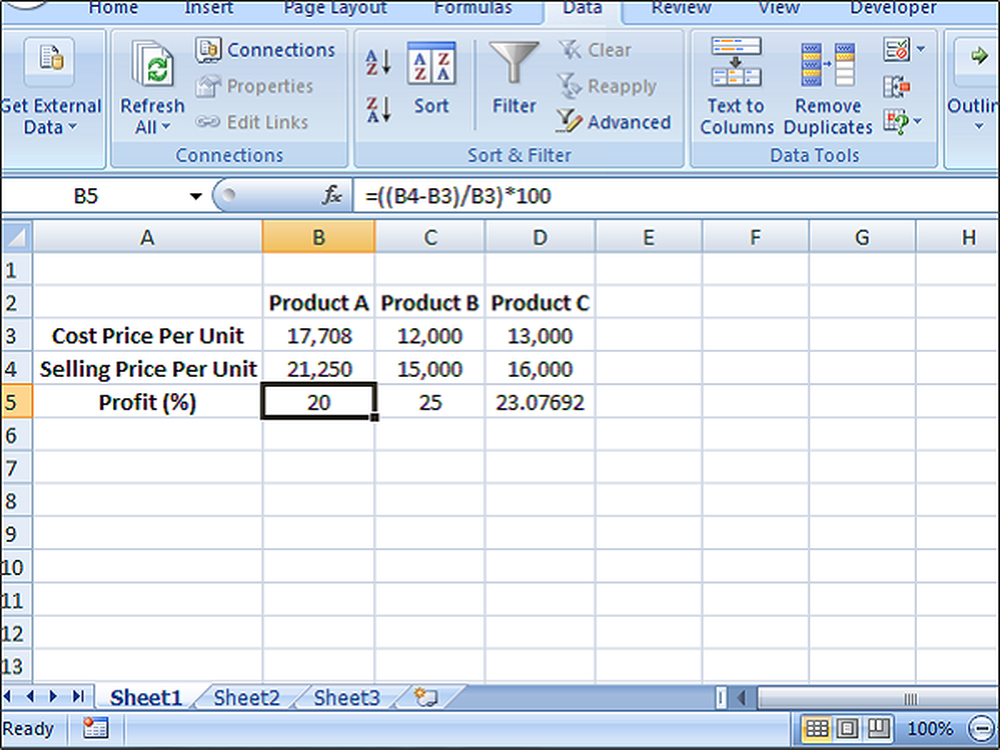
Microsoft Excel er et flott Office-program fra Microsoft, og det trenger ingen introduksjon. Det hjelper hver enkelt av oss, på mange måter ved å gjøre oppgavene enklere. I dette innlegget vil vi se hvordan løse likninger i Excel, bruker Solver Add-in.
Noen eller annen dag har du kanskje kommet over behovet for å utføre omvendte beregninger. For eksempel må du kanskje beregne verdier av to variabler som tilfredsstiller de to to ligningene. Du vil prøve å finne ut verdiene av variabler som tilfredsstiller ligningene. Et annet eksempel ville være - de nøyaktige karakterene som trengs i det siste semesteret for å fullføre eksamenen din. Så, vi har totale karakterer som trengs for å fullføre oppgraderingen og summen av alle karakterer fra de foregående semesterene. Vi bruker disse inngangene og utfører noen matematiske beregninger for å finne ut de nøyaktige merkene som trengs i siste semester. Hele denne prosessen og beregningene kan være enkel og enkelt laget ved hjelp av Excel Løsningsinnsats.
Løs likninger i Excel
Solver Add-in kraftig og nyttig verktøy i Excel som utfører beregninger for å gi de optimale løsningene som oppfyller de angitte kriteriene. Så, la oss se hvordan du bruker Solver Add-in for Excel. Solver-tillegget er ikke lastet inn for å utmerke seg som standard, og vi må laste det som følger,
Åpne Excel og klikk på File eller Office Button, og klikk deretter på Excel-alternativer.

Dialogboksen Excel Options åpnes og klikker på Add-ins på venstre side. Deretter velger du Løsningsinnsats fra listen og klikk på "Gå" knapp.

Add-ins dialogboks viser liste over tillegg. Velg Solver Add-in og klikk "Ok" -knappen.

Nå ble det lagt til Løsning-tillegget i Excel-arket. Trykk på "Data" -fanen, og i øvre høyre hjørne kan du se tilleggsoppdateringen til Solver.

Slik bruker du tilleggsoppdatering
Vi har lagt til Solver Add-in til Excel, og nå vil vi se hvordan du bruker den. For å forstå det bedre, la oss ta et eksempel på å beregne fortjenesten til et produkt. Se Excel-arket under med noen eksempler på data i den. For å finne fortjenesten% bruker vi formelen fortjeneste% = ((Selg pris - Kostpris) / Kostpris) * 100
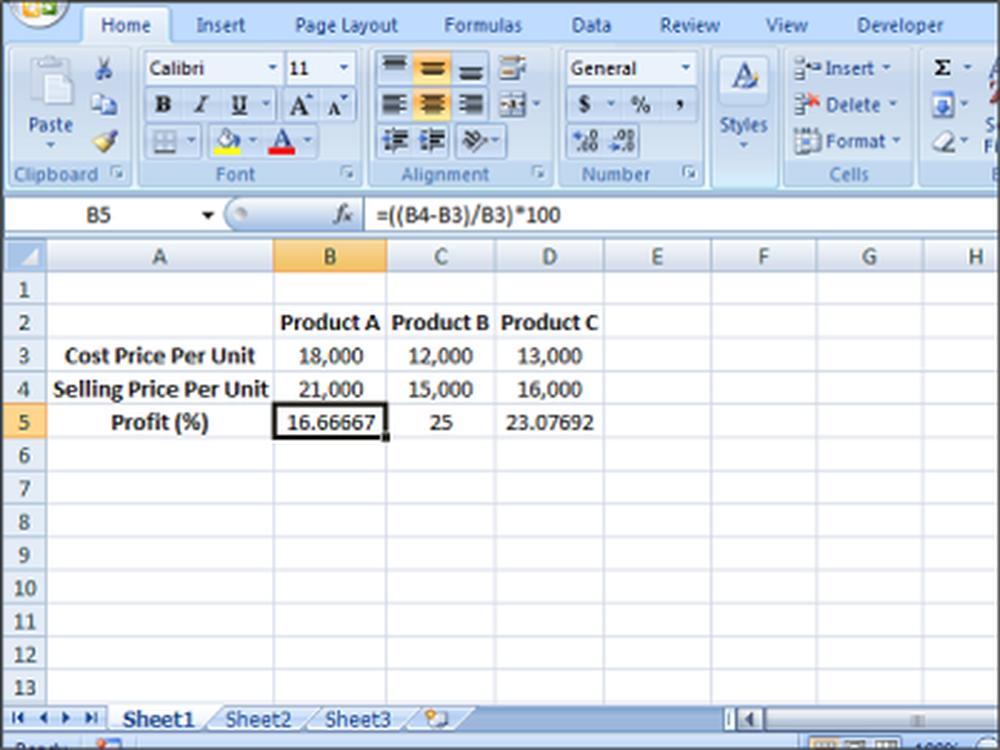
Vi kan se at det er tre produkter som Produkt A, Produkt B og Produkt C med kostpris, salgspris og fortjeneste (%) av respektive produkter. Nå er målet vårt å ta overskuddet (%) av produkt A til 20%. Vi må finne ut om pris- og salgsprisverdiene for produkt A som trengs for å tjene fortjenesten som 20%. Her har vi også den begrensningen at kostprisen skal være større enn eller lik 16.000 og salgsprisen skal være mindre enn eller likestillende 22.000. Så først må vi liste ned under informasjonen basert på eksempelet vi tok.
Målcelle: B5 (Profitt %)
Variabelceller for produkt A: B3 (Kostpris) og B4 (salgspris)
begrensninger: B3> = 16.000 og B4 <= 22,000
Formel brukt til å beregne fortjeneste%: ((Salgspris-Kostpris) / Kostpris) * 100
Målverdi: 20
Plasser formelen i målcellen (B5) å beregne fortjenesten%.
Dette er den nødvendige informasjonen vi trenger for å løse noen form for ligning ved hjelp av Solver Add-in i Excel.
Nå, start Solver Add-in ved å klikke på fanen Data og klikk på Solver.
TRINN 1: Angi "Målcelle" som B5, "Verdi av" som målrettet fortjeneste% som 20 og spesifiser cellene som må endres for å tilfredsstille den nødvendige fortjenesten%. I vårt tilfelle, B3 (C.P) og B4 (S.P) må spesifiseres som $ B $ 3: $ B $ 4 i "Ved å endre variabelceller".

STEG 2: Nå er det på tide å legge til begrensninger. I vårt tilfelle, Kostpris (B3)> = 16.000 og salgspris (B4) <=22,000. Click on the “Add” button and add constraints as follows.

TRINN 3: Når du har angitt alle nødvendige data, klikker du på "Løs" -knappen. Det spør om du vil beholde løsningsoppløsningen sammen med noen alternativer. Velg basert på kravet ditt og klikk på "Ok" -knappen.

Nå vil du se at den siste kostpris og salgspris er endret til henholdsvis 17, 708 og 21, 250 for å få 20% fortjeneste.