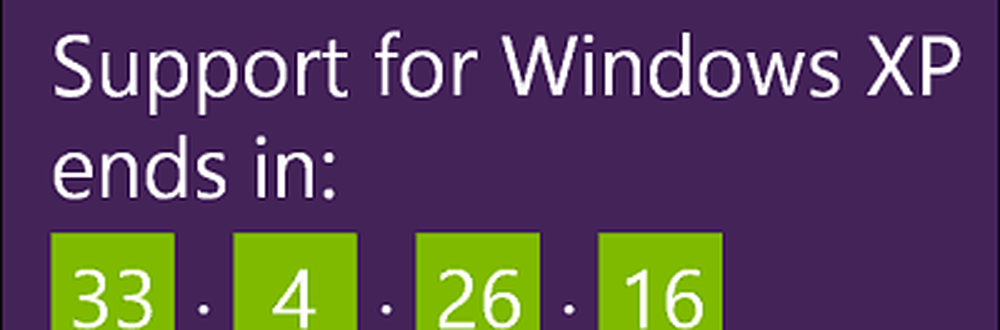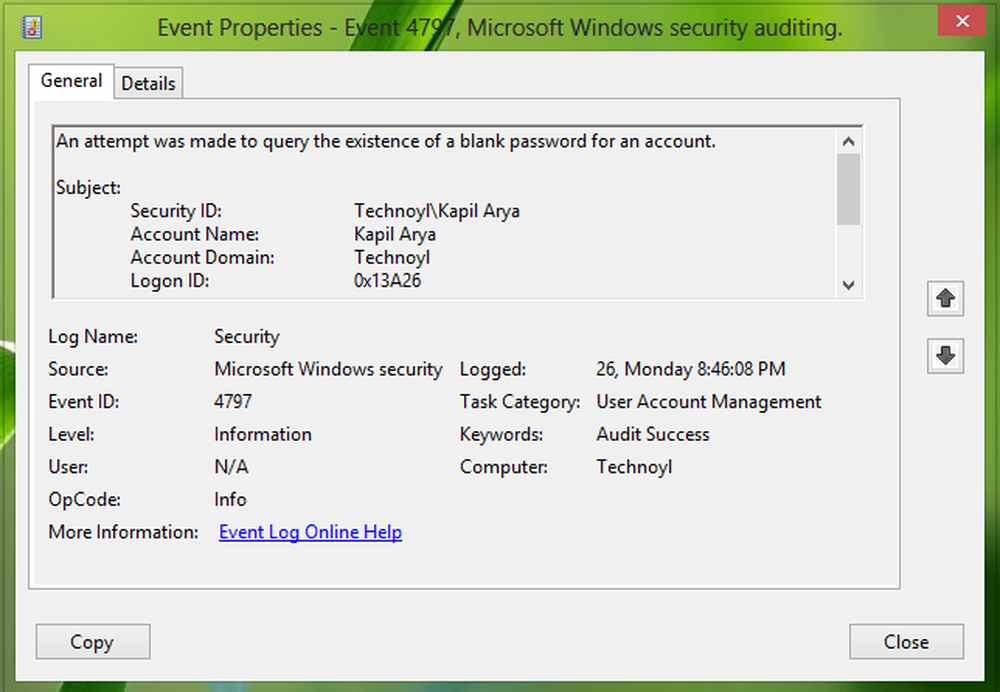Slik sporer du flere prosjekter i Microsoft Excel på Windows
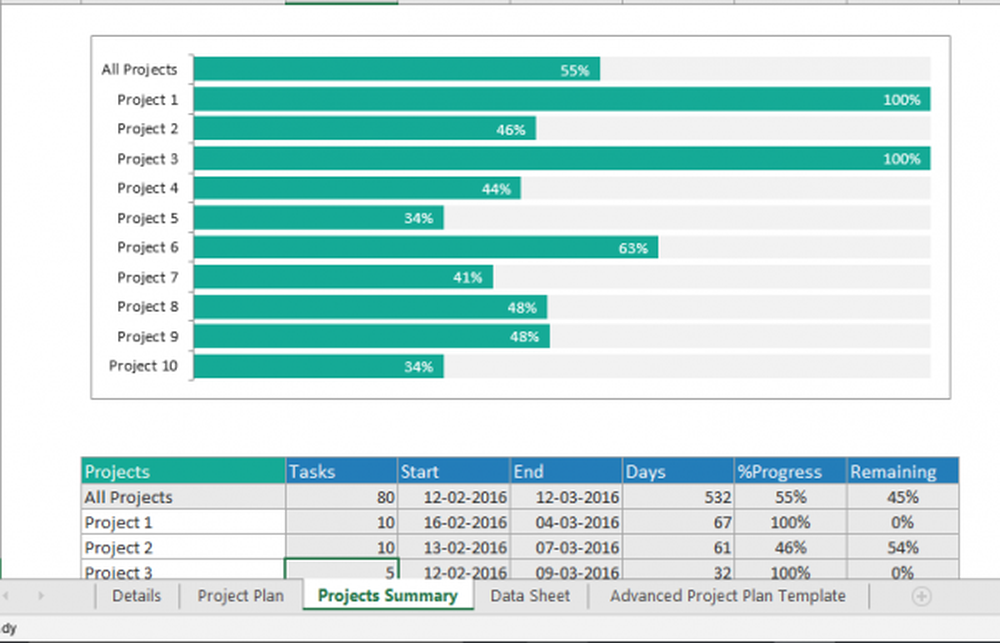
Microsoft Excel er et populært regnearksprogram som brukes til å lagre, formatere og organisere dataene. Det er en integrert del av den mest virksomhetsorganisasjonen som brukes til å utføre budsjettering, opprette regnskap, opprette balanser og andre regnskapsfunksjoner. Excel-regneark brukes også mest til å utføre komplekse matematiske operasjoner.
For enhver bedrift å løpe problemfritt, er prosjektledelse avgjørende, og det spiller en viktig rolle når det gjelder å oppnå forretningsfrister. Excel-ark brukes mye for prosjektledelse for å identifisere kritiske baner, analysere de nyeste trender for å ta effektive beslutninger, planlegge prosjektene og spore prosjektene. Når det er sagt, har Microsoft Excel et bredt utvalg av analytiske verktøy og maler som brukes av alle forretningsområder for å administrere og rapportere prosjekter.
Spor flere prosjekter i Excel
Hvis du jobber med mer enn ett prosjekt, lar Excel deg organisere flere prosjekter og dets ressurser for å oppnå strategiske milepæler. Mens du administrerer flere oppgaver og sporer flere prosjekter kan være ganske utfordrende, har Excel noen fantastiske prosjektledelsesmaler som gjør det mulig å organisere og planlegge flere prosjekter effektivt alt i et enkelt Excel-regneark.
I denne artikkelen forklarer vi hvordan du bruker en Flere prosjektsporingsmall Excel å effektivt planlegge og spore flere prosjekter i et enkelt Excel-regneark. Malen gir et brukervennlig grensesnitt og består av dataark for å legge til oppgaver, flere prosjektsporingsdashboard, flere prosjekter som sporer Gantt-diagram og prosjektoppsummering. Malen lar deg bruke så mange prosjekter og oppgaver som du ønsker i en enkelt arbeidsbok uten noen grenser. Malen er tilgjengelig gratis og fungerer på det meste av MS Excel-versjonen i Windows 10.
Oppsett Excel-malen for å spore flere prosjekter
Last ned gratis Excel-malen for å spore flere prosjekter her og lagre den på din lokale stasjon. Dobbeltklikk på den nedlastede filen. Mallfilen åpnes automatisk i Microsoft Excel.
Klikk nå på Dataark faneblad nederst i arbeidsboken. Fjern de eksisterende dataene fra tabellen for å lage dine prosjekter og oppgaver.
Legg til flere prosjekter i Excel-mal
Gå til Prosjektoppsummering Ark nederst i arbeidsboken.
Fjern de eksisterende utvalgsprosjektene i den andre kolonnen fra kolonne B rekkevidde B4 til område B 13 under navnet prosjekter.

Skriv inn prosjektfliser i Kolonne B fra rekkevidde B4. Du kan angi så mange prosjekter som du vil.
Klikk på Prosjektplan Ark nederst i arbeidsboken. Prosjektplanarket er hovedarket i malen som viser overordnede oppgaver og prosjektberegninger og statusrapport. I dette arket kan du se alle prosjektene på Dashboard og Gantt Chart.
Klikk på nedpilen ved siden av Alle prosjekter menyen øverst på arket. Velg ditt første prosjekt fra rullegardinmenyen.
Skriv inn detaljene i ditt første prosjekt som prosjektnavn, kundenavn og prosjektleder.
Når du er ferdig, klikk på pil ned ved siden av Alle prosjekter menyen øverst på arket.
Velg ditt andre prosjekt fra rullegardinmenyen for å åpne en ny versjon av arket.

Skriv inn detaljene for ditt andre prosjekt som prosjektnavn, kundenavn og prosjektleder.
Når du er ferdig, kan du fortsette å legge til nye prosjekter og dens detaljer så mye du vil, ved å gjenta trinnene ovenfor.
Legg til nye oppgaver i databladet
Dataark er arket i arbeidsboken din som lar deg legge til de pågående prosjektaktivitetene og deres detaljer på en organisert måte. Datablad inneholder felt som lar deg legge inn oppgaver for hvert av prosjektene dine og deres respektive prosjektaktiviteter for å spore. I databladet kan du legge til oppgaven for hvert prosjekt, tilordne et medarbeider til en bestemt oppgave, nevne startdato og forventet sluttdato. Følg trinnene nedenfor for å legge til nye oppgaver under et prosjekt.
Naviger til databladet nederst i arbeidsboken.

Under Prosjekt Kolonne, velg prosjekttittel.
I Oppgave Kolonne, legg til en ny oppgave
I ansvarlig kolonne, legg til navnet til en person som oppgaven er tildelt
I Startdato Kolonne, tilordne dataene når den ansvarlige personen må starte oppgaven.
Angi antall dager som kreves av et medarbeider eller en person for å fullføre prosjektaktiviteten for hver oppgave i Dager påkrevd Kolonne. Disse fremdriftsdataene vil gi status for prosjektet ditt i Dashboard og Gantt.
Du kan oppdatere fremdriften av oppgaven som er fullført i prosent daglig, i en egen kolonne som heter Framgang.
Lagre endringene.
Endringene i databladet vises i Prosjektplan og Prosjektoppsummering.

Du kan se prosjektets overordnede status her, og få et diagram over prosentandelen av prosjektet som er fullført, og prosentandelen av de pågående oppgavene.
Det er alt der er til det!