Slik bruker du Quick Parts til å lime inn tekst fra Microsoft Word til Outlook
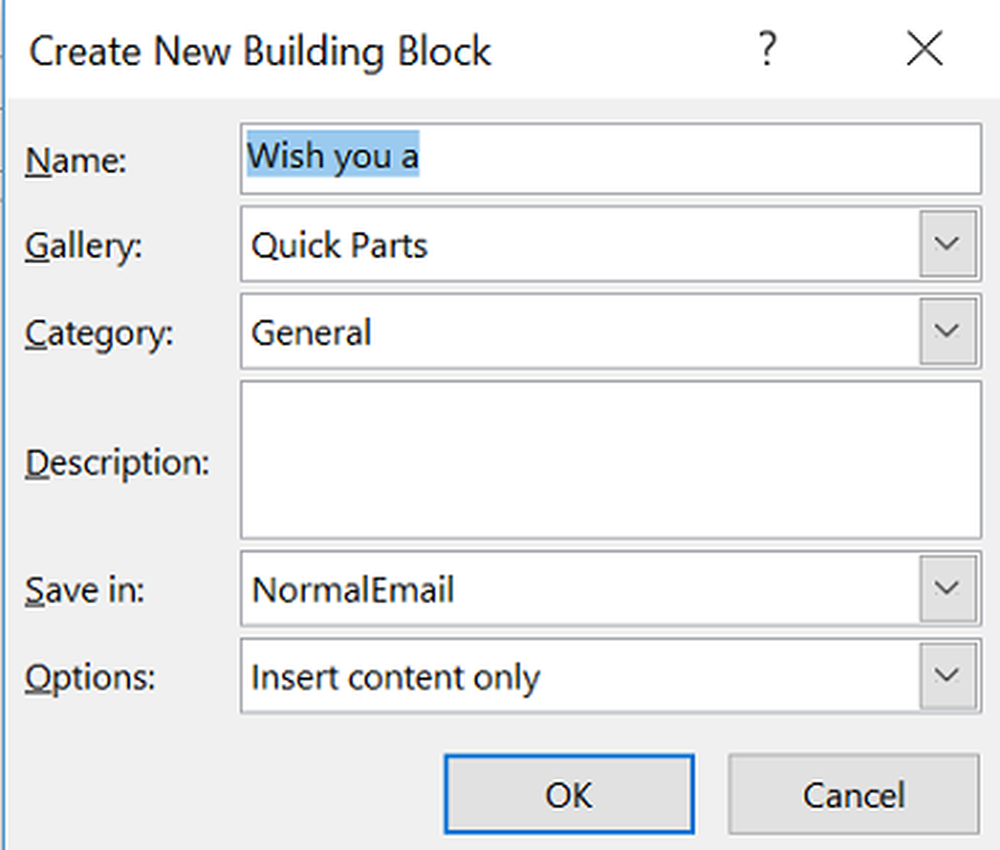
Hurtige deler er en praktisk funksjon i Microsoft Word som kan brukes til å lage deler av innholdet, inkludert AutoText, og lim dem direkte inn i e-postmeldinger av Microsoft Outlook. Funksjonen er i hovedsak utformet for å fungere i både e-signaturer og Microsoft Office-maler. Hvis du finner ut at funksjonen har en enorm applikasjon i ditt daglige arbeid og ønsker å utvide sin funksjonalitet til Outlook 2016, kan du gjøre det her.
Opprett raske deler i Word og Outlook
Alternativet Quick Parts er synlig under "Sett inn" -fanen på Ribbon-linjen i Word.
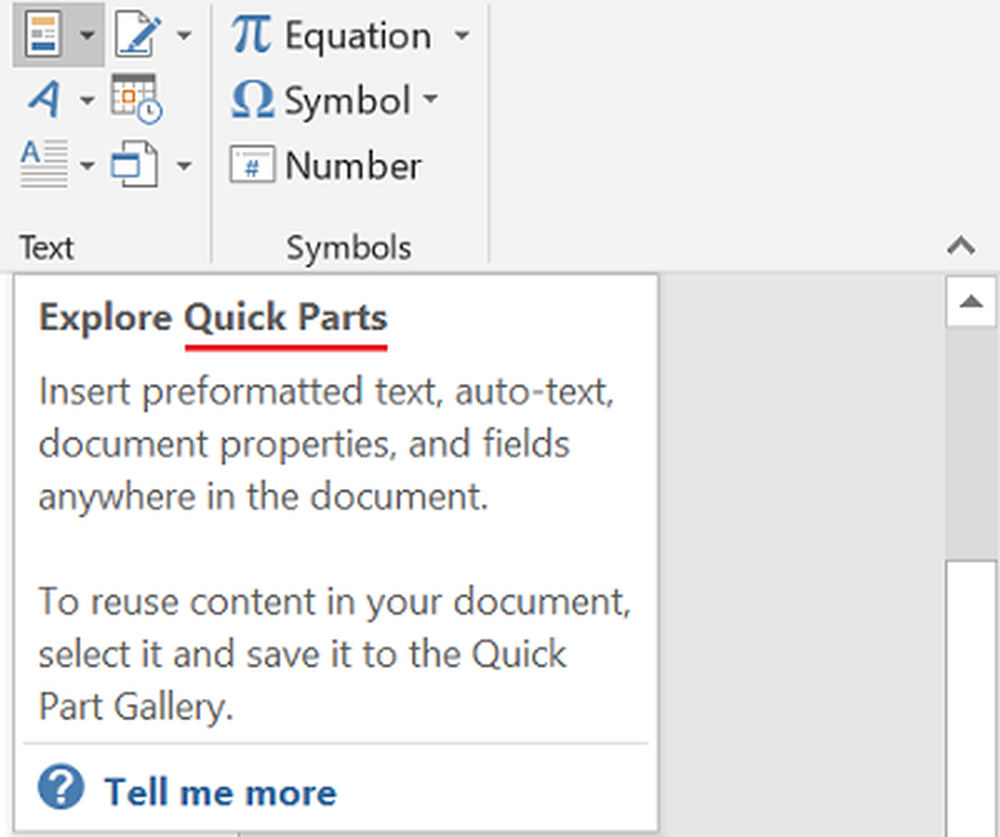
For å bruke den til Microsoft Outlook, åpne appen og opprett en ny melding. Dette er den enkleste metoden som er tilgjengelig for å raskt aktivere eller opprette Quick Parts for Outlook. Her legger du til noen linjer med tekst som du vil bruke som en mal. Når det er gjort, følg trinnene nedenfor.
Velg hele linjene med tekst og klikk på Sett inn-fanen.
Deretter velger du Hurtige deler og velger alternativet som leser 'Lagre utvalg til Quick Parts Gallery'.
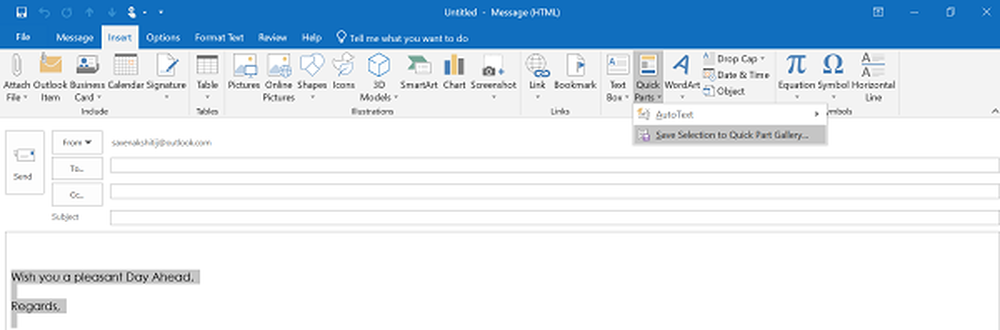
Handlingen når bekreftet åpner Opprett ny byggeplass dialogboksen som sett på skjermbildet nedenfor.
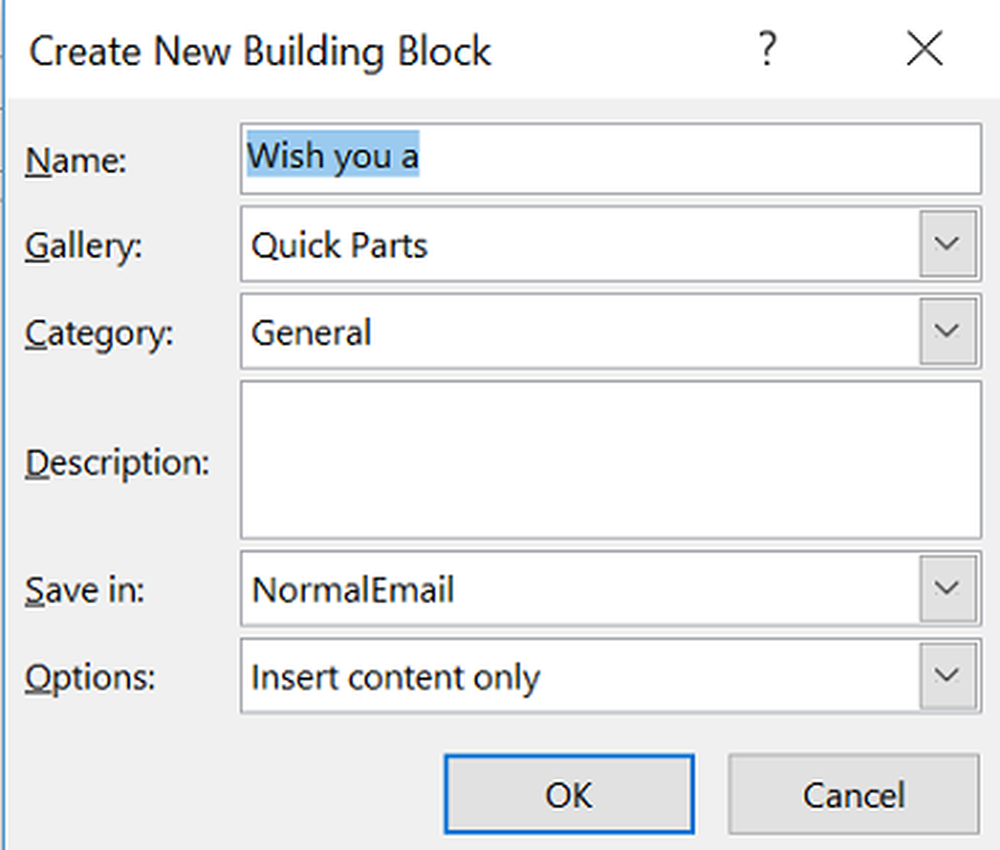
Fyll ut alle nødvendige detaljer, og du er ferdig!
Nå, for å bruke det samme og lagre både tid og innsats mens du skriver en e-post i Microsoft Outlook, opprett en ny e-postmelding og plasser markøren hvor du vil sette inn de "Quick Parts" du nettopp er ferdig med å opprette.
Deretter går du til Sett inn-fanen på båndet, klikker på Quick Parts, og velger deretter miniatyrbildet som samsvarer med oppføringen du la til. Alternativt kan du søke i samme oppføring ved å skrive inn initialene til oppføringen.
På samme måte, hvis du vil slette oppføringen fra listen, velger du oppføringen, og deretter klikker du Slett. Når du blir bedt om en advarsel, ignorerer du den og klikker Ja. Du bør vite at byggeblokken du sletter, ikke lenger vil være tilgjengelig i gallerier, men innholdet kan fremdeles vises.
Håper du finner denne opplæringen nyttig.



