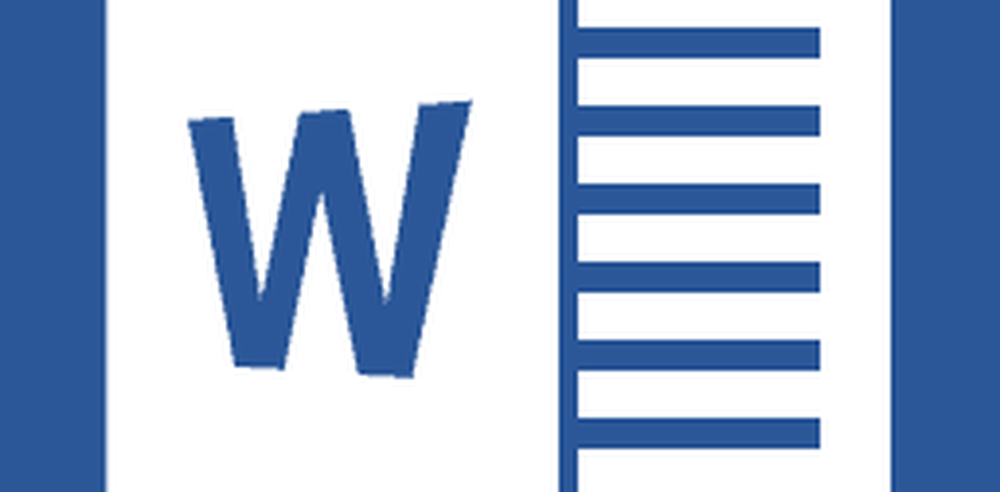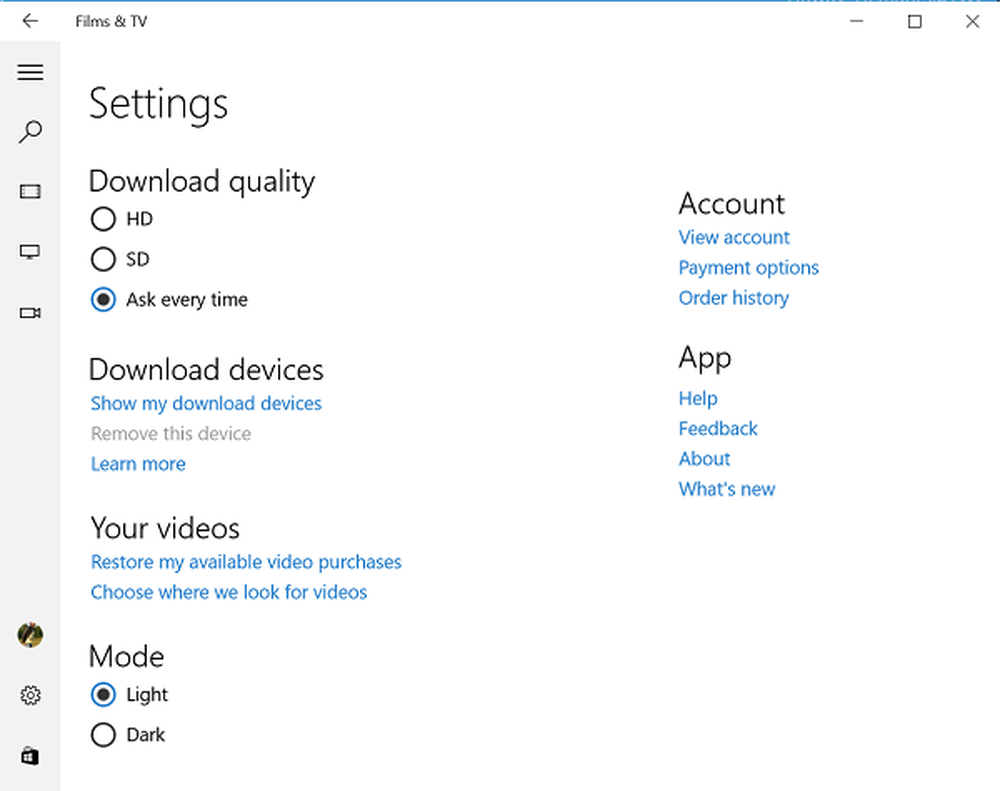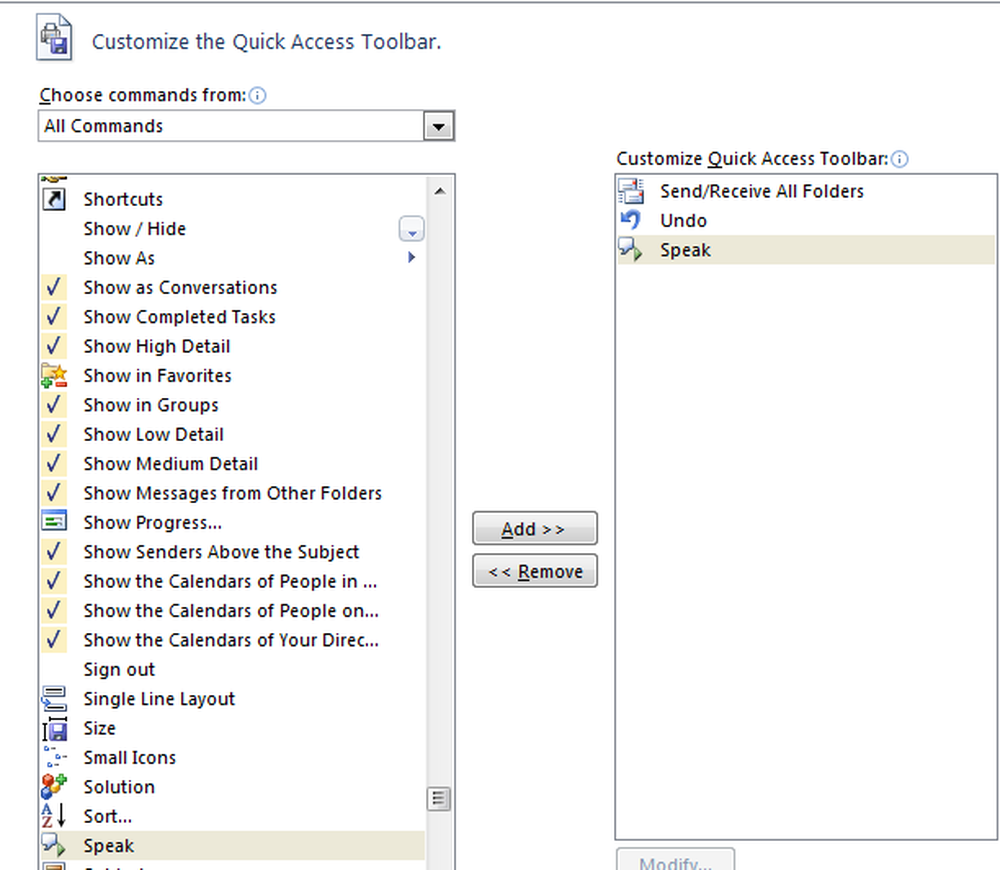Lag Microsoft Outlook-e-postmeldinger tilgjengelig for funksjonshemmede

Personer som er annerledes eller synshemmede, finner det ofte vanskelig å lese og få tilgang til e-postmeldinger. Microsoft mener at dette problemet kan løses. Personer som er visuelt utfordret, kan forstå e-postene dine lettere hvis du lager dem med tilgjengelighet i tankene. Microsoft Outlook inkluderer Tilgjengelighetsfunksjoner som gjør e-postmeldinger lett tilgjengelig for synskadede og annerledes abled personer.
Tilgangsfunksjoner for Microsoft Outlook

Gjør Microsoft Outlook-e-postmeldinger tilgjengelig for forskjellige personer som er annerledes
Inkluder alternativ tekst med alle visualer og tabeller
Alttekst er av stor hjelp til assisterende skjermlesere eller nettlesere som har bilder deaktivert. Ved å legge til en alt-tekst i et bilde, kan du formidle en mening til en person som av en eller annen grunn ikke kan se den. Microsoft Outlook lar deg lage alternativ tekst (alt tekst eller alt tekst) for figurer, bilder, diagrammer, tabeller eller andre objekter i Office-dokumentet ditt.
Legg til tekst i bildene
Høyreklikk et bilde, velg Format bilde og velg 'Layout & Properties' fra listen over alternativer som vises.
Deretter velger du Alt tekst (Tekst, SmartArt grafikk og mer)

Når du er ferdig, gi oppsettet en passende tittel og legg til en liten beskrivelse.

Legg til hyperkoblingstekst og ScreenTips
For å gjøre det, velg teksten du vil legge til hyperkoblingen, og høyreklikk den.
Deretter velger du Hyperlink-alternativ. Teksten du valgte noen sekunder siden, vises øyeblikkelig i boksen Tekst til visning. Dette er hyperkoblingsteksten.
Om nødvendig kan du endre hyperkoblingsteksten.
Når du er ferdig, gå til adresseboksen og skriv inn destinasjonsadressen.
Deretter velger du ScreenTip-knappen og, i skjermbildet ScreenTip, skriv inn en skjermtip.

Bruk tilgjengelig skriftformat
Velg teksten din og velg kategorien Format tekst.
Deretter, under Font-gruppen, som lar deg konfigurere forskjellige alternativer (skrifttype, størrelse, stil og farge), velg det aktuelle alternativet.
Bruk tilgjengelig skriftfarge
For å sikre at teksten er synlig i Høy kontrastmodus, bruk den automatiske innstillingen for skriftfarger. For dette, velg tekst, velg Melding og deretter Font Color.
Velg Automatisk.

Bruk punktliste stiler
Du kan opprette punktlister ved å plassere markøren hvor som helst i e-posten din og deretter velge "Format Text" -fanen.
Deretter velger du Bullets-knappen i avsnittet Gruppe og skriver inn hvert punkt i punktlisten.
Juster mellomrom mellom setninger og avsnitt
Juster den hvite mellomrommet mellom setninger og avsnitt ved å velge tekst og velg igjen 'Format Text' -fanen.
Deretter velger du dialogboksen startboks i avsnittsgruppen, nederst til høyre i gruppen.
Når paragrafdialogboksen vises, vil den vise fanen Indents and Spacing.
Under Spacing velger du avstandsalternativene du anser passer.
For å konfigurere andre alternativer og vite hvorfor du konfigurerer disse alternativene, besøk office.com.