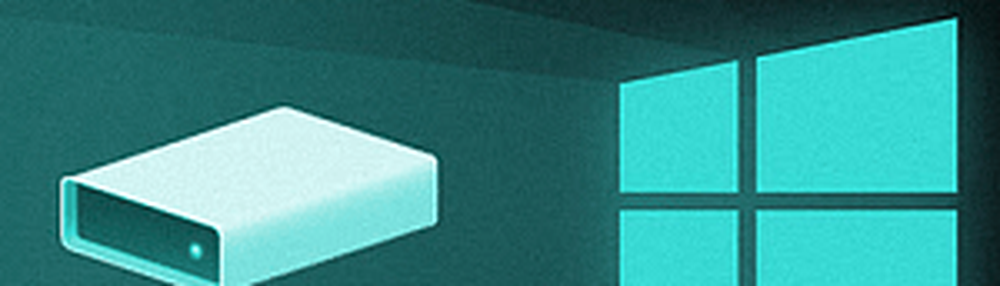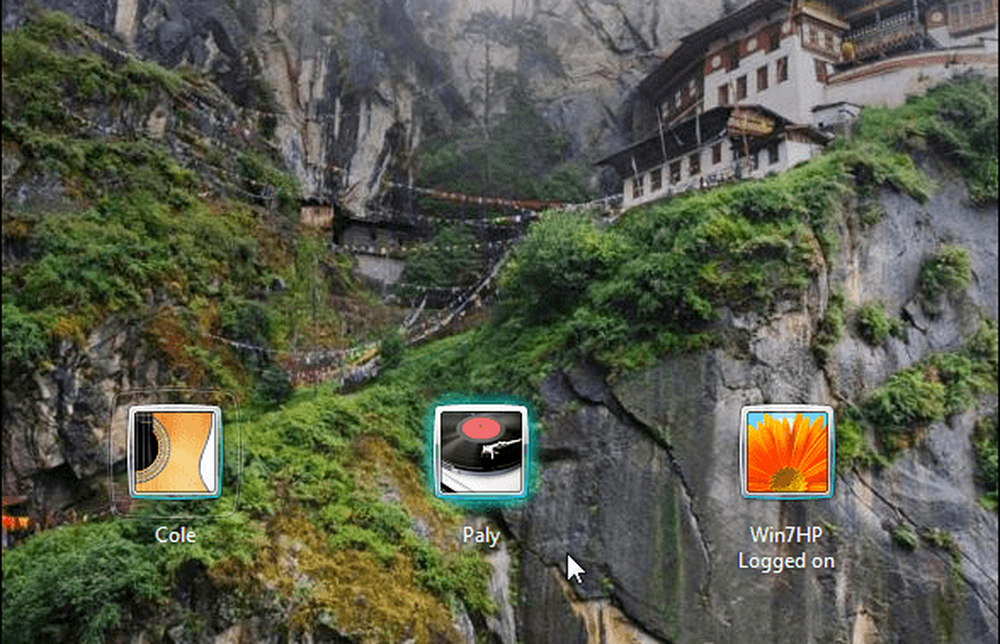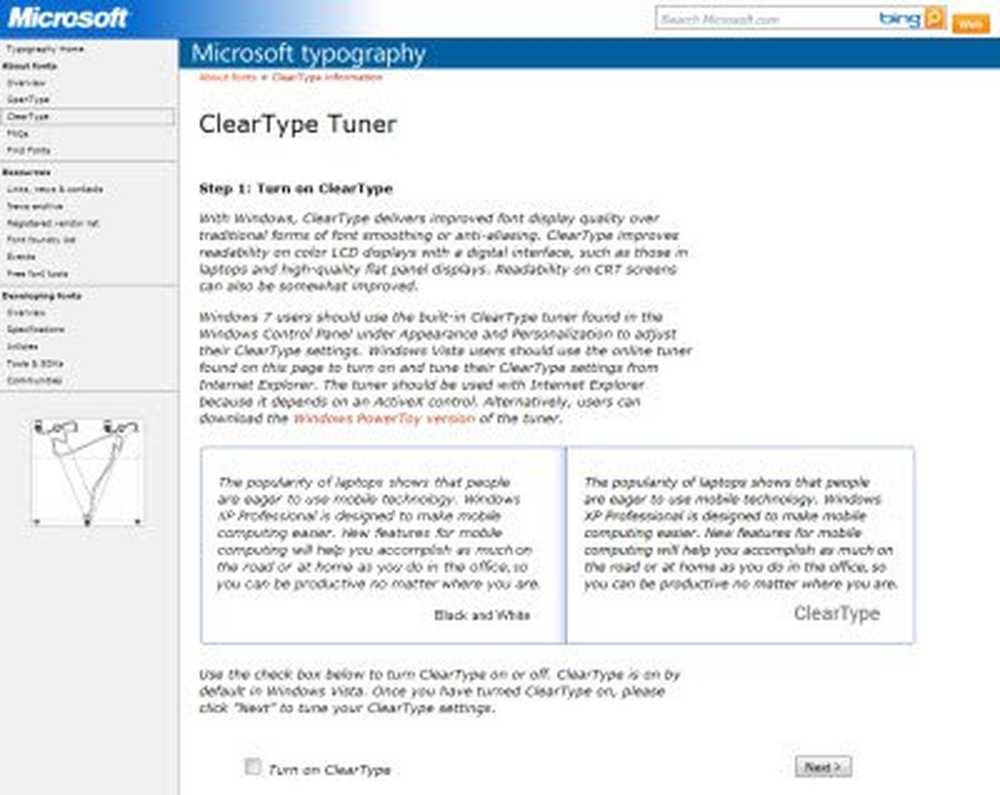Gjør det beste ut av Navneboksen i Excel
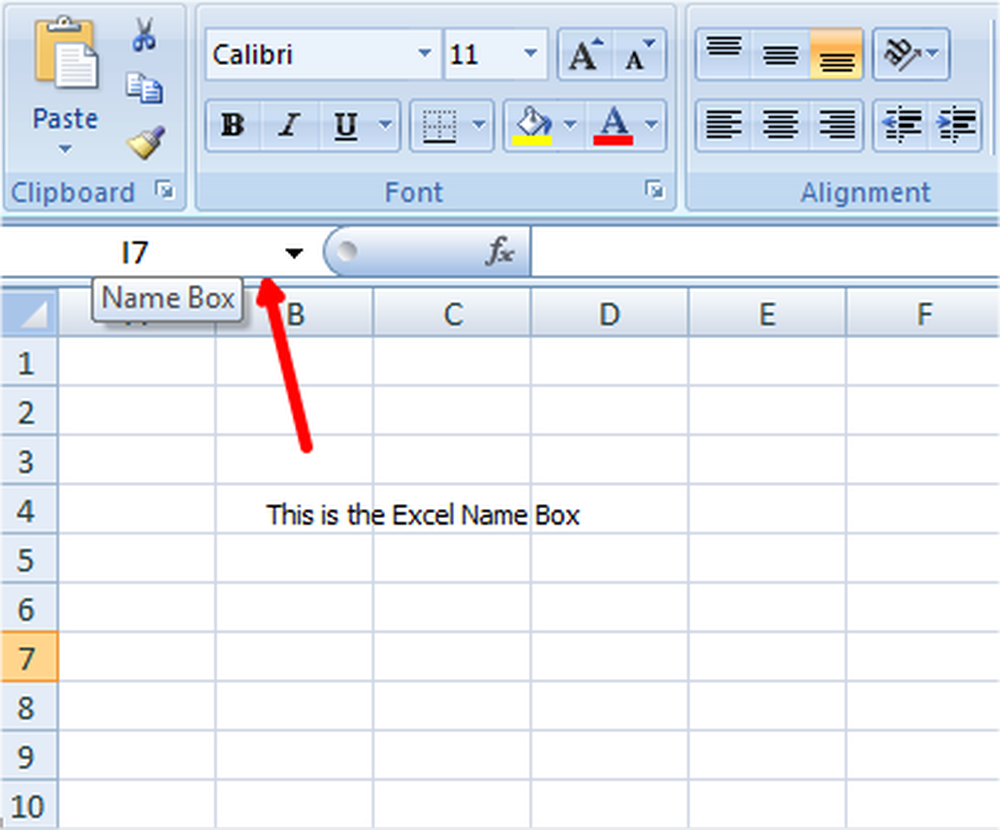
Mange av oss gjør bruk av Microsoft Excel å beregne budsjett eller å gjøre noen tilføyelser og subtraksjoner. Vi vet også at den støtter makroer som hjelper oss med å automatisere våre oppgaver. Et Excel-ark er ikke fremmed for oss, og det krever ingen introduksjon. Men hvor mange av dere vet det, er det en boks som heter Navn boks i Excel ark som vi bruker daglig?
Ja, jeg snakker om boksen som er øverst til venstre og under båndet. Det vi vanligvis tror er, er det bare den normale boksen som gir referanse til den aktive cellen. Men det er mye å vite om dette, og vi trenger å vite bruken av Excel Name Box.
Name Box i Excel
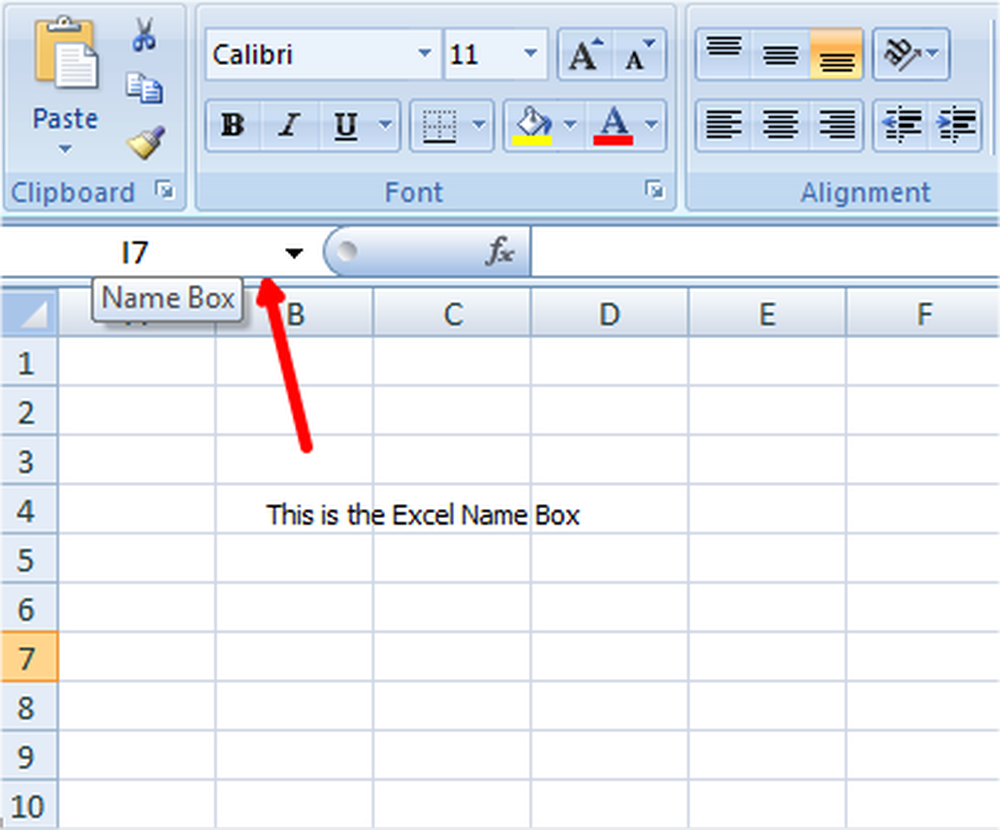
Bruk av Name Box i Excel
Jeg vil ta deg gjennom noen tips og triks som kan implementeres av denne Excel Name Box.
Gå raskt til den spesifikke cellen
Hvis du vil gå til en bestemt celle, kan du skrive adressen til den cellen i denne Navn-boksen. For eksempel, hvis du vil gå til D10, skriv deretter D10 inn i Navn-boksen og den aktuelle cellen blir aktiv.

Velg og Flytt til et bestemt utvalg av celler
Hvis du vil velge og flytte til et bestemt utvalg av celler, kan du bruke Excel Name Box. For eksempel, hvis du vil velge et område fra C8 til E13, så kan du skrive C8: E13 i Navn-boksen og trykke Enter. Selv om du er på et annet sted, sier Q10, vil du bringe tilbake til det valgte området som angitt i Excel Name Box.

Velg et bestemt område fra en aktiv celle
Hvis aktiv celle er B6 og du skriver C10 i Navn-boksen, trykk og hold nede Skifte tast på tastaturet og trykk enter. Du kan se at rekkevidde B6: C10 blir valgt. Prøv å trykke og hold inne Ctrl nøkkel og du ser det, vil bare celler B6 og C10 velges og ikke rekkevidden. Identifiser forskjellen mellom dem.

Velg flere spesifikke celler
Skriv B4, E7, G8 i Navn-boksen og trykk Enter. Du ser det, alle tre samtalene er valgt. Du kan prøve med A10, B17, E5 og gi oss beskjed. Merk at kommaene brukes uten mellomrom.

Velg flere bestemte områder
Skriv B4: C7, E4: G7 i Navn-boksen og trykk Enter. Du ser at to spesifikke områder B4 til og med C7 og E4 gjennom G7 ble valgt. Identifiser kolon og komma angående plassering.

For å velge hele kolonne (r)
Skriv B: B i Navn-boksen og trykk Enter for å se at hele kolonne B er valgt. Prøv å skrive B: E og du ser at alle kolonnene fra B til E blir valgt helt.

For å velge hele raden (r)
Skriv 3: 3 i Navn-boksen, og du ser den raden 3 som valgt. Type 3: 6 og du ser at rad 3 til 6 er valgt. Husk at alfabeter skal nevne kolonner og tall for å nevne rader.

Velg flere bestemte komplette rader
Tidligere så vi (i punkt 5) tips for å velge flere spesifikke rekkeviddeceller. På samme måte kan vi velge flere bestemte rader ved hjelp av Navn-boksen. Type 2: 6,10: 14 og trykk enter. Du ser at rader 2 til 6 og rad 10 til 14 er valgt.
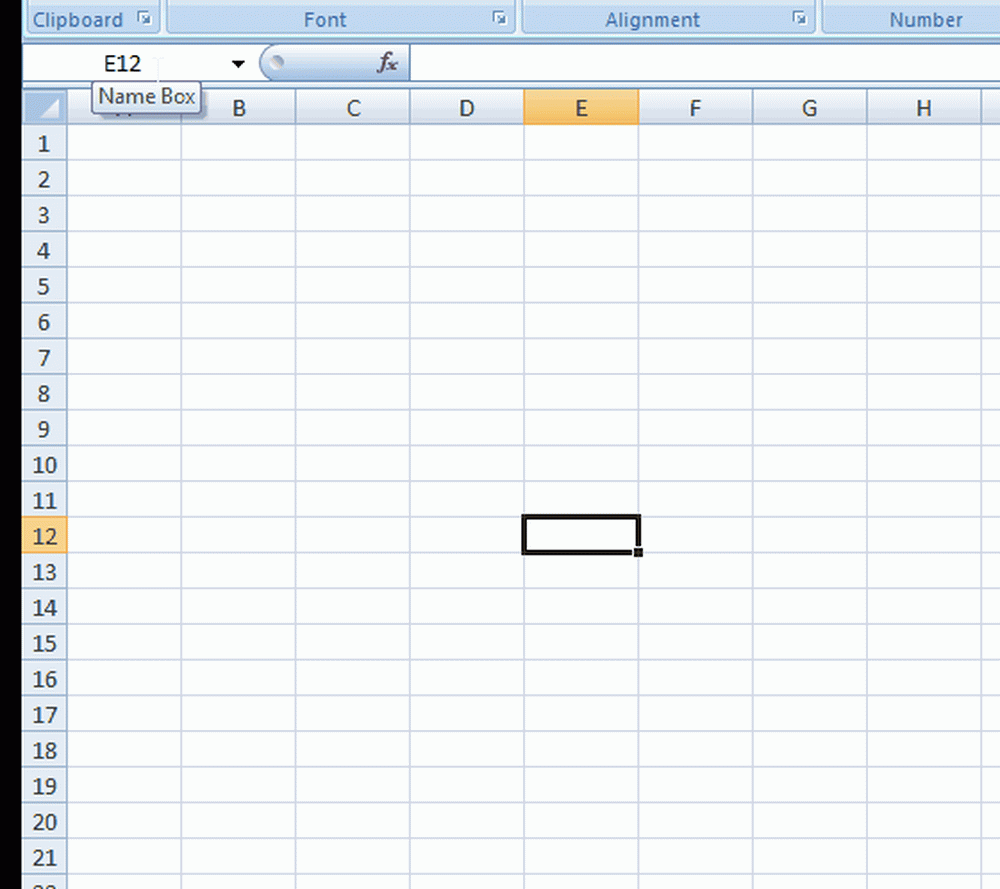
Sammen velger du flere spesielle hele rad (er) og kolonne (r)
Skriv G: G, 7: 7 i Navn-boksen og trykk Enter. Du ser at hele kolonnen H og hele rad 7 er valgt. På samme måte skriver du C: E, 6: 8 og trykker på Enter. Du ser at kolonnene C til E og radene 6 til 8 blir valgt sammen.

Velg kryssområde for bestemte rad (er) og kolonne (r)
Dette gir samme utdata som tips nr. 2, men denne gangen identifiserer den regionen basert på krysset mellom rader og kolonner som du nevner i Navneboksen. For eksempel bruker vi de samme verdiene som nevnt i tips nr. 2. Skriv C: E 8:13 i Navn-boksen og trykk Enter. Du ser at C8 til E13 vil bli valgt. Identifiser mellomrummet mellom E og 8.

Her kan det kryssede området bli funnet ved å ta den første kolonnen i det nevnte området 'C' og første rad i det nevnte området '8', og du får den første cellen C8 i kryssområdet. Du finner den andre celleverdien av skjæringsområdet.
Tips for å velge hele regnearket
Skriv A: XFD i Navn-boksen og trykk Enter for å se at hele regnearket blir valgt.

Legg til et annet valgt område til allerede valgt region
Velg noen region, si A2: D4 i regnearket og skriv nå E8: H12 i Navn-boksen. Nå, trykk og hold nede Ctrl tast på tastaturet og trykk enter. Du ser at to områder har valgt A2 gjennom D4 og E8 gjennom H12. Prøv med Skifte og se det morsomme!

Velg hele kolonnen og raden i en aktiv celle
Velg en hvilken som helst celle på regnearket og skriv 'C' i Navn-boksen og trykk enter. Du ser at hele kolonnen for den aktive cellen blir valgt. Hvis du vil velge hele raden i den aktive cellen, skriver du 'R' i Navn-boksen og trykker på Enter. Dette er en av de beste måtene å si bruk av Name Box i Excel, er det ikke?

Gå tilbake til den aktive cellen ved å kollapse det valgte området
Velg et område på regnearket og skriv 'RC' i Navn-boksen. Hit enter, og du ser at du kommer tilbake til den aktive cellen, og valget har blitt kollapset.

Tilordne et navn til det valgte området
Dette tipset viser deg bruk av Navnboks i Excel. Du kan gi et bestemt navn til det valgte området. Velg et område på regnearket og gi navnet i Navn-boksen og trykk Enter. Du kan bruke dette navnet i stedet for det valgte området i alle formler. Dette gjør vår oppgave enklere i slike tilfeller.

Senere, hvis du vil velge det samme området, kan du bare velge navnet fra Navn-boksen. Husk at navnet ikke burde ha noen mellomrom i det.
Dette er noen av tipsene og triksene for å gjøre best mulig bruk av navnebok i Excel. Jeg håper hvert tips vil være nyttig for noen eller den andre for å gjøre oppgaven enklere. Prøv litt mer med hjelp av disse eksemplene og gi oss beskjed. Hvis du vil legge til noe i dette, vennligst del med oss gjennom kommentarer.
Nå ser du hvordan du:- Beregn firkantrot av tall i Excel
- Skjul Formel i Excel.