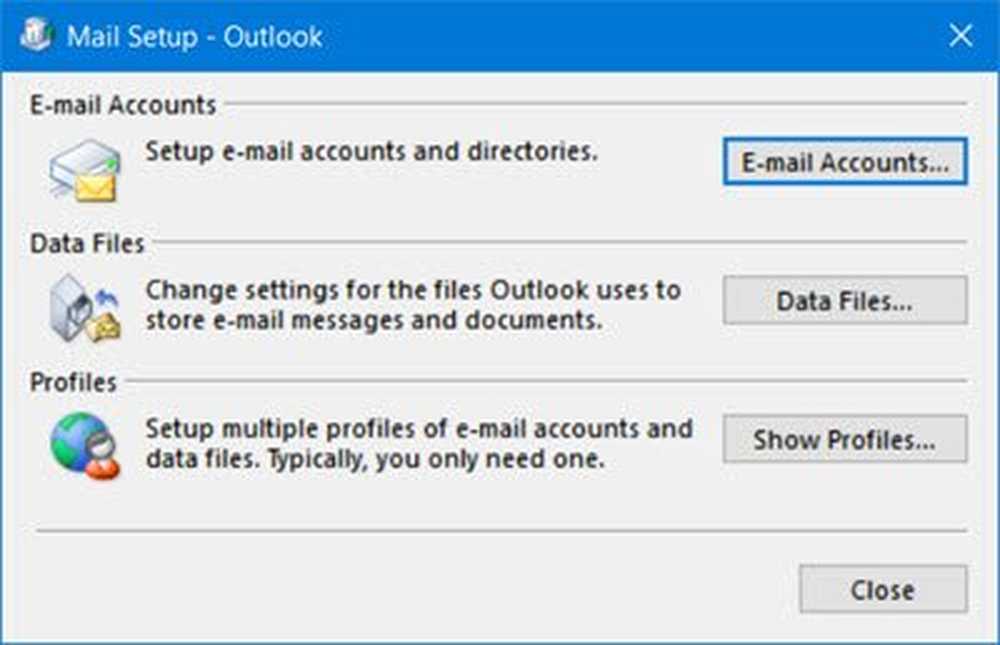Ta opp en makro for å opprette snarveisknapp for flere formater i Word og Excel 2013
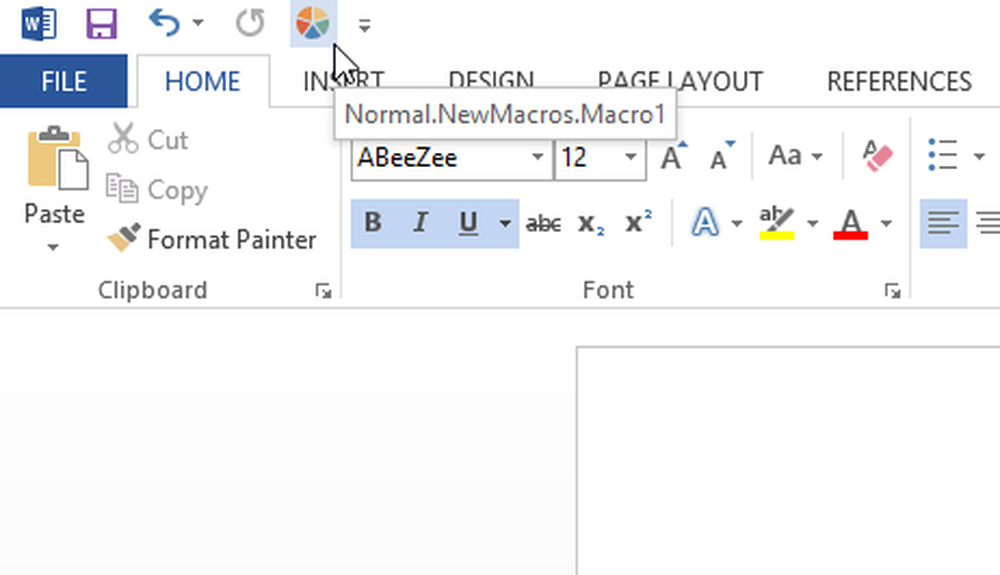
Som standard er verktøylinjen for hurtig tilgang til Microsoft Word 2013 og Microsoft Excel 2013 inneholder bare tre alternativer - lagre, angre og gjenta. Men hva om jeg sier at dette er mulig å legge til flere egendefinerte knapper? På den annen side bruker vi ofte forskjellige formater som Fet, Kursiv, Understreke, Overskrift 1, Overskrift 2, osv. Til våre skrifter. Noen ganger må vi bruke flere enn ett format (fet, kursiv og understreket eller fet og overskrift 1, etc.) flere ganger. Anta at du må gjøre det 50 ganger. Dette ville bety, for å fullføre styling for en gang, må du klikke på tre knapper eller så.
For å bli kvitt dette tidkrevende arbeidet kan du ta opp en makro og lage en snarveisknapp for å implementere flere formater samtidig. La oss se hvordan du gjør dette.
Ta opp en makro - Lag knappen for å legge til flere formater
Dette er veldig enkelt og ikke veldig tidkrevende. Du kan gjøre dette i Word 2013 og Excel 2013. Følgende trinn er gjort med Word 2013, men Excel-brukere kan også følge disse trinnene siden de er like.
Først åpner du Word 2013-appen og går til Utsikt fane. Deretter klikker du på makroer og velg Ta opp makro.

Deretter får du en popup på følgende måte,

Du må skrive inn et navn og en beskrivelse, slik at du raskt kan identifisere den. Sørg også for at Alle dokumenter (Normal.dotm) er valgt. Etter å ha tastet alle disse detsila, trykk på OK knapp. Deretter vil markøren din se slik ut -

Nå kan du velge hvilket som helst format. Eks .: Fet, Understreke osv.


Hvis du vil knytte denne innspillte makroen til verktøylinjen for hurtig tilgang, naviger du til Arkiv> Valg> Hurtig tilgangsverktøylinje. Nå, utvid rullegardinmenyen og velg makroer.

Du vil få makroen din på venstre side. Bare velg det og klikk på Legg til-knappen.

Hvis du vil gi det et ikon, bare velg det fra høyre side og klikk på Endre-knappen.

Etter det får du ikoner å legge til.
Du får nå et nytt ikon på Hurtig verktøylinje.
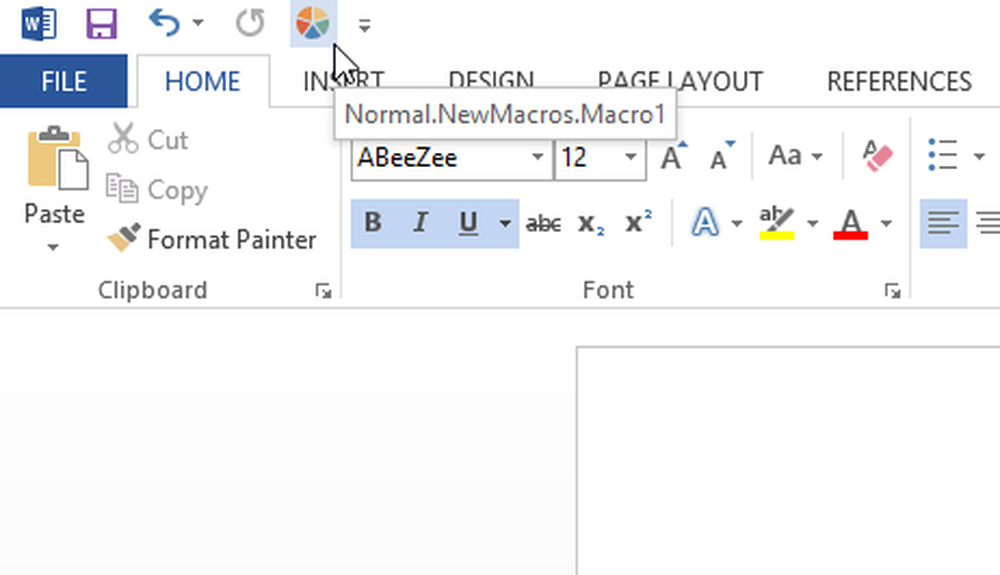
Når du ønsker å bruke disse formatene, bare velg teksten og trykk den knappen.
I stedet for å kaste bort tiden din til å bruke forskjellige formater eller stil til tekst, kan du enkelt registrere en makro, legge den til i Quick Access-verktøylinjen og bruke den i samsvar med dine krav.