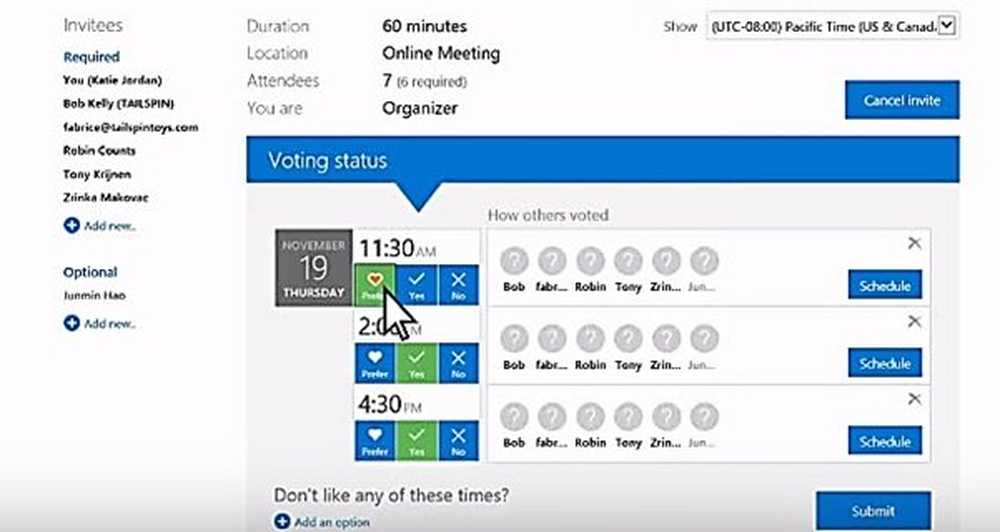Bruk Microsoft Office Word til å publisere blogginnleggene dine direkte til WordPress, etc.
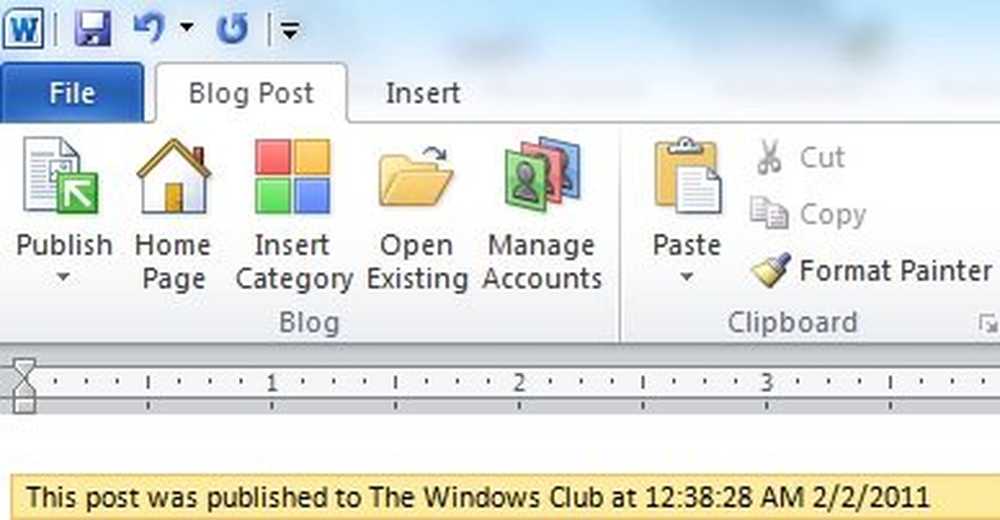
Mens jeg så på Microsoft Word i dag, kom jeg over en fin funksjon som jeg ikke hadde hørt om og søkte på Internett, og jeg fant ingen nyttig informasjon i det hele tatt: Skriv ditt blogginnlegg i Word og legg det direkte til bloggen din!
Hvis jeg noen gang hadde hatt en klage om Office, har denne funksjonen knust alt dette. Konstant prøver jeg å sette sammen et innlegg i WordPress og har fått redaktøren til å ha et sinn selv. Jeg innså også at mesteparten av tiden jeg vanligvis legger sammen mitt innlegg i Word, og kopier og lim det over til WordPress-editoren for å publisere. Å finne denne funksjonen har spart meg mye hodepine og tar i utgangspunktet bare et minutt eller så for å sette det opp og fra da av kan du publisere direkte fra Word til bloggen din.
Bruk Word til å publisere blogginnleggene dine
Start med å sette sammen innlegget ditt i Word, og når du er ferdig klikker du på Fil menyen og i stedet for å klikke på Lagre eller Lagre som, gå nedover menyen til Lagre og send menyvalg.
Velg Publiser som blogginnlegg menyvalg enn på høyre side treffer Publiser som blogginnlegg-knapp.

Herfra blir du bedt om å Registrer deg nå eller Registrer senere. Å velge Registrer deg nå og velg deretter din Bloggleverandør og klikk neste.
Når du har klikket neste, Du vil bli bedt om en dialogboks for å legge inn bloggadressen din. Her sørg for at du skriver inn nøyaktig som beskrevet i dialogboksen.
Hvis nettstedet ditt er www.myblogiscool.com Deretter angir du i URL-boksen http://www.myblogiscool.com/xmlrpc.php. Hvis din xmlrpc.php filen er lagret i en undermappe, sørg for å legge inn undermappen katalogen.
For eksempel, hvis du har den lagret i en undermappe som heter blogfiles, vil du legge inn http://www.myblogiscool.com/blogfiles/xmlrpc.php.
Deretter skriver du inn bloggen din Brukernavn og Passord. Klikk på Bilder-knappen Du kan også angi hvordan innsatte bilder håndteres.


Du vil kunne legge inn en Tittel for innlegget, og du vil også kunne velge Categories. Når du er ferdig med å redigere, har du to alternativer, klikk publisere og velg publisere eller Publiser som utkast.
Jeg anbefaler å velge Publiser som utkast spesielt hvis du er i omstendigheter der innlegg ikke automatisk blir lagt ut på bloggen din, eller hvis du trenger å legge til tilleggs info som tagger, søkeord osv..

Når du har valgt å heller publisere eller Publiser som utkast hvis du lykkes, blir du bedt om å få en gul linje som innlegget ditt ble publisert.
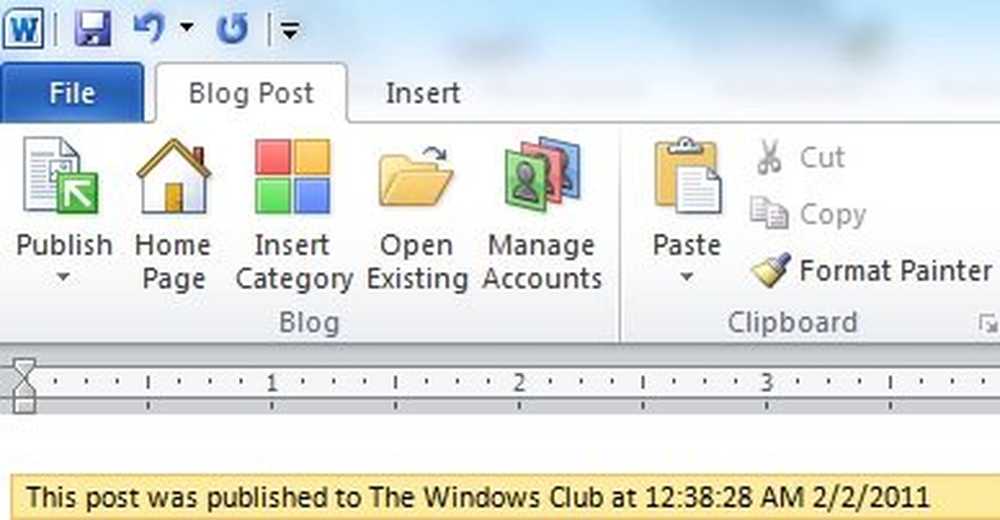
Arbeide med innlegget i Word har du også flere alternativer som å sette inn bilder, tabeller, utklipp, figurer, SmartArt, diagrammer, skjermbilder, hyperkoblinger og symboler.

Dette er bare grunnleggende for å komme i gang med å blogge ved hjelp av Office. Spill deg med det, bli kjent med funksjonene, og du kan finne deg selv en ny Blog Editor!
Denne blogginnlegget ble skrevet fullstendig i Microsoft Word 2010 og publisert til WordPress!