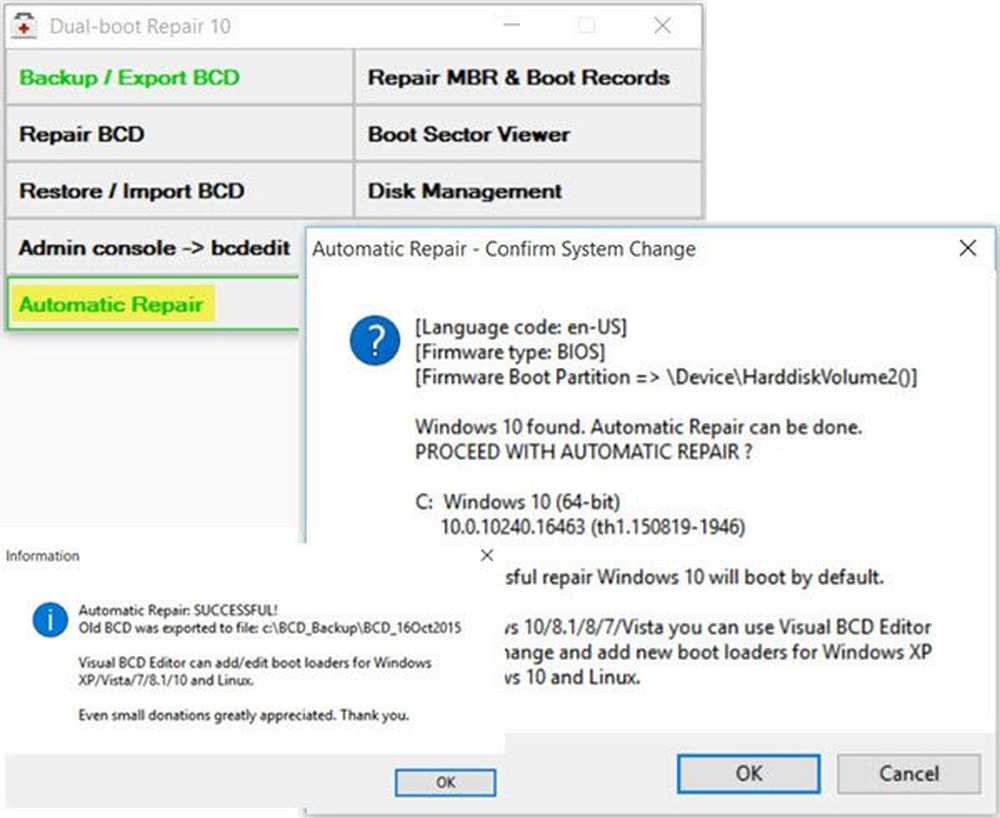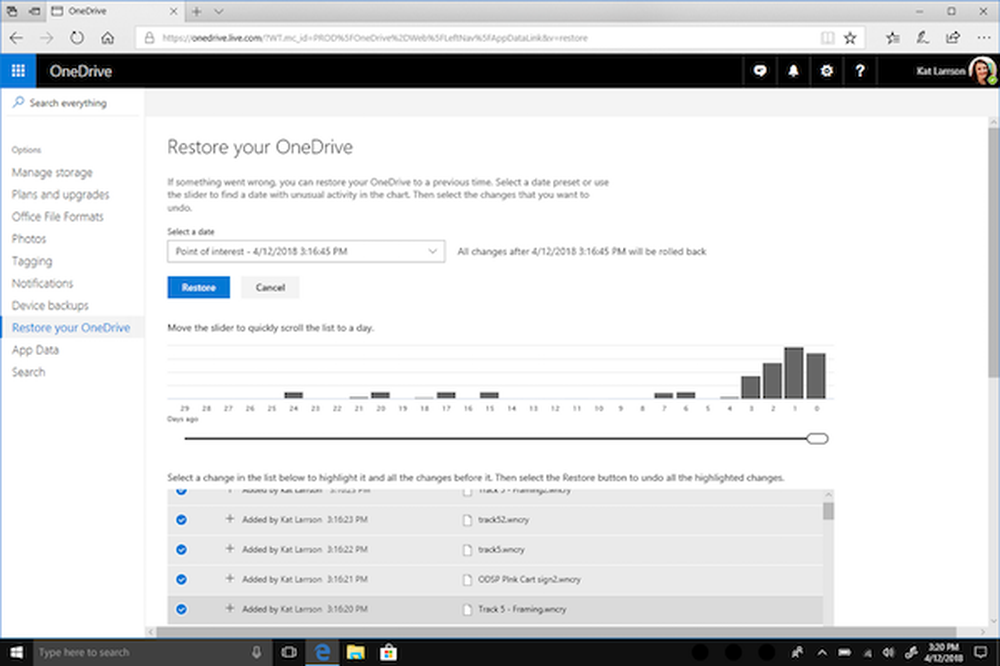Bruk OneNote til å ta notater i et planlagt Outlook-møte eller Skype for Business
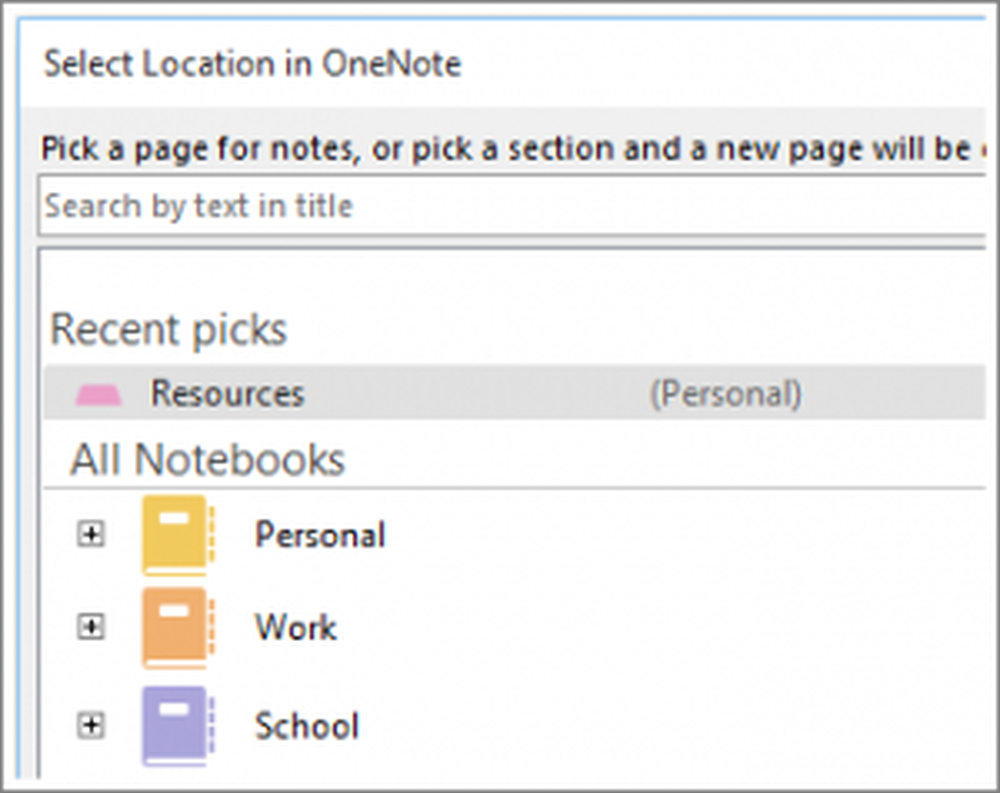
OneNote er et nyttig verktøy for å lage gjøremålslister og lagre ideene dine. Dessuten kan du bruke appen med Outlook eller Skype for Business og knytte notatene dine med sine planlagte hendelser. Dette hjelper deg med å holde deg enda mer organisert og produktiv med det robuste verktøyet. Dagens innlegg sentrer rundt en måte å bruke OneNote til å ta notater i et planlagt Outlook-møte eller Skype for Business med OneNote. Her er et tips for å ta notater på en bedre måte og lagre dem på nettet.
Lag notater i OneNote for et planlagt Outlook-møte eller Skype for Business
Dette er ekstremt nyttig når du planlegger et møte for en Office 365-gruppe med Outlook 2016-skrivebordet, og hvis du vil inkludere møte notater i OneNote.
Ta notater i Outlook 2016
Start Outlook 2016. Åpne møtet du vil ta notater på.
Velg Møtegruppe og velg 'Møteopplysninger'.

Der, under dialogboksen Meldingsnotater, vises en av følgende handlinger -
- For å dele dine møtenotater med andre, velg Del notater med møtet.
- For kun å ta notater til referanse, velg 'Ta notater på egen hånd'.
Deretter i "Velg sted ' i OneNote-dialogboksen, velg en seksjon for de nye notatene og klikk OK.
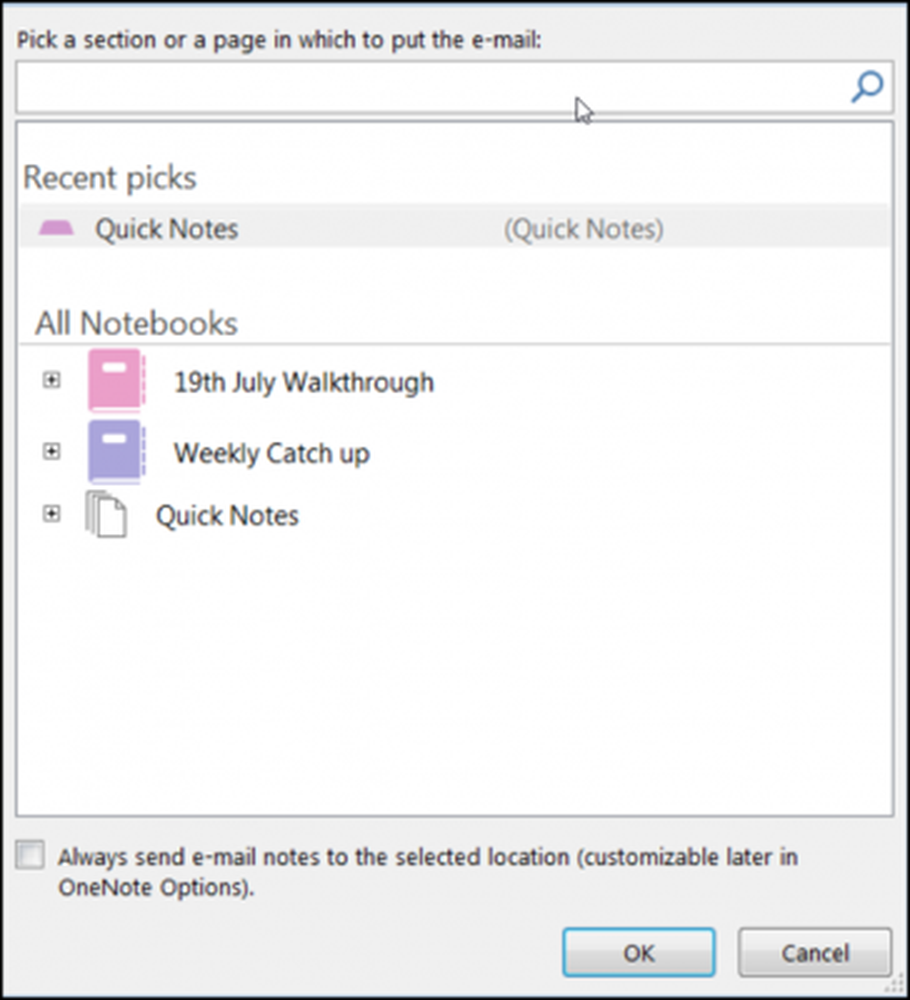
Ta notater i Skype for Business
Skype for Business er en direktemeldingsklient som brukes med Skype for Business Server eller med Skype for Business Online.
For å starte et online møte i Skype for Business, klikk på rullegardinmenyen for 'alternativer'menyen og ta en av følgende handlinger for å starte et online møte med noen.
- Send en øyeblikkelig melding
- Start en lyd- eller videosamtale
- Velg Møt nå
Når du bekrefter handlingen, vises et møtevindu.
Når du ser, velg 'Nåværende'ikonet (synlig som en dataskjerm) og i vinduet som vises, klikk'Mine notater'.
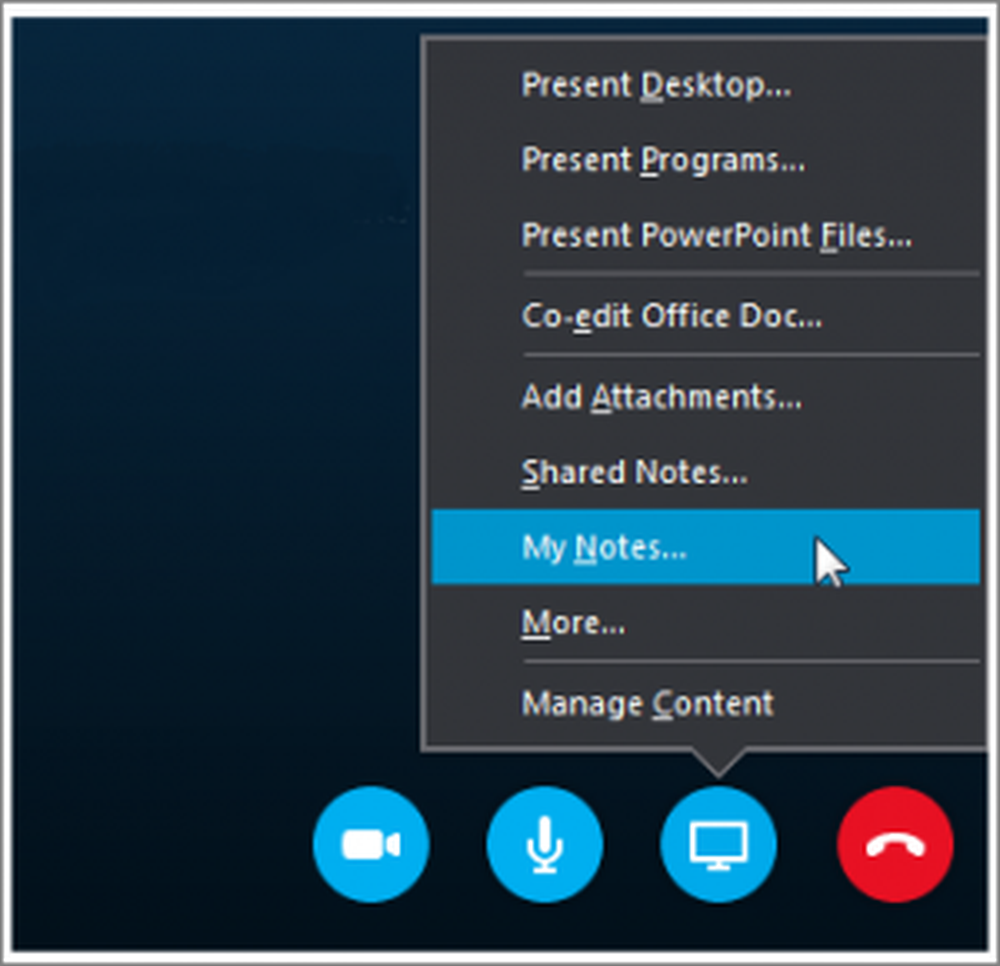
Etter det, i Velg plassering i OneNote dialogboksen, velg en seksjon for den nye notisblokken og trykk OK-knappen.
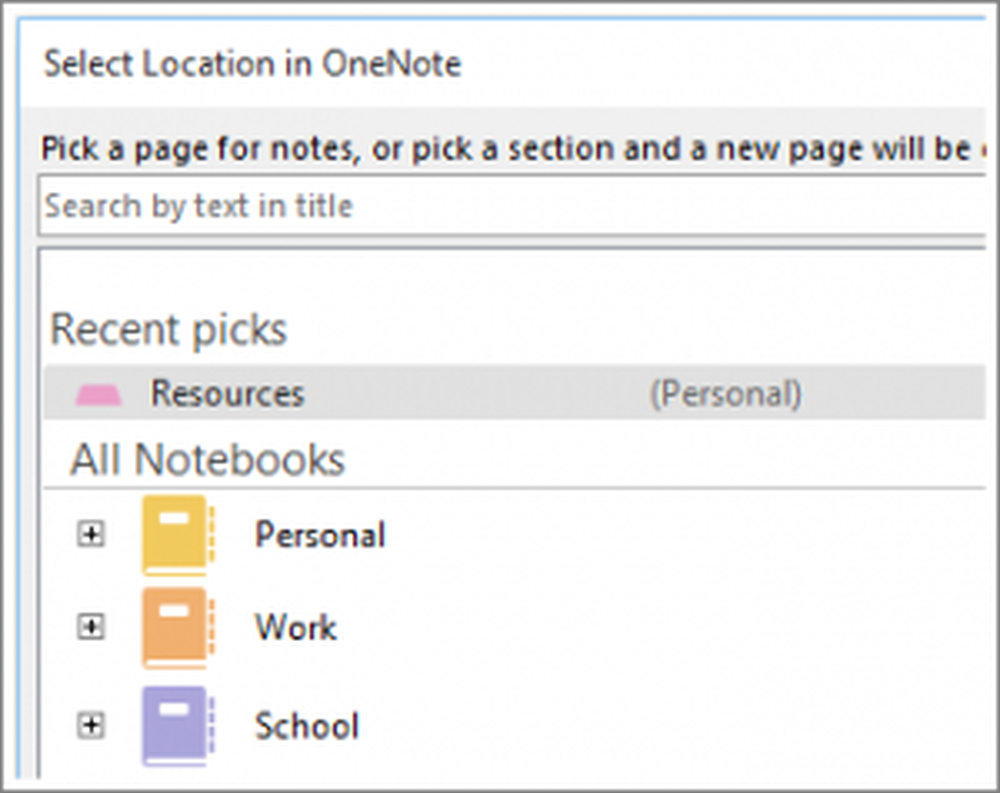
Den nye siden blir automatisk koblet til Skype for Business-samtalen, og andre deltakere for møtet kan se notatene dine. Om nødvendig kan de legge til sine innganger og samarbeide i sanntid.
Håper du finner dette tipset nyttig.