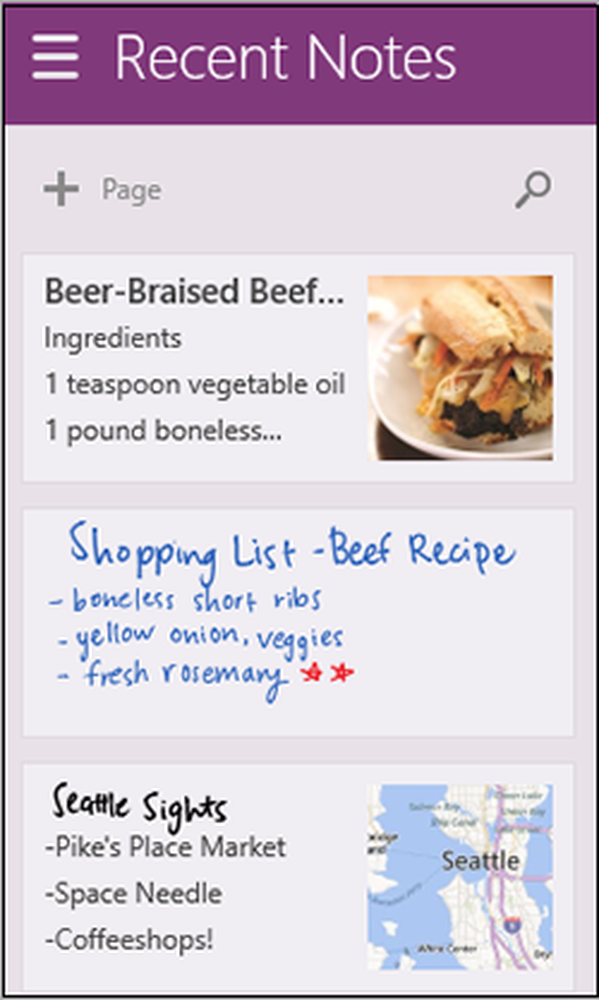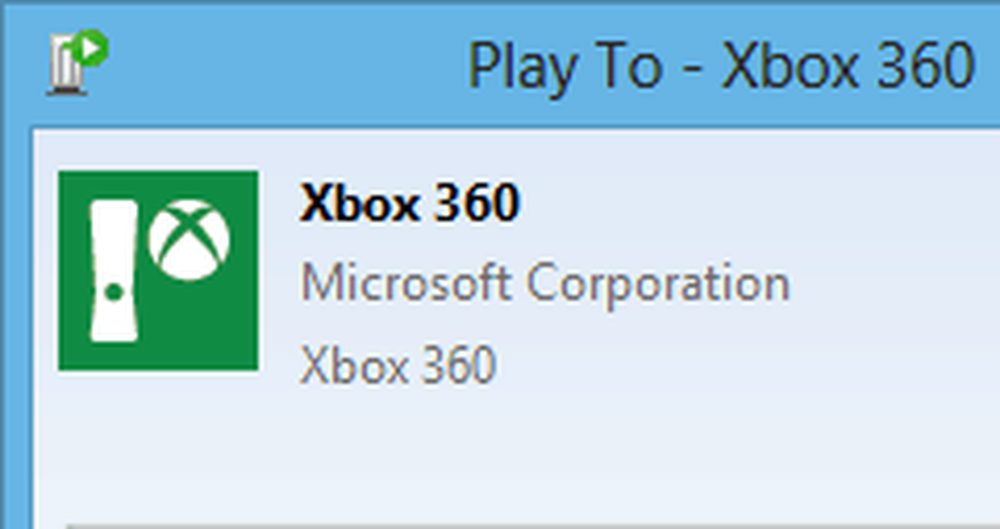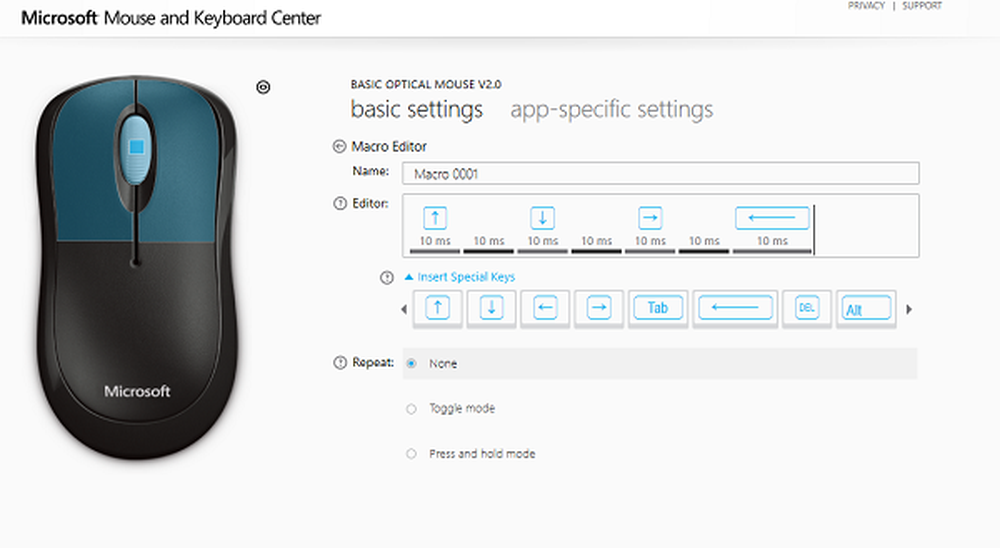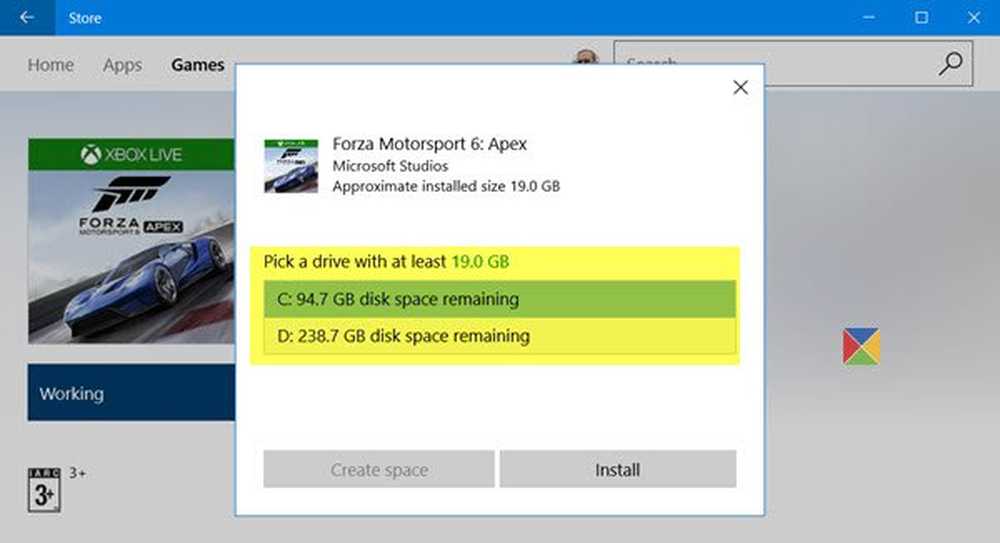Bruke Speak-funksjonen med flerspråklig TTS i Microsoft Office
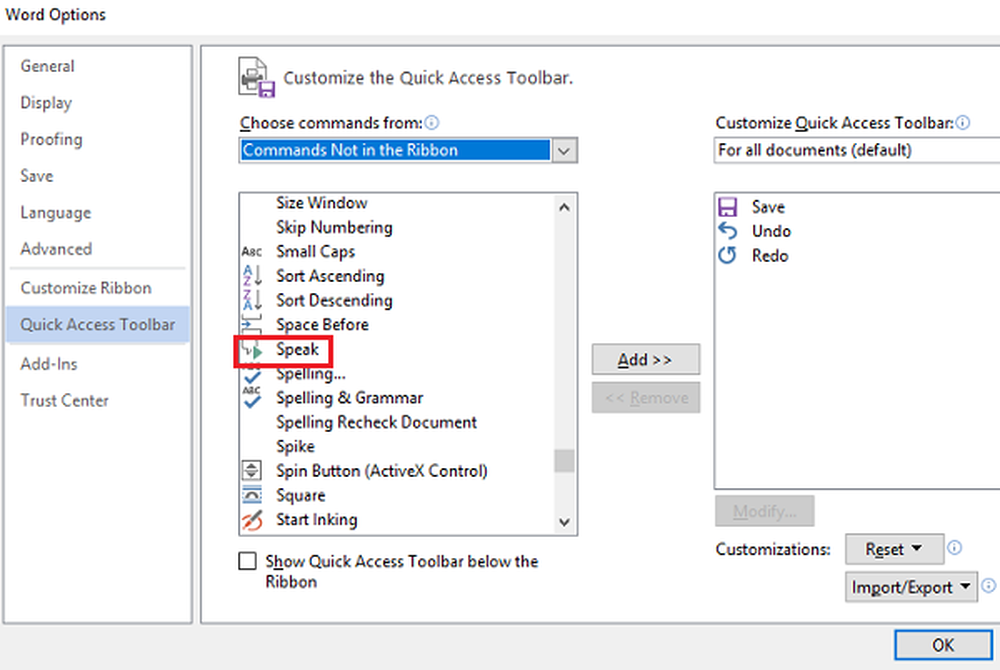
Microsoft Office leveres med en nyttig funksjon som kalles Snakke. Denne utrolige funksjonen tillater flerspråklig Tekst til tale eller TTS å bli brukt i PowerPoint, OneNote, Word og Outlook. Dette er ikke lett tilgjengelig på båndet, for å kunne bruke de fulle funksjonene, trenger du å legge det til på verktøylinjen eller båndet. Du kan bruke Mini Translator med det og også bruke tastaturet i stedet for musen.
Snakk funksjon med flerspråklig TTS på kontoret
Snakke gjør det mulig å tilpasse tekst til tale i form av språket som brukes i teksten. Du kan også sjekke ut de installerte tekst-til-tale-motorene når du går til Kontrollpanel. Tekst-til-tale-avspilling er også tilgjengelig for utmerke gjennom Snakk celler.
Til å begynne med, last ned taleplanen fra Microsoft. Velg 32-biters eller 64-bits versjonen etter dine behov. 
Engelskspråket kan lastes ned herfra.
Slik legger du til Speak-funksjonen til Quick Access-verktøylinjen
1] Begynn med å åpne ditt Office-program. La oss anta at vi bruker MS Word for eksempelets skyld. Gå til Backstage View, og klikk deretter på Fil.
2] Klikk på alternativer og svev deretter til Hurtig tilgang verktøylinje tab.
3] Klikk på rullegardinmenyen og velg deretter Kommandoer ikke i båndet.
4] Velg Snakke fra boksen og klikk deretter på Legg til.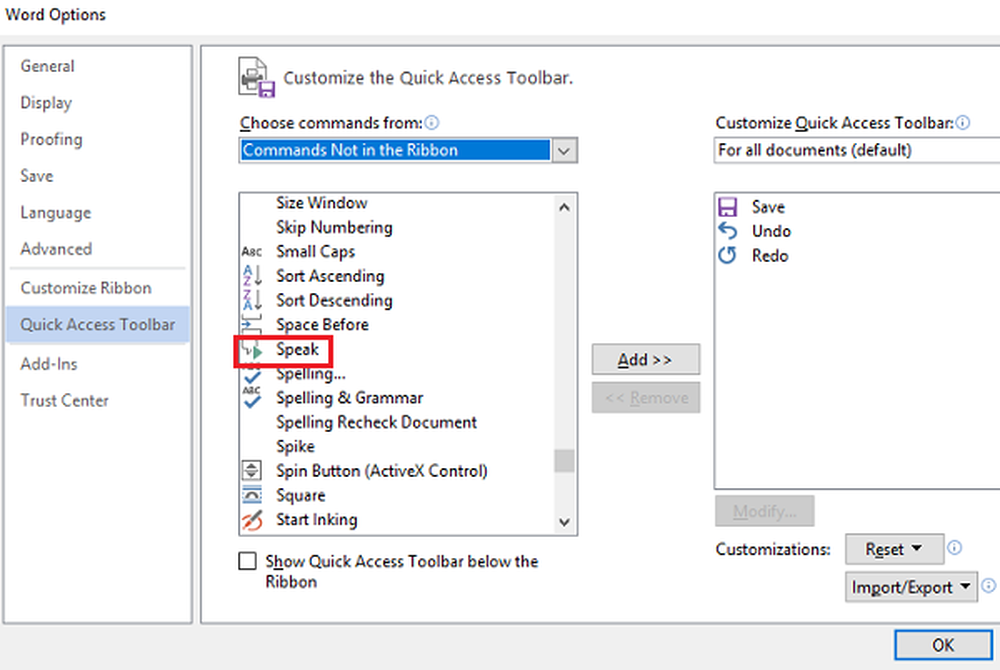
5] Hit OK og deretter Snakke ikonet vil automatisk vises i Hurtig tilgang verktøylinje.
Slik legger du til Snakk til båndet
1] Start Word, klikk på File, og åpne deretter Backstage View.
2] Gå til Alternativer, og velg deretter Tilpass båndet.
3] Under Velg kommandoer rullegardinmenyen, velg Kommandoer ikke i båndet.
4] Opprett en ny eller tilpasset kategori ved å klikke på alternativer Ny gruppe eller Ny fane. Hit på Gi nytt navn å opprette et nytt navn for en gruppe.
5] I rulleboksen velger du Snakke, og klikk deretter på Legg til for å legge det til din egendefinerte gruppe eller fane.
6] Klikk OK, og så vises Speak-funksjonen automatisk på båndet.
Snakk er nå klar og kjører for tekst-til-tale-avspilling. Den fungerer automatisk når den valgte teksten eller markøren er i et hvilket som helst ord på dokumentet. Klikk på Snakk for å begynne og trykk deretter på knappen under talen for å avbryte avspillingen.
Du kan også bruke Snakk og bind dette til en Hotkey for enkel tilgang og funksjonalitet. Word støtter alle tastaturgenveier for kommandoer etter eget valg. Dette gjør det mulig å bruke Speak uten å måtte legge det manuelt til Hurtig tilgang-verktøylinjen eller -båndet. For å gjøre dette, gjør du bare følgende:
1] Gå til Tilpass båndet menyen og velg deretter Tilpass.
2] Velg Alle kommandoer kategori.
3] Bind eller lenke SpeakStopSpeaking kommandoen til hvilken som helst hurtigtast.
Det er det! Håper dette hjelper.